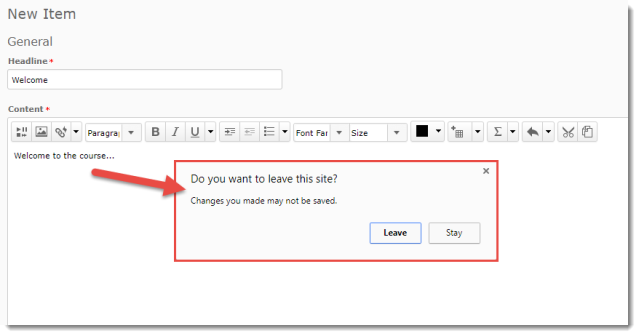We have some exciting changes for you this month!
Shuffle Questions in the Quiz
This new option in the Quizzes tool allows you to shuffle the order of questions in your Quiz, either ALL the questions, or specific groups/sections of questions. This means that the order of questions will change each time the Quiz is opened.
So, first, to shuffle ALL questions in a Quiz:
- Go to the Quizzes tool in your course and create a New Quiz, or edit an existing one.
- After adding your questions to the Quiz, click on the Shuffle order of questions at the quiz level select box. Click Save to enable the shuffling option and continue editing your Quiz.
Second, create a Section in your quiz containing questions you want to shuffle, so that other questions in the Quiz will NOT be shuffled. You can also use this option if you want to include a Text item (like a Case Study description) followed by a set of questions, where the Text item remains at the top, but the questions are shuffled.
- Go to the Quizzes tool in your course and create a New Quiz, or edit an existing one. Then click Add/Edit Questions.

- Click New and select Section.

- Give your section a Section Name, and then scroll down to Display Options, where you will select Shuffle order of questions in this section. Click Save.

- Click on the title of the Section to open it, and then click Import.

- Find and add the questions you want to shuffle in the Quiz into the Section. then click Save.

- Click Done Editing Questions to return to the Quiz editor.

- You will see that the questions in your Section have the Shuffled icon next to them. You can then add more questions to your quiz which will NOT be shuffled. Click Save and Close when you have finished editing your Quiz.

Copy and Paste from Word – no formatting pop-up anymore!
For the last several months, when copying content from WORD into the HTML editor, you may have seen this pop-up:
But now? DE Support now has the option to turn off this pop-up, so it will no longer appear when you copy and paste content into the HTML editor wherever it appears in D2L!!
Warning to save HTML editor content if you accidentally forget to save before navigating to somewhere else.
If you are working in the HTML editor in D2L (in the News tool, Content, etc.), and you forget to save before navigating to another website, or shutting down your browser, you will now get a warning prompting you to continue editing (or Save) or discard your changes.
For example, when working in the D2L HTML editor while using Chrome, if you don’t save your HTML page and try to navigate away, you will see this message:
If you choose to Stay, you can continue editing your HTML page and save it.