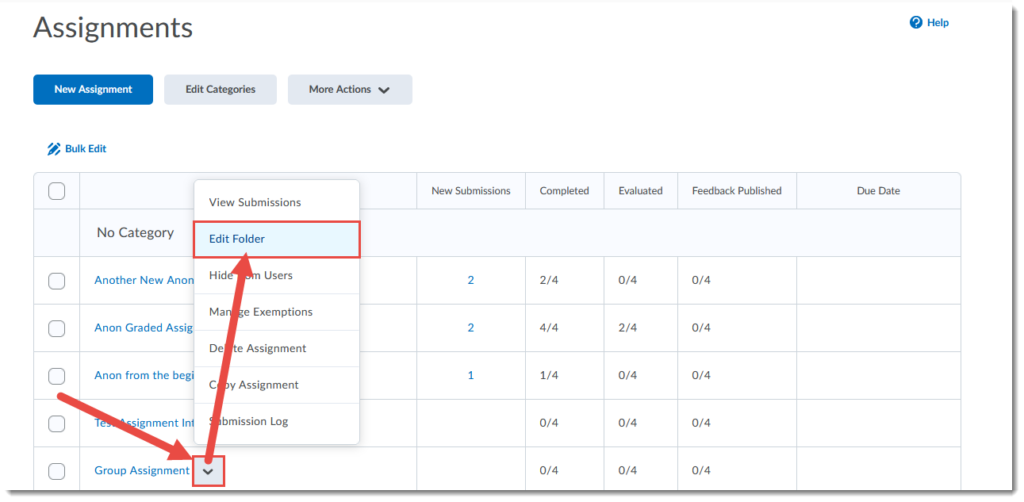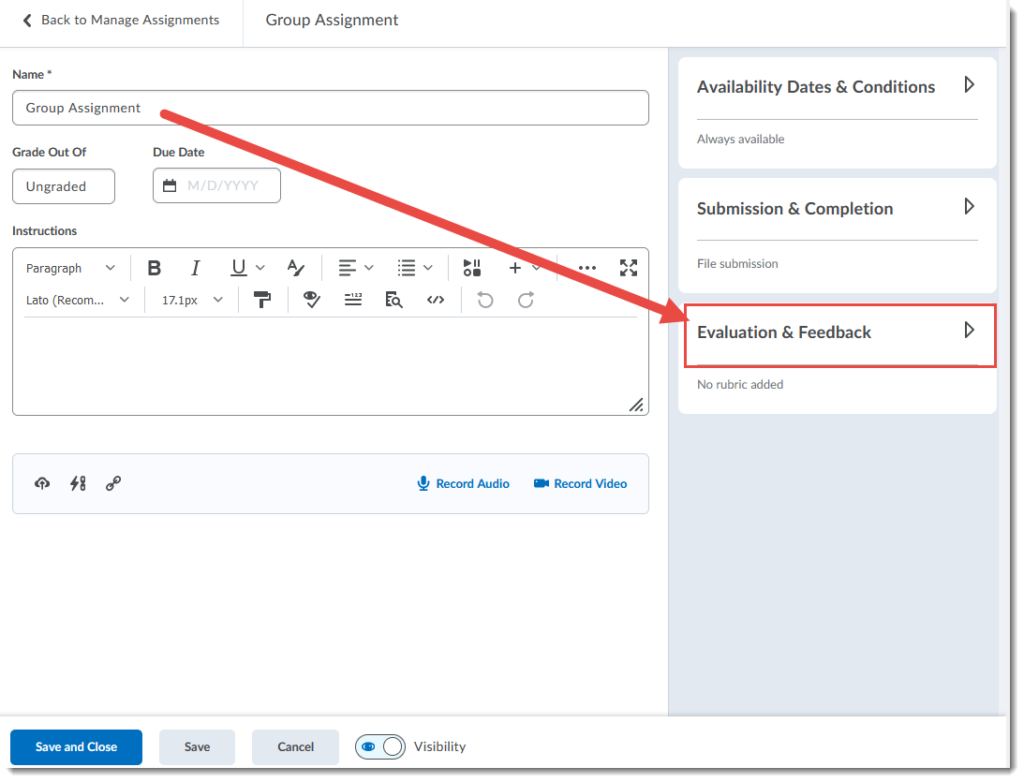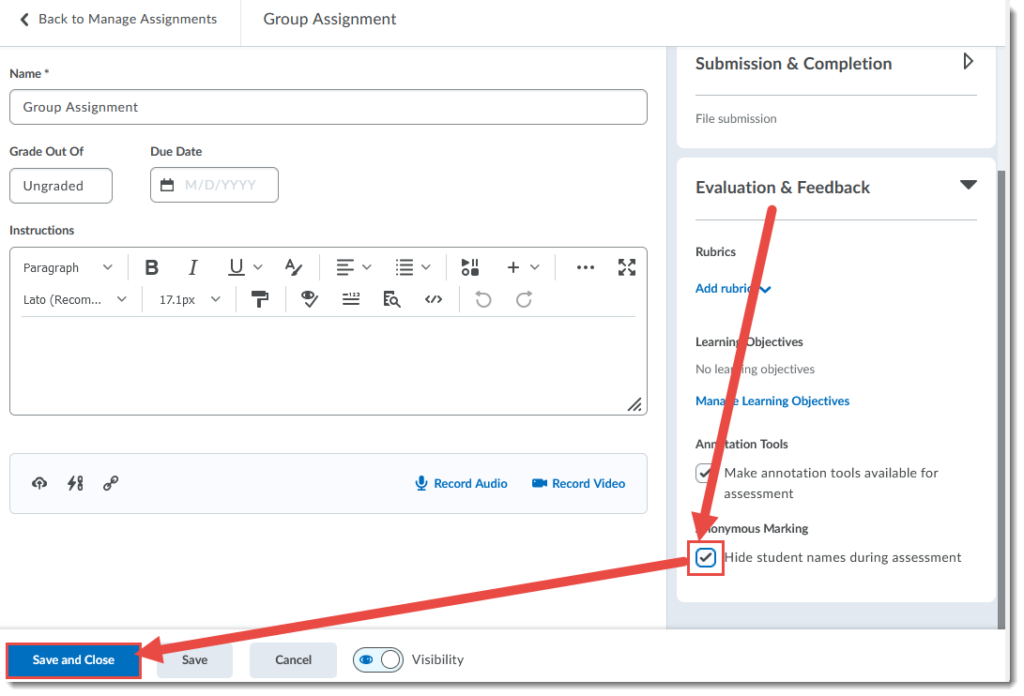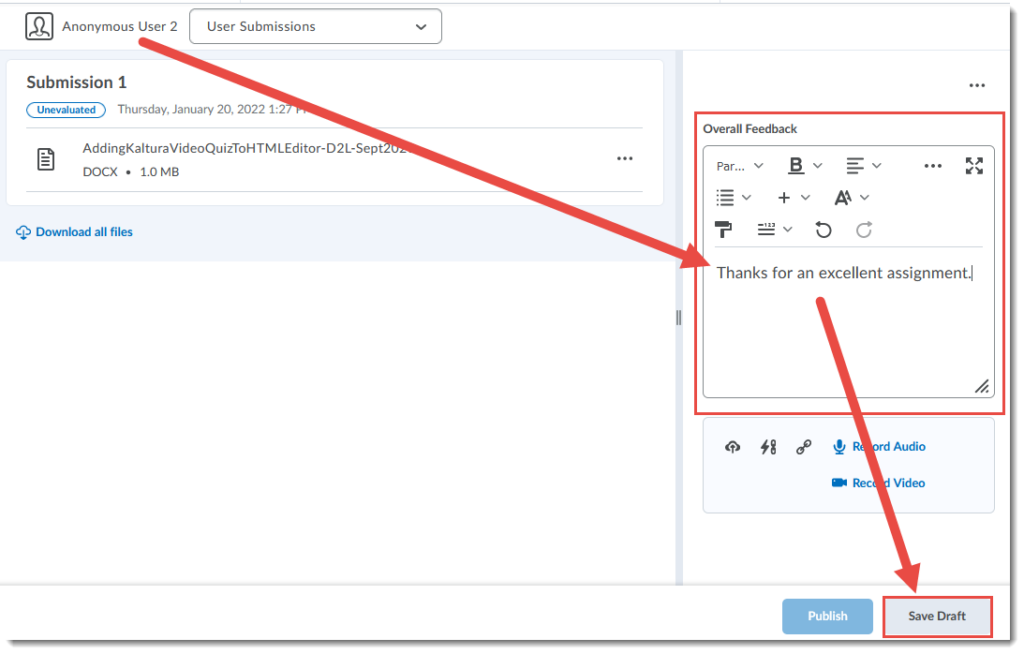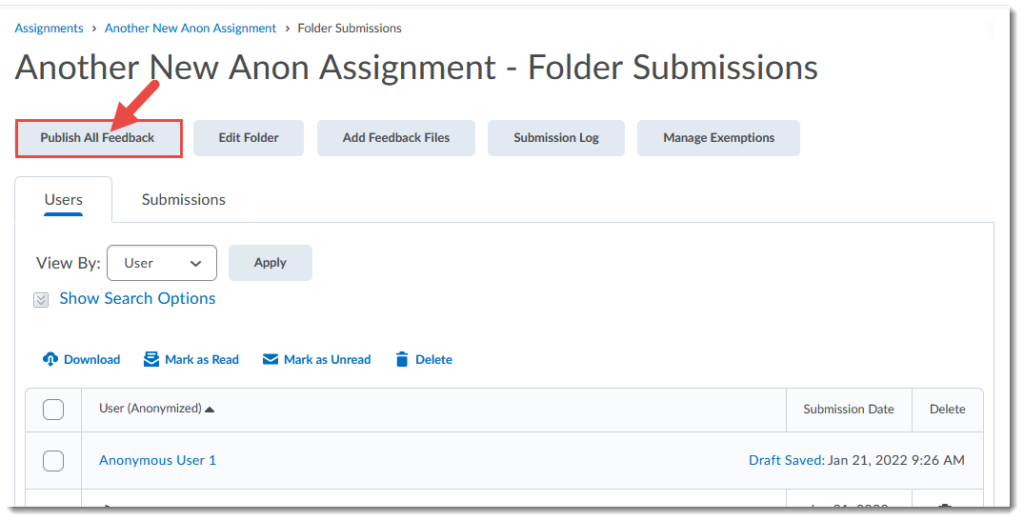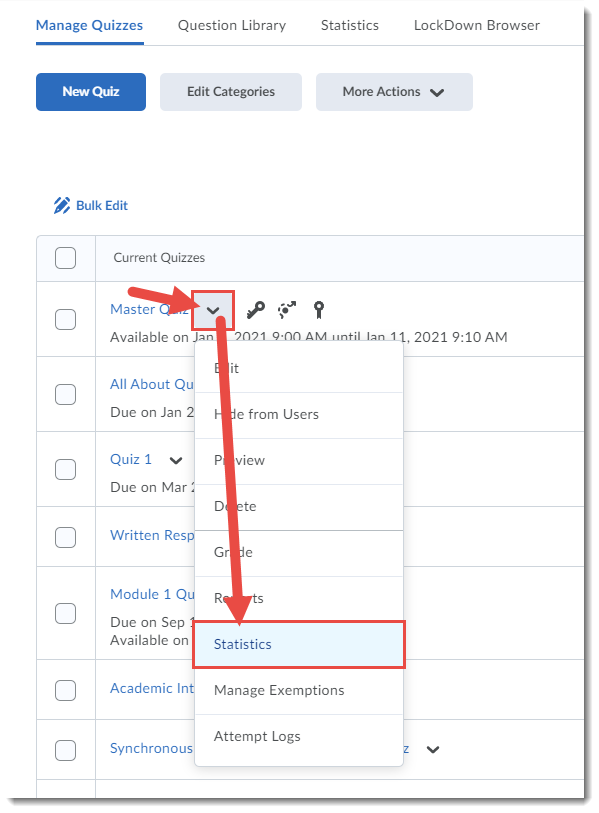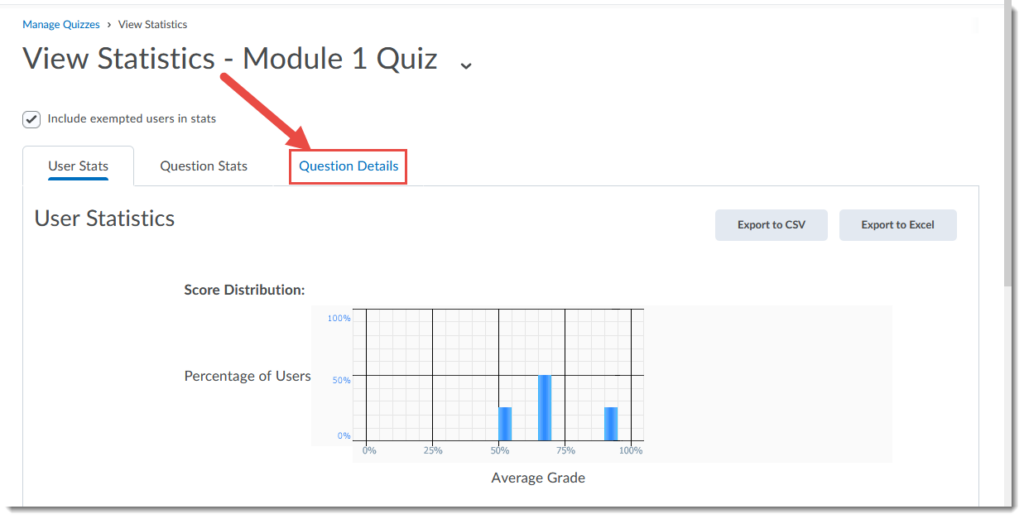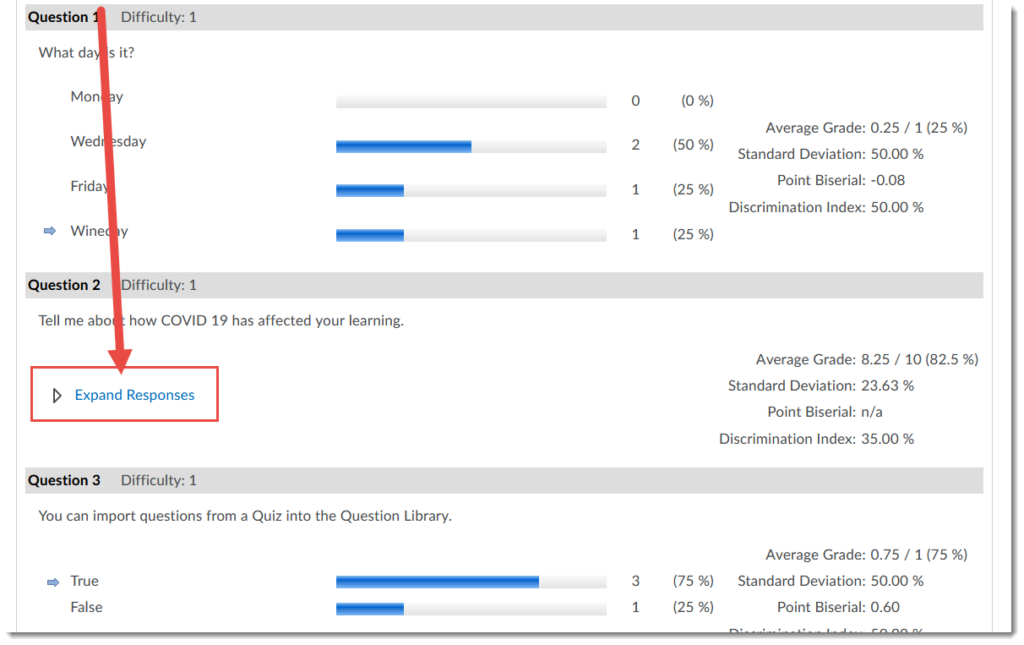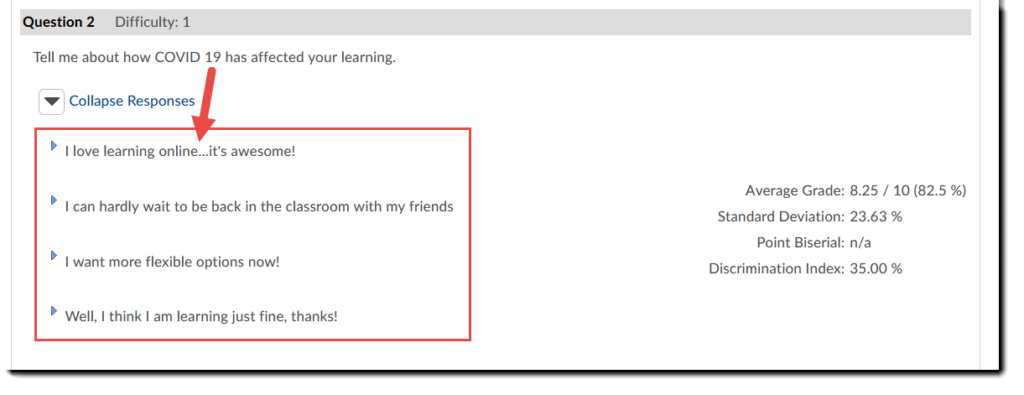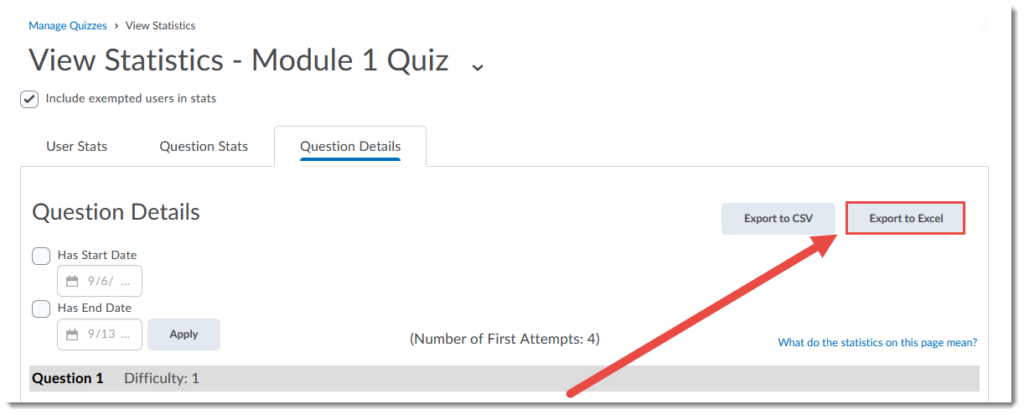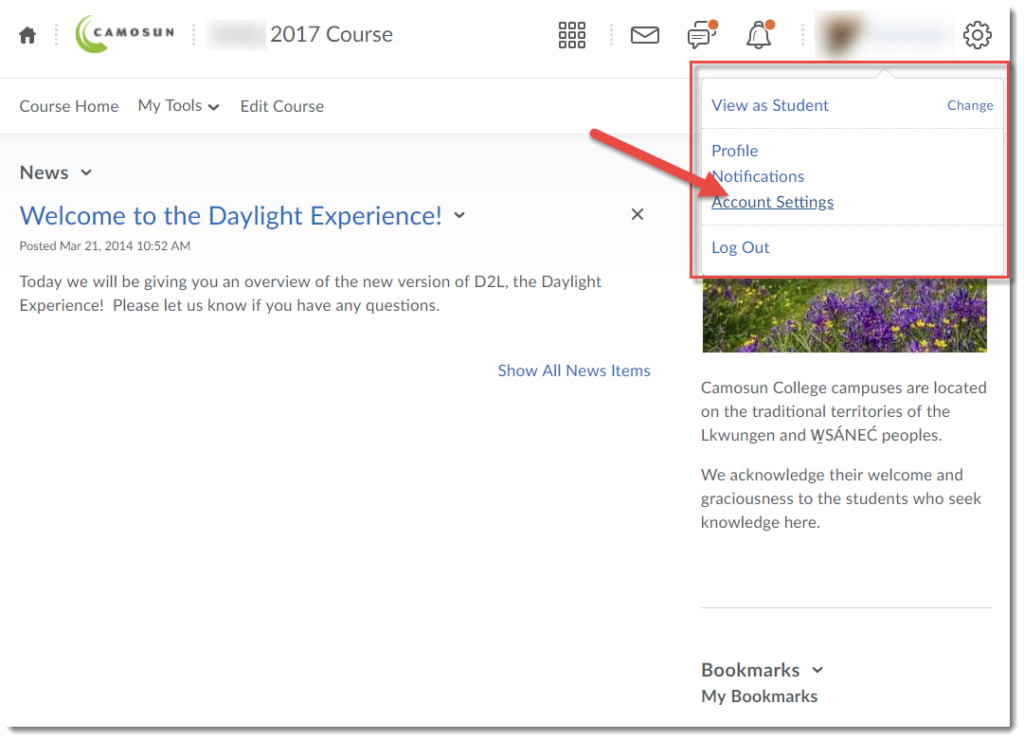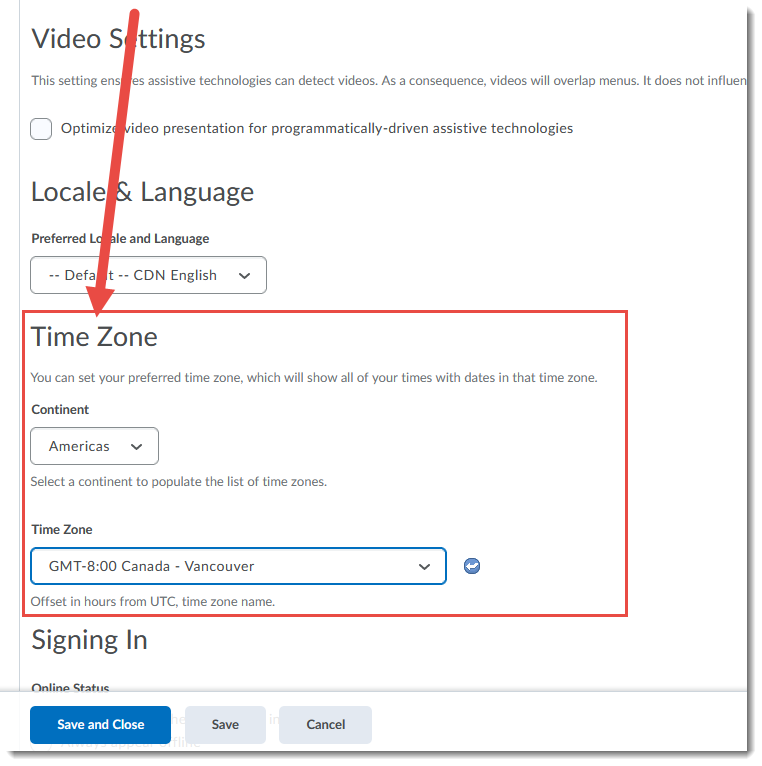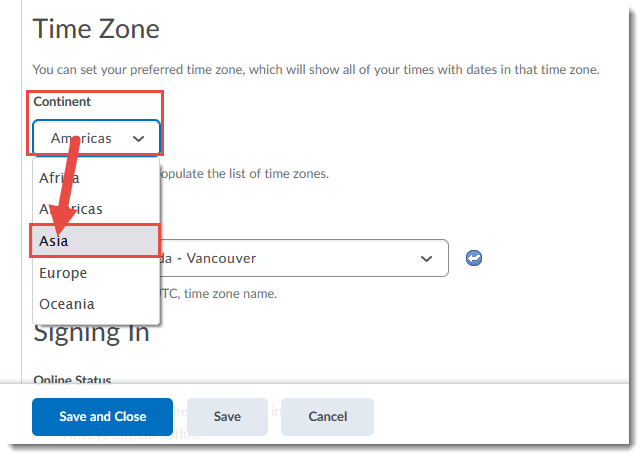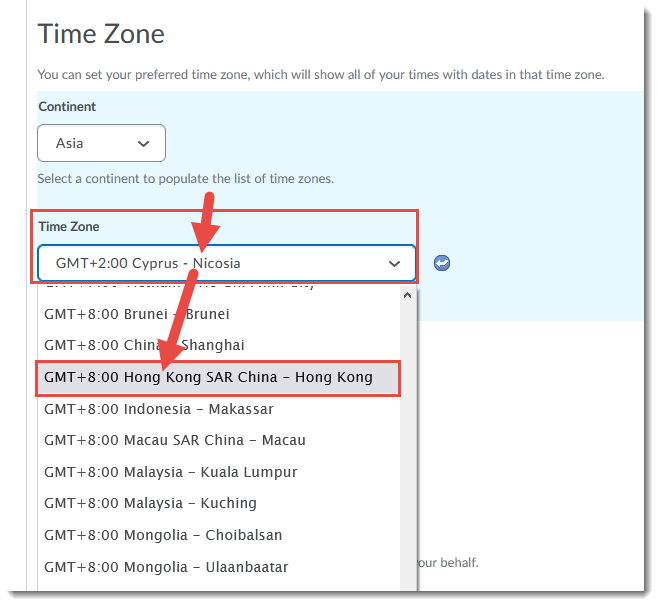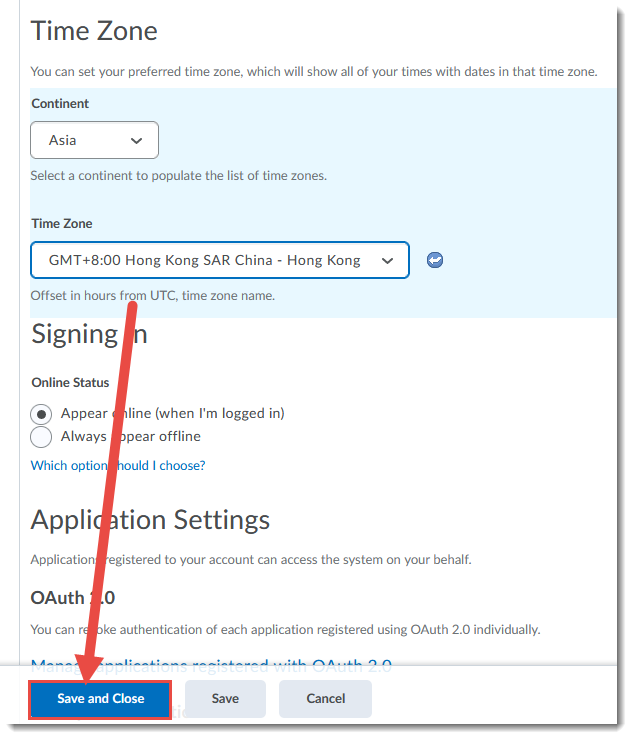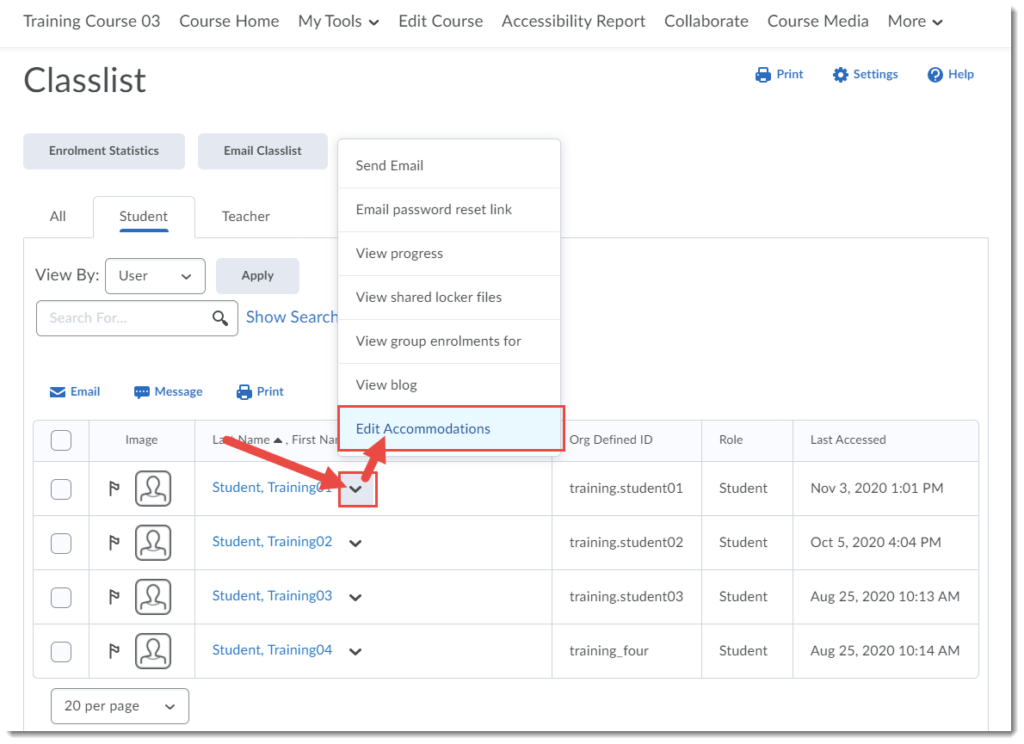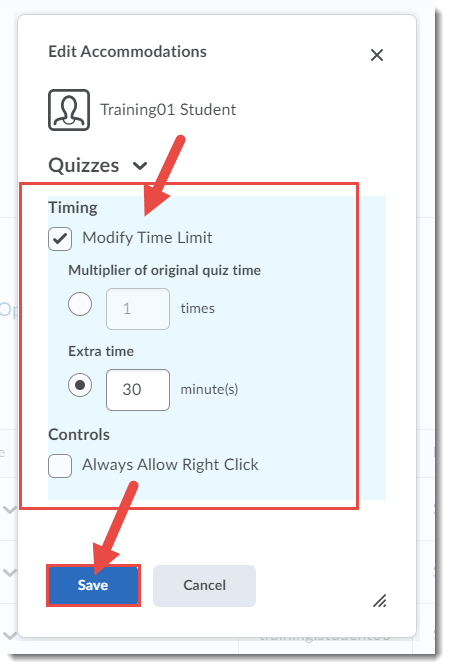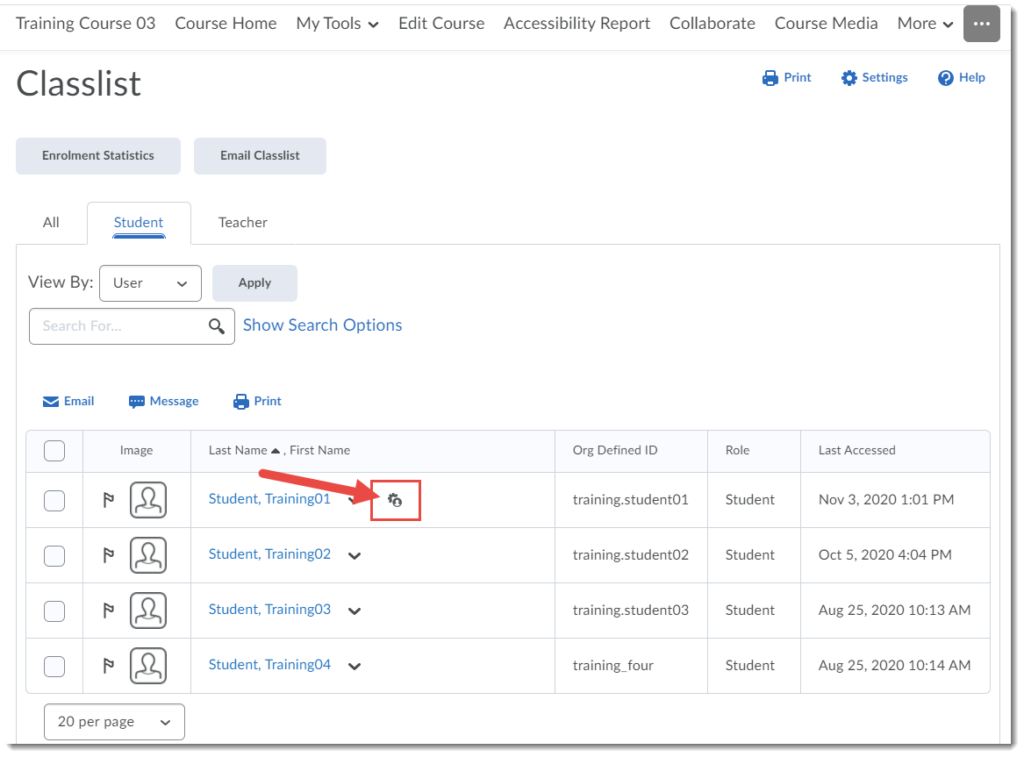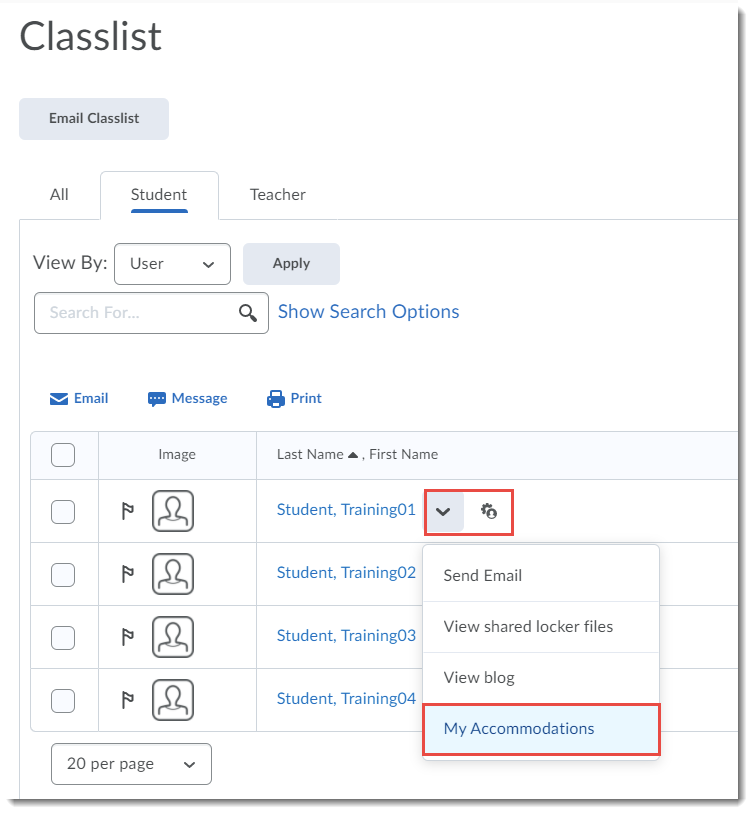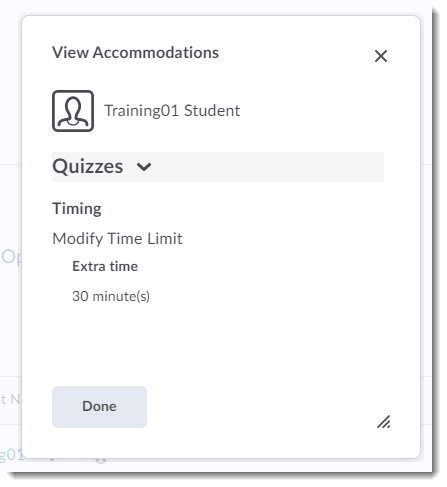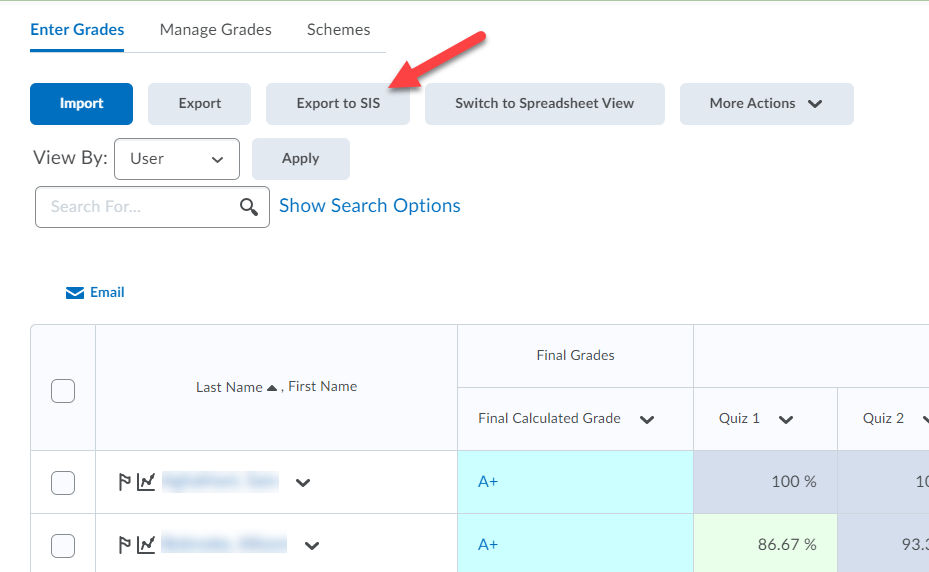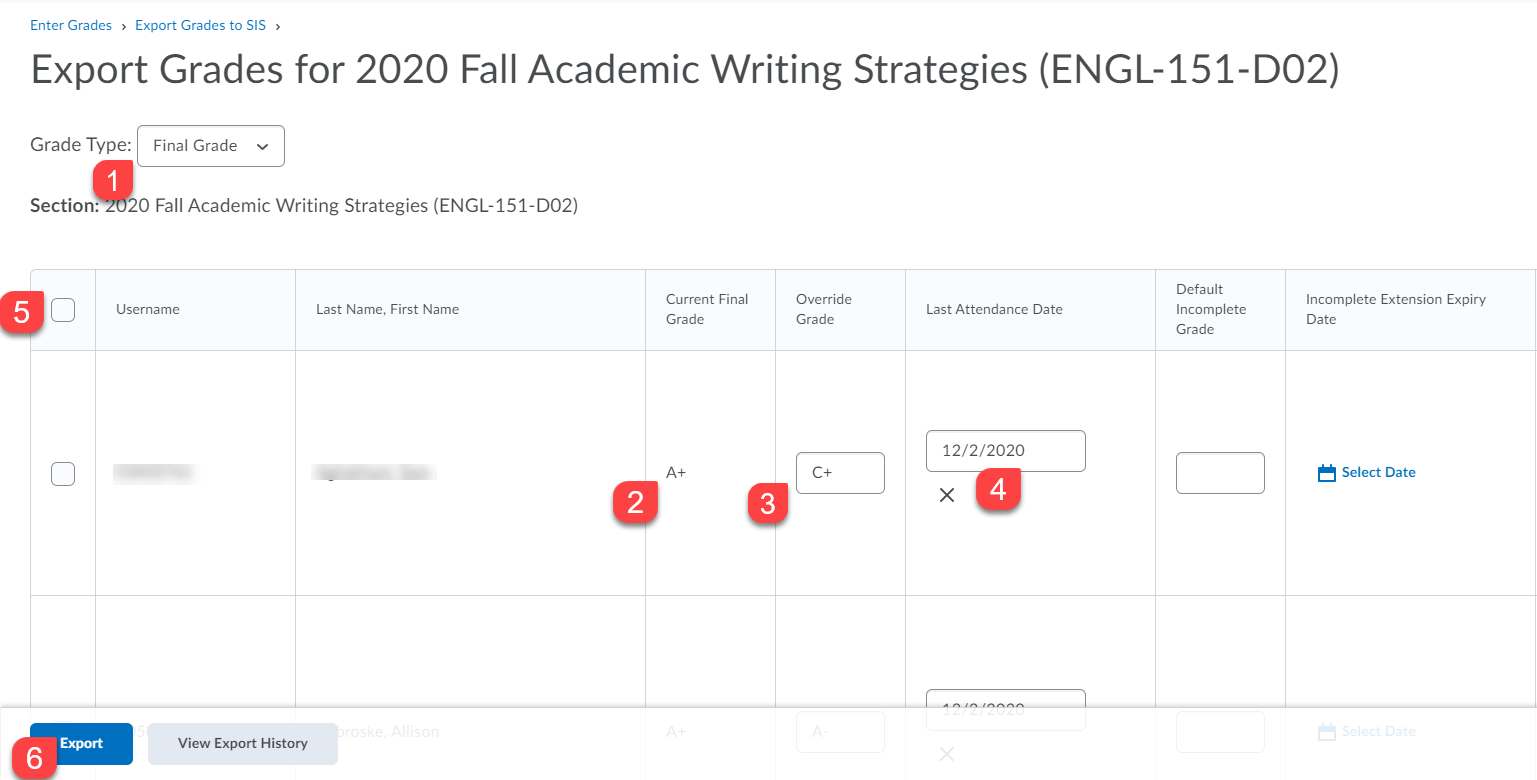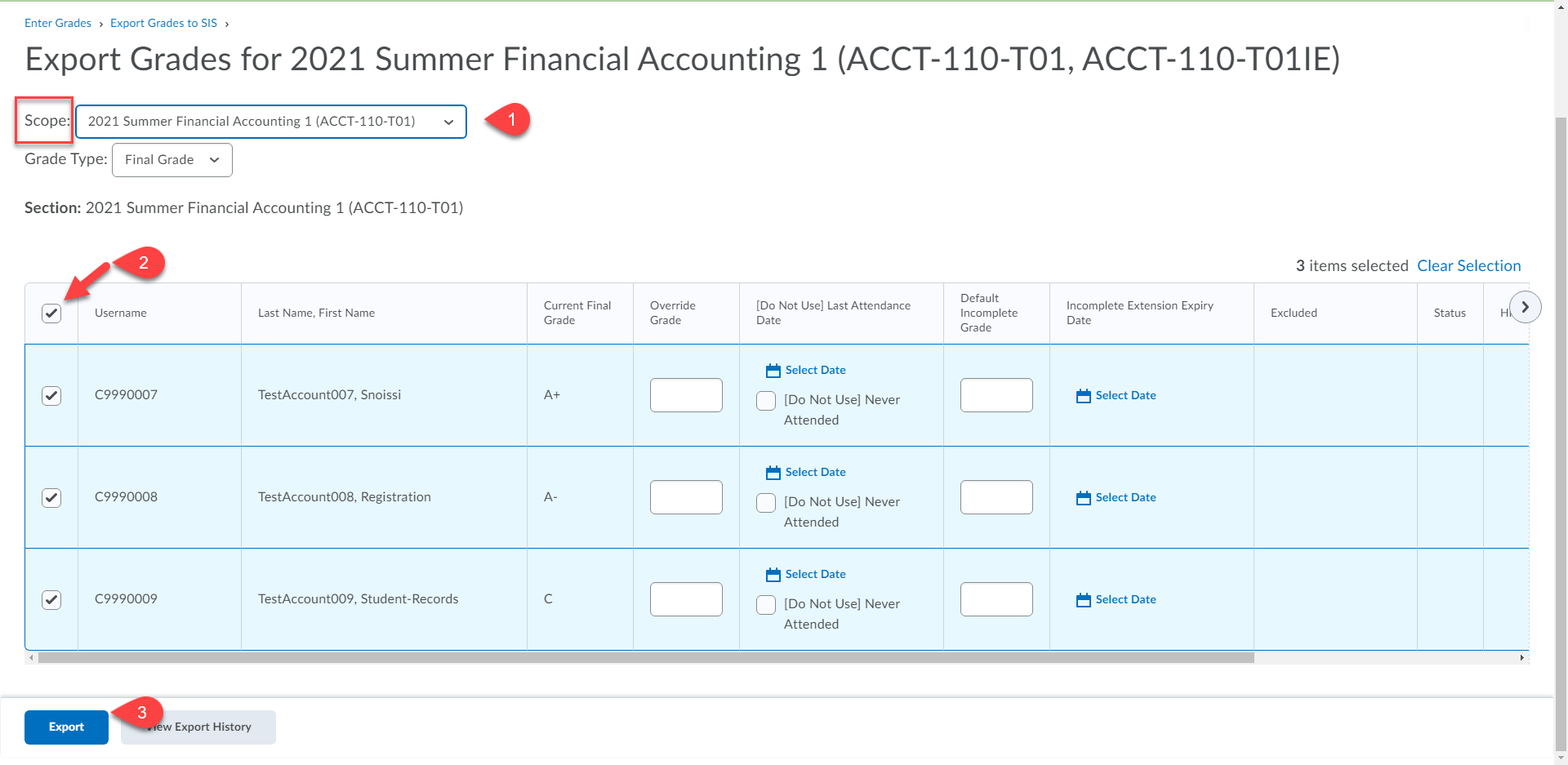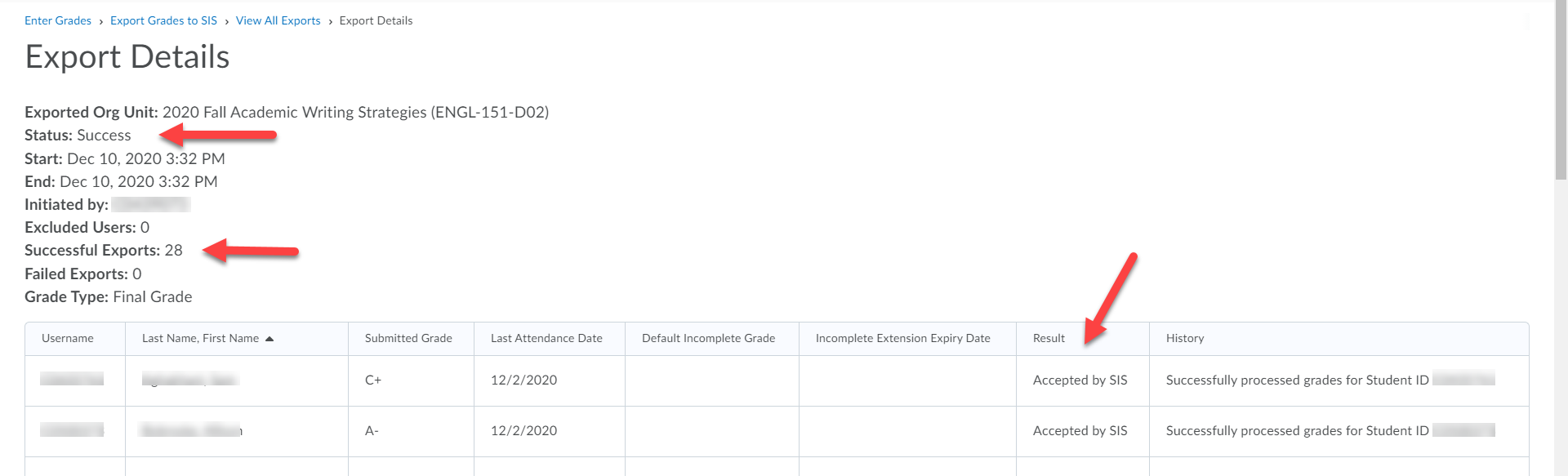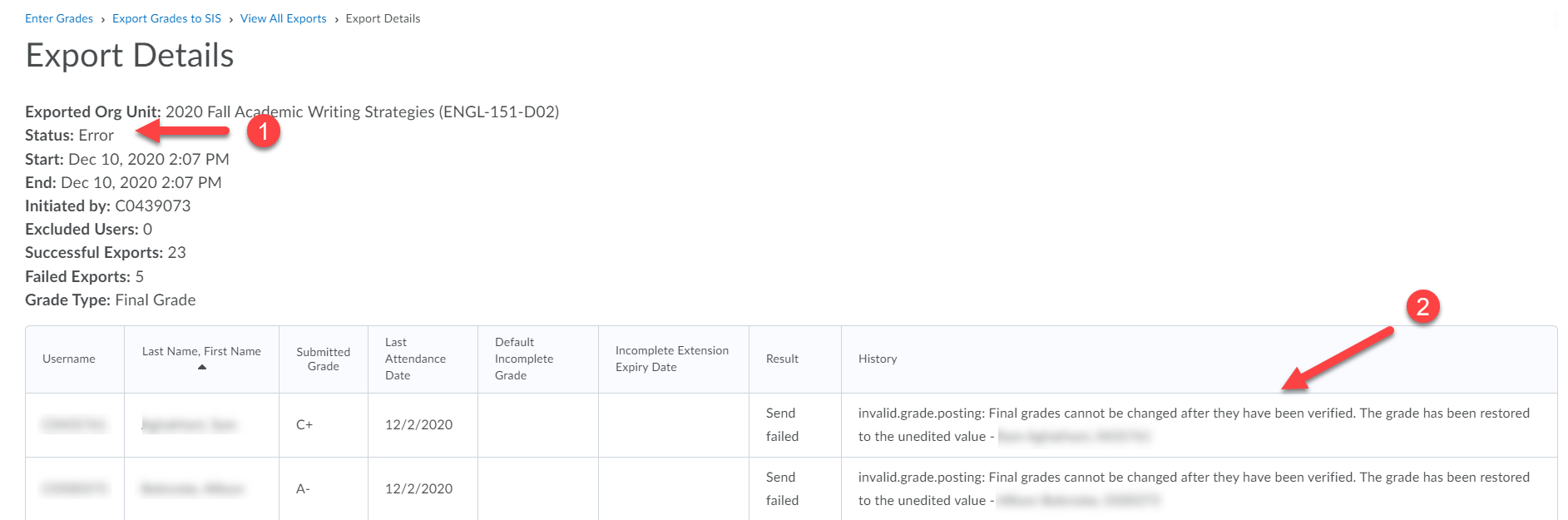This post is dedicated to all those faculty with heads down marking and assessing and supporting students who were unable to attend our workshop this week. Here is a snapshot of what is new, changing, etc. with some of our supported educational technologies here in eLearning!
Team Dynamix (TDX) Support portal
Need help with one of our tools? Want to have a DEV site set up or arrange for other faculty to have access to a Master course site? Trying to make an appointment with an Instructional Designer? You can now reach us through our eLearning TDX support portal. And don’t worry if you don’t see your issue listed as a specific option – there is a “My Issue is Not Listed” option for you.
Kaltura is taking a trip to the Cloud
Since we first onboarded Kaltura (you may know it as MyMedia in D2L) at Camosun, it has been graciously hosted by UBC. But now, it is moving to the Amazon Web Services (AWS) cloud in Montreal this summer.
Benefits of cloud service:
- Faster to upload, edit, save videos
- More frequent system updates and access to new features
- More robust and direct support
When: May 15-July 15
Phase 1: April 20-May 15
- Faculty and students to delete unnecessary videos
- Save time and money
Phase 2: Migration begins
- My Media will be fully operational to users
- No deletions in this period
- Playlists will not migrate – make sure to contact eLearning Support if you need help re-creating playlists after the migration
- Embedded content, media galleries and video quizzes will all migrate
REV captioning service
We know editing video captions can be a long, arduous task, but we have brought in a captioning service, REV, to help. You can request access to REV through our TDX service portal, but first, ask yourself:
- Are these videos reusable learning objects?
- Are these videos short instructional videos?
- Are these videos full class lectures (for example from Collaborate?)
If you answered yes to 1 and 2, you are good to go – REV is being reserved for videos that have a clear instructional purpose and will be used long-term. If you answered yes to 3 (or are unsure if your videos fit into any of these purposes), please stop and contact an Instructional Designer to talk more about how REV should be used.
Final Grades Export (D2L to MyCamosun)
As some of you already know, you can now export final grades from D2L to myCamosun. The main benefits to this for you are saving time, and reducing errors which sometimes happen when transferring grades by hand.
For help:
- Access eLearning step-by-step tutorials
- Register for our final workshop this term on April 29
We are turning off the Message tool – what alternatives are there for student to student communication?
As you know, we have already had to limit email use to between students and instructor only due to privacy implications as a result of the D2L integration with Colleague. As a result, student to student interaction in D2L was limited to the Message tool, or to Discussion topics or Collaborate sessions which have to be set up by instructors.
Unfortunately, we have also encountered complications with merged sections which has meant that as of May 1 we are disabling the Message tool. There are some upsides to the way we will be handling merged sections in D2L moving forward, meaning you will be able to sort your Gradebook by sections directly rather than having to set up Groups to sort your students, which will also make the grade export to MyCamosun go more smoothly.
If you are looking for ways to support student interaction in D2L, you can create group discussion topics, create a Collaborate space for them, or you can enable Chat on your navigation bar. Review our tutorials Customizing your Navigation Bar and Customizing your MyTools Menu for information on how to add a tool to your navbar.
D2L Rubrics enhancements
I’ll keep this one brief. You can now add multiple rubrics to an Assignment dropbox. You can use any of the attached rubrics to assess individual students (using a toggle function), but only ONE can be used for a grade directly. That being said, you could use both for general assessment and manually override a grade in the grade box.
In addition, you can now export a rubric to a PDF. For instructors, this is only available in the Rubrics tool and appears as a Print function when Previewing a Rubric. You can use the print function in your browser to print a graded rubric for an individual student. And students can print graded rubrics using a Print function when they view Feedback for the assignment.
D2L Discussions Evaluation Experience update
If you are assessing discussion posts, you will notice that the assessment interface now looks like the one in the Assignments tool. The tutorials Assessing Topics in Discussions shows you the new interface (starting on page 6.)
Reminder: Set Quiz Accommodations in the Classlist
Finally, we want to remind you that if you have a student requiring quiz accommodations (more time), you can set this up on a student-by-student basis in the Classlist, rather than having to set Special Access for each individual quiz. See the tutorial Setting a Student’s Quiz Accommodations from the Classlist for more information.