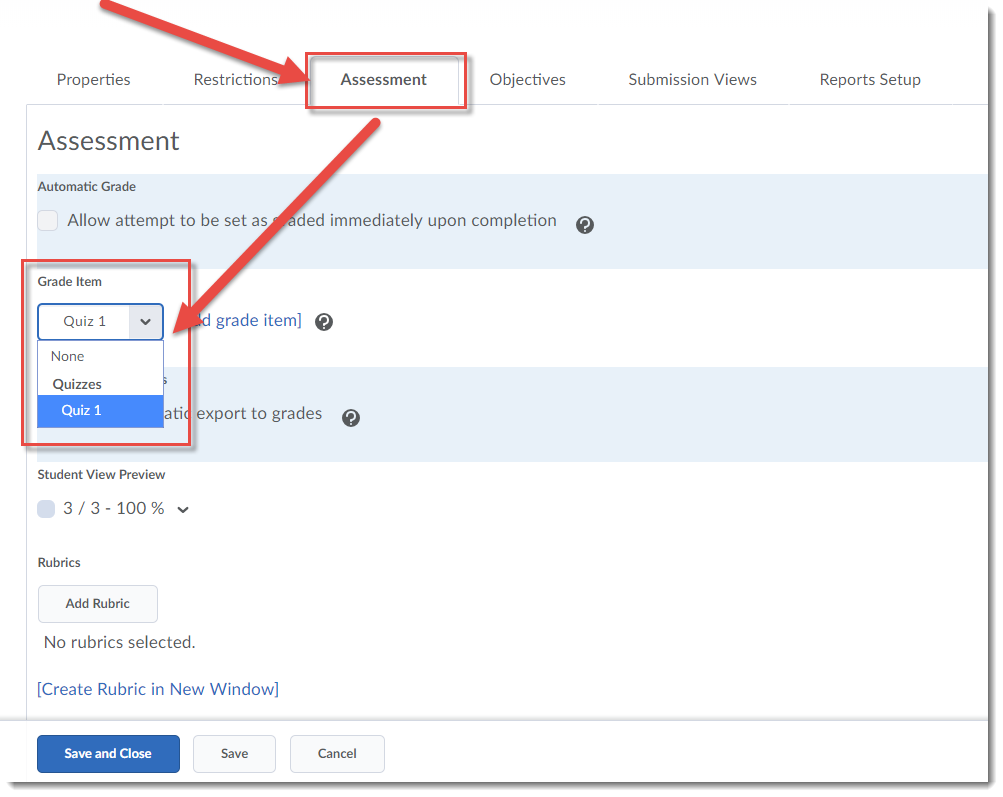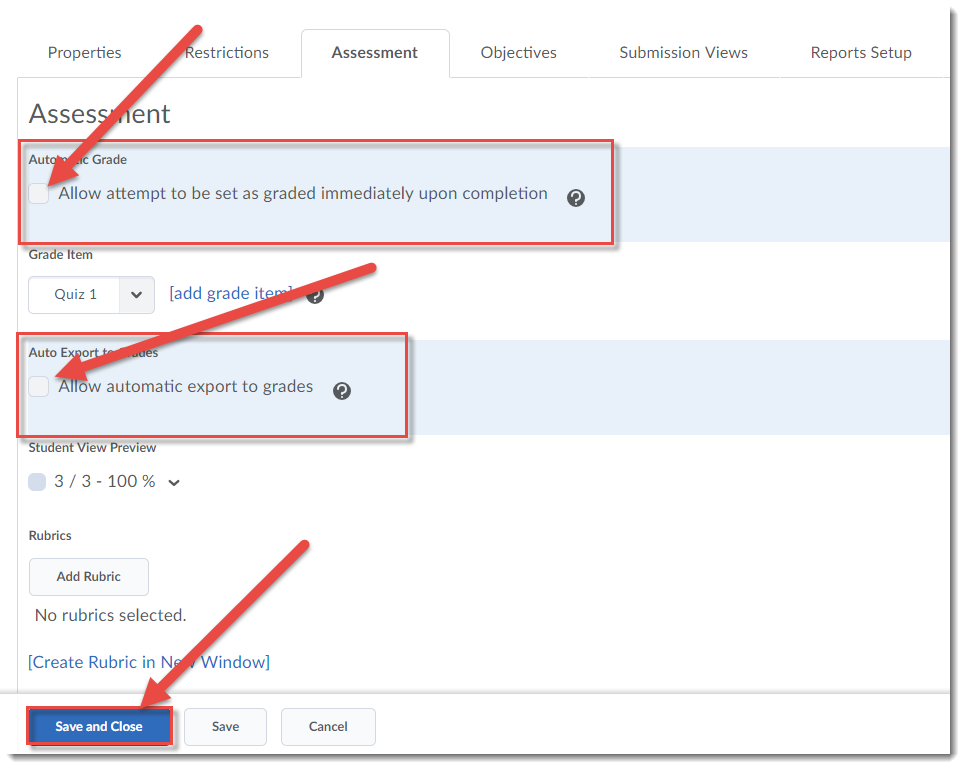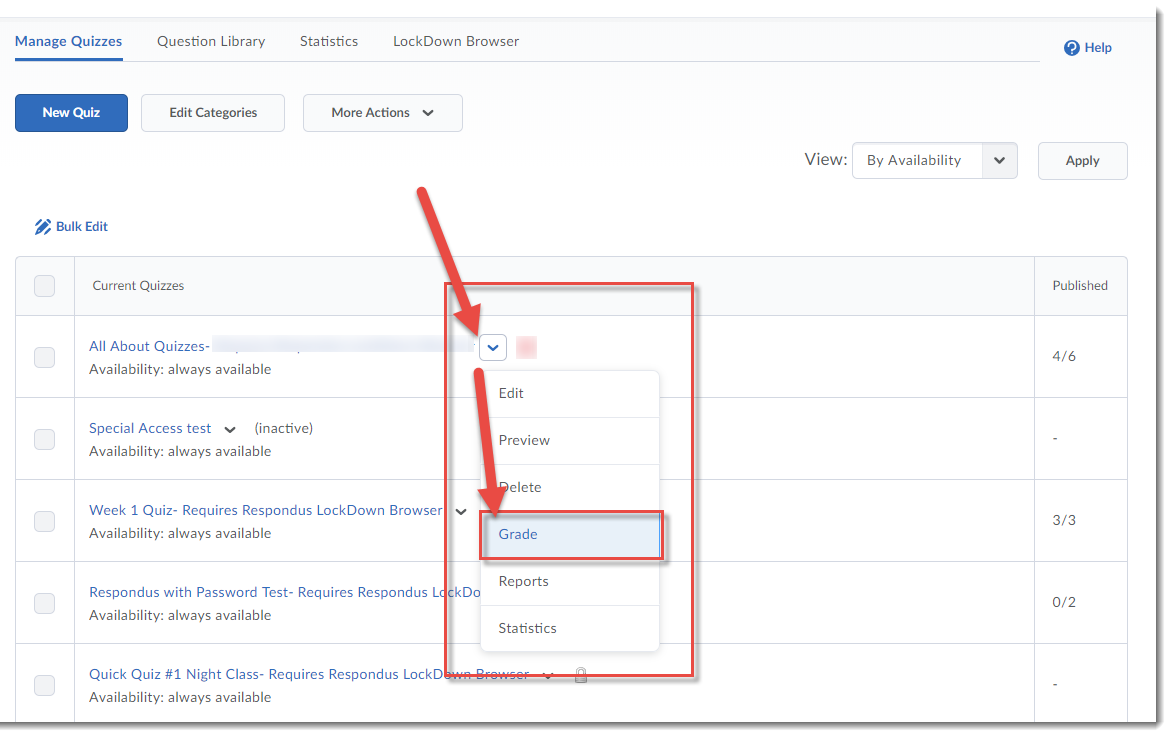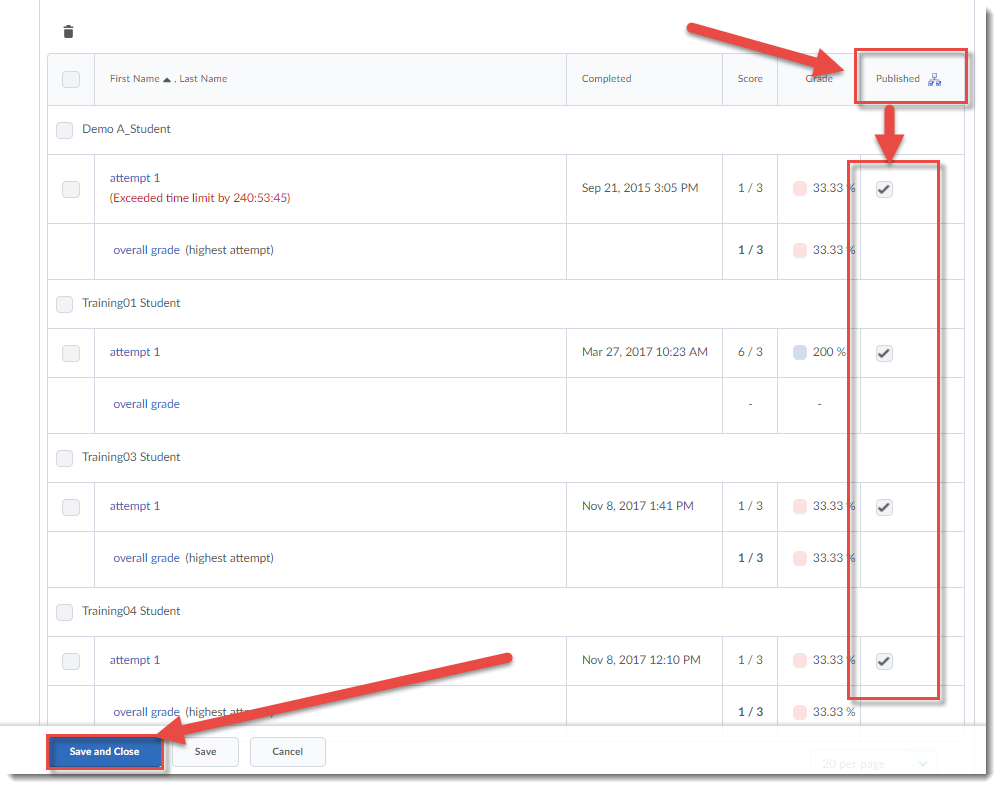This tutorial is for faculty who have previous experience using the Quizzes tool in D2L. For further information, please contact desupport@camosun.ca for assistance.
Scenarios
This tutorial will cover the steps involved when you wish to send quiz marks to the gradebook AFTER a quiz has closed, and also when you have forgotten to link a quiz to a grade item but with to link it before all students have completed the quiz.
Scenario 1: Linking the Quiz to a Grade Item and Releasing all the Grades after the Quiz has Closed
- Go to the Quizzes tool in your course.
- Click the arrow next to the title of the quiz you want to release marks for, and select Edit.
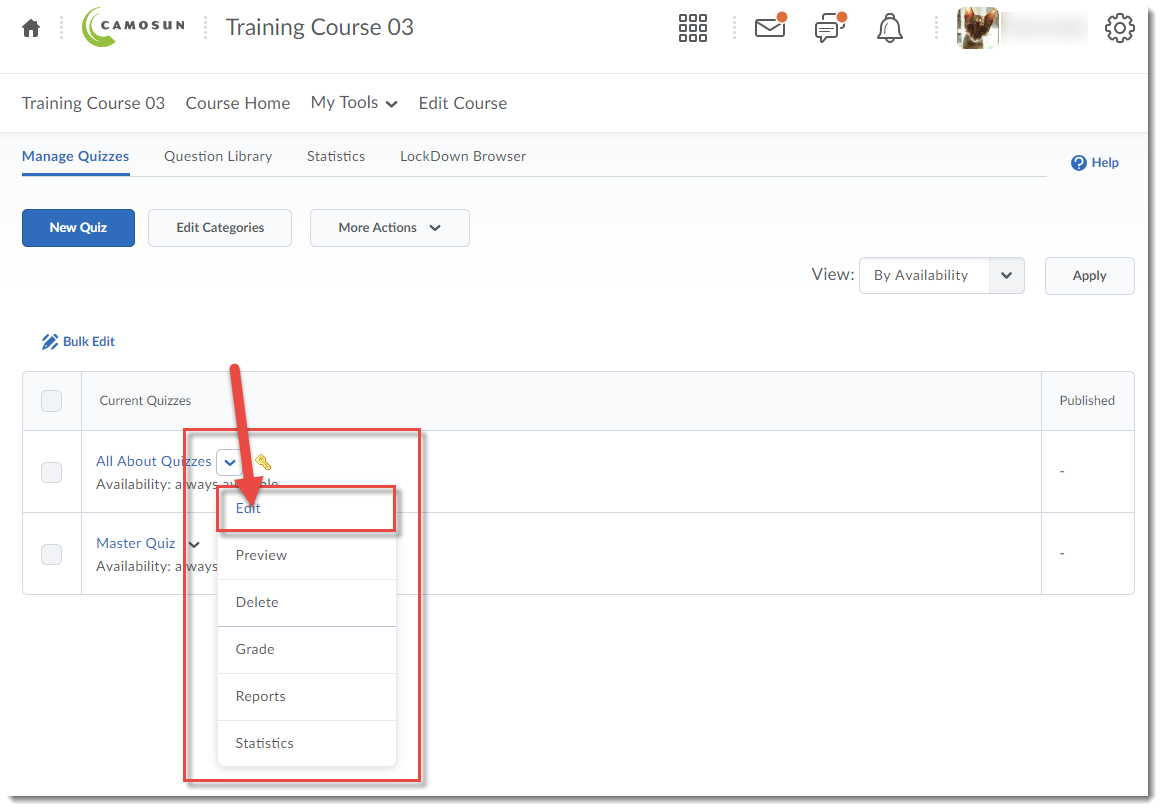
- In the Assessment tab, click the Grade Item drop-down menu, and select the grade item you wish the quiz to connect to (this assumes you have already set up your gradebook in D2L).
- Make sure Automatic Grade and Auto Export to Grades are DE-SELECTED (no arrows in their boxes). Click Save and Close.
- When you are ready to publish quiz scores to the gradebook, click the arrow next to the title of the quiz you wish to grade, and select Grade.
- Click the select boxes in the Published column for all the attempts you wish to release grades for. Click Save and Close. When you go to your gradebook, you will see the quiz grades entered there for you.
Scenario 2: Linking the Quiz to a Grade Item and enabling Auto Export to Grades after the Quiz has started (but BEFORE it’s completed by all students).
- Go to the Quizzes tool in your course.
- Click the arrow next to the title of the quiz you want to print, and select Edit.
- In the Assessment tab, click the Grade Item drop-down menu, and select the grade item you wish the quiz to connect to (this assumes you have already set up your gradebook in D2L).
- Click the select box next for Auto Export to Grades (this will mean that grades will automatically be exported to the Gradebook for students who complete the quiz from this point forward). Click Save and Close.
- Now you need to export grades for students who have already completed the quiz.
Things to Remember
After Exporting grades to the gradebook, go to the Grades tool to make sure the grades are there!
Questions? Contact desupport@camosun.ca.