This tutorial is designed for faculty who have previous experience using the Grades tool and HTML editor in D2L. For further information, please contact desupport@camosun.ca for assistance.
Scenario
This tutorial will cover the steps involved when you want to add feedback or attach feedback files for students in the Grades tool.
Steps
- Go to the Grades tool in your course, and make sure you are in the Enter Grades area.
- Click the down arrow next to the grade item you want to add feedback to, and select Grade All.
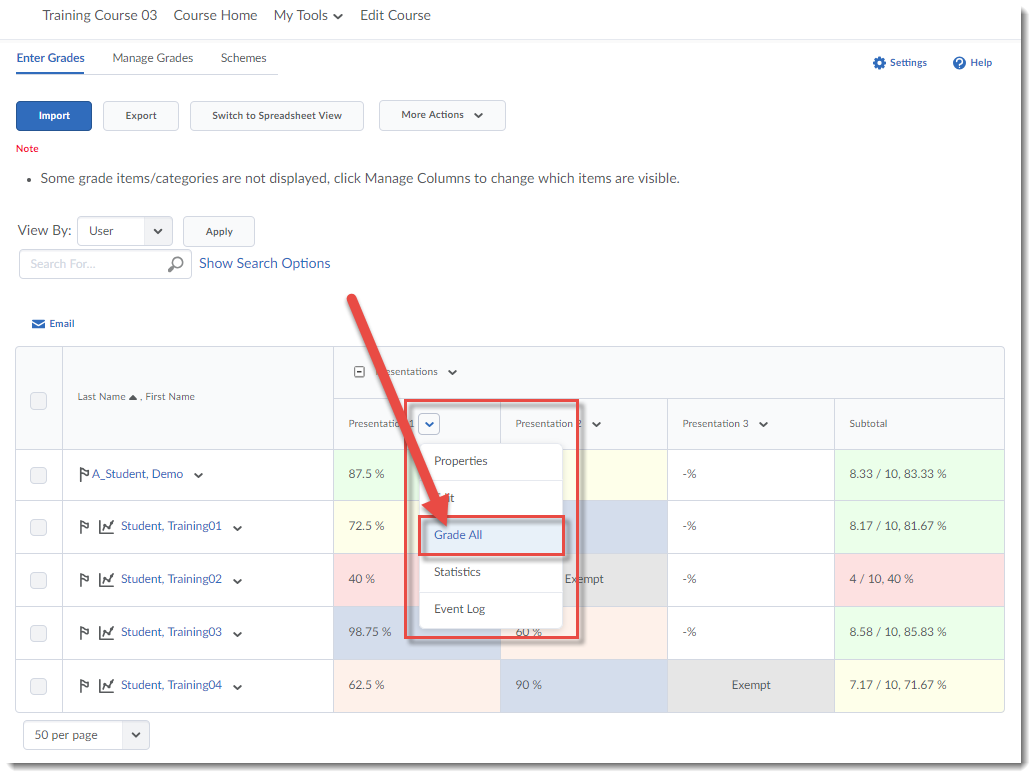
- Click the Feedback (pencil) icon for whichever student you want to provide feedback.
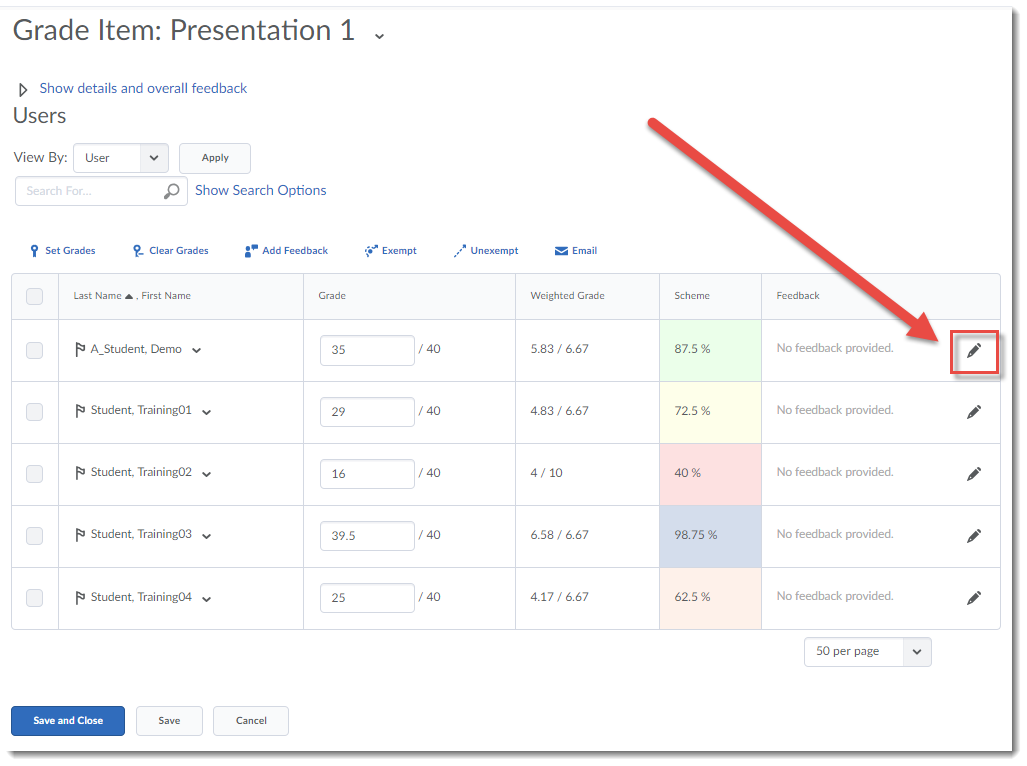
- In the Grade Feedback pop-up box, type or copy/paste your feedback into the Feedback box (the HTML editor). You can also use the Insert Stuff or Quicklink options (the icons on the top, left) to upload feedback files for your students (they will be stored in Manage Files). Click Save. Then click Save again once you have finished adding all your grades and feedback for this grade item.Note that the Private Comments box is used to leave comments/information for people in the course who have grading permissions (for example, another instructor, a TA, etc.)
Things to Remember
If you are linking grade items to other activities in D2L, for example Dropbox, we recommend that you add feedback, or upload feedback files, to those tools rather than adding them in the Grades tool.

