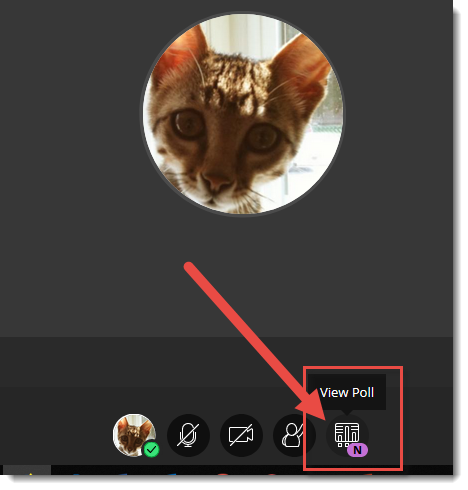This tutorial is designed for faculty who have previous experience using D2L and Blackboard Collaborate Ultra, and will cover how to create and run polls for participants in your Blackboard Collaborate Ultra session. For further information, please contact desupport@camosun.ca for assistance.
Steps
- Go to the location in your D2L course site where you have linked to your Blackboard Collaborate Ultra room (for example, in the Content tool), click on your Blackboard Collaborate Ultra session and enter your session.
- Open the Collaborate panel (the bottom right icon).

- Click the Share Content icon.
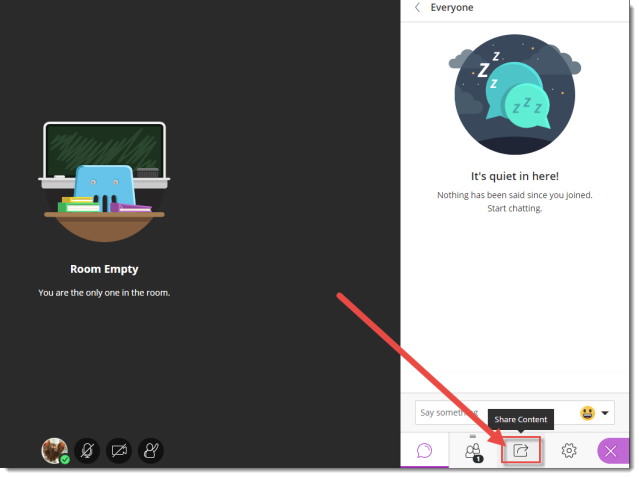
- Click Polling.
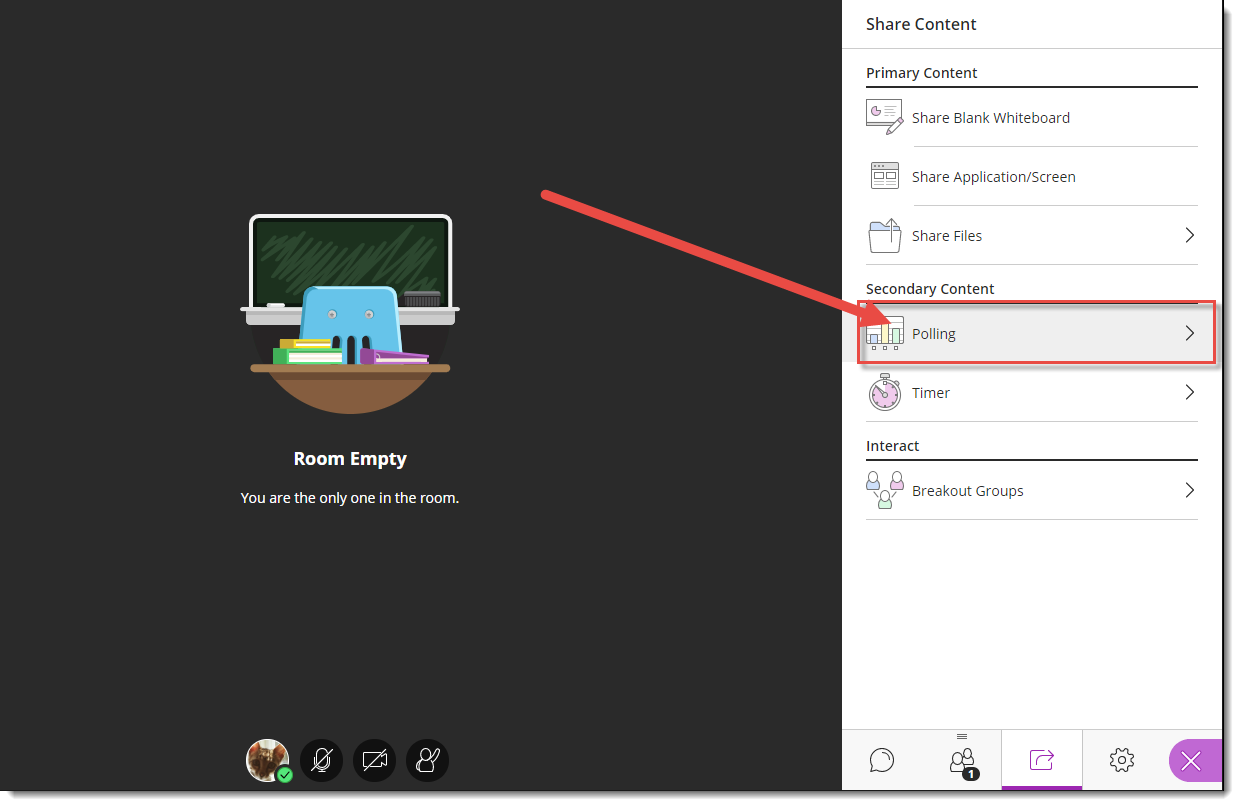
- Select Multiple Choice or Yes/No Choices, depending on your poll.
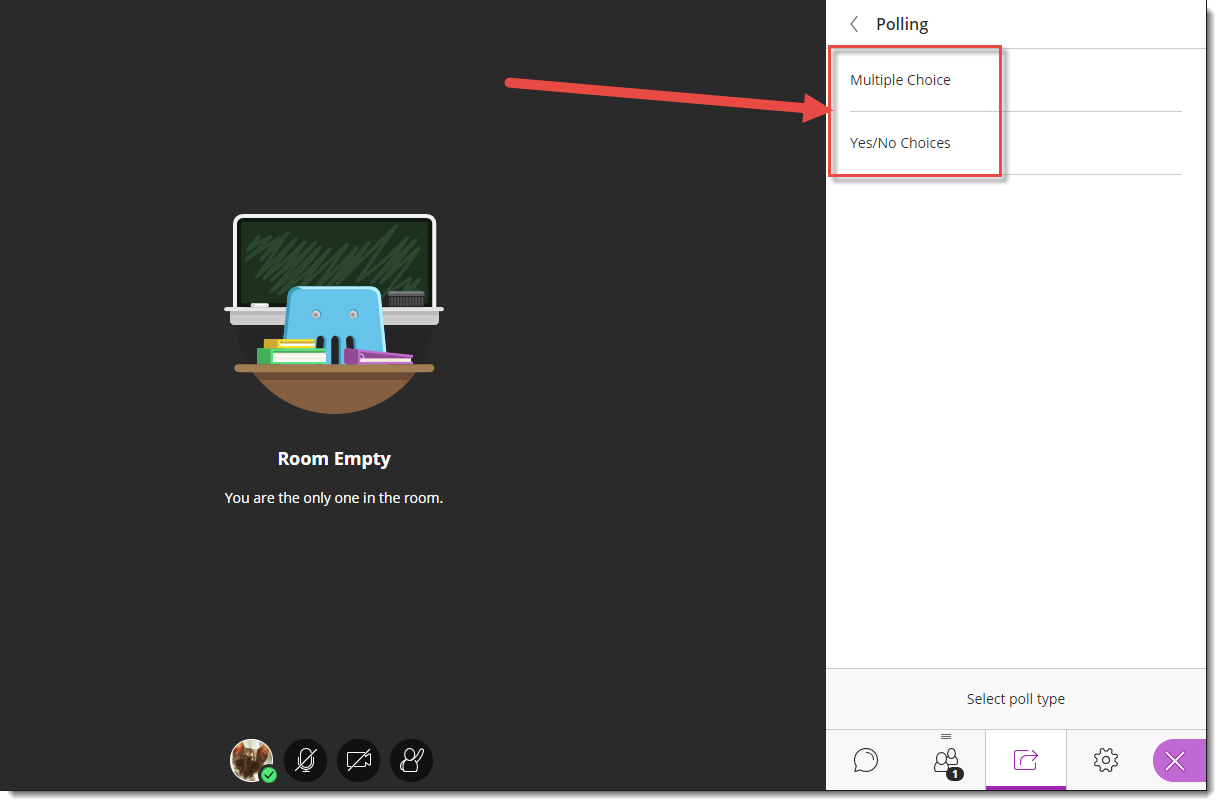
- For Multiple Choice, type in your question into the Ask a question box, then add your choices (click Add choice to add more choices). Then click Start.

- Yes/No Choices work in a similar way, except that you only need to add your question to the Ask a question box, then click Start.
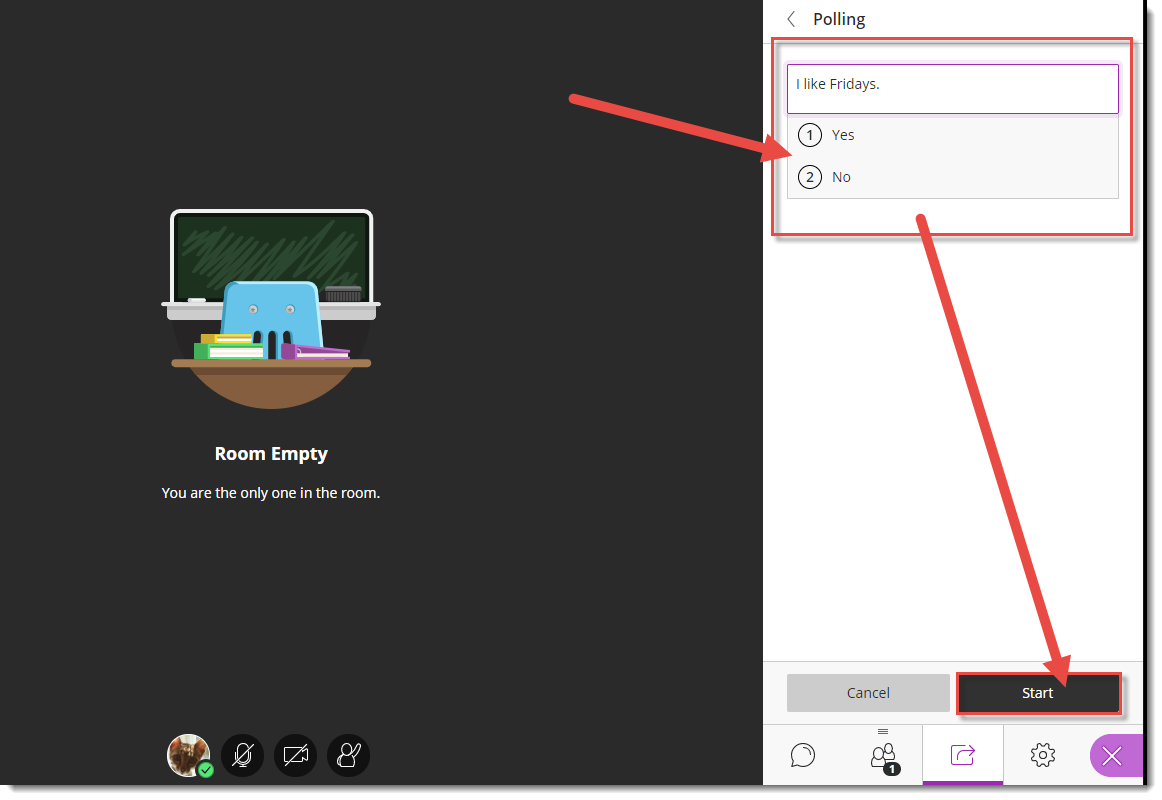
- Ask participants to click on the Poll icon at the bottom of their Blackboard Collaborate Ultra window to complete the Poll, and watch the responses come in. The first image is the Moderator view, and the second is the Participant view.

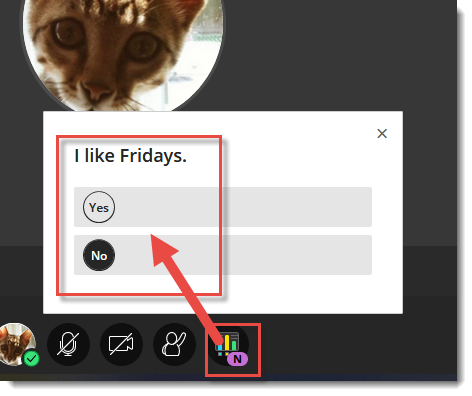
- Click Show Responses to allow participants to see responses come in. Click the End polling button to end the Poll. The first image is the Moderator view with Show Responses enabled, and the second is the Participant view.
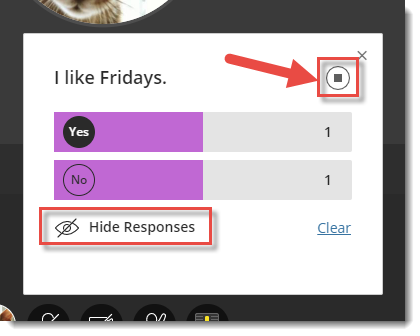

Things to Remember
You can run a Poll at any point during your Blackboard Collaborate Ultra session. Make sure to tell participants that you are starting a Poll, as they may need to click the View Poll icon to see it.
![]() This content is licensed under a Creative Commons Attribution 4.0 International Licence.Icons by the Noun Project.
This content is licensed under a Creative Commons Attribution 4.0 International Licence.Icons by the Noun Project.