Scenario
This tutorial will cover the steps involved with downloading all answers to a Written Response Question in a quiz so they can be reviewed offline. Note that in order to view ALL responses to a Written Response Question in one place, you will NOT be able to see which student gave which response. However, if you export the responses in an Excel document (outlined in this document) you will be able to match student and response.
Steps
- Go to the Quizzes tool in your course.
- Click the down-arrow next to the title of the completed quiz containing the Written Response Question you wish to download responses for, and select Statistics.
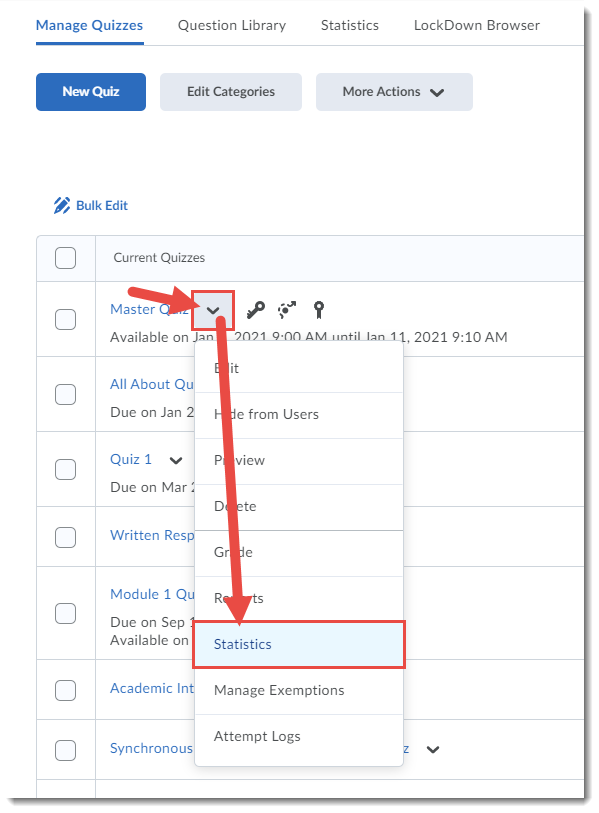
- Click the Question Details.
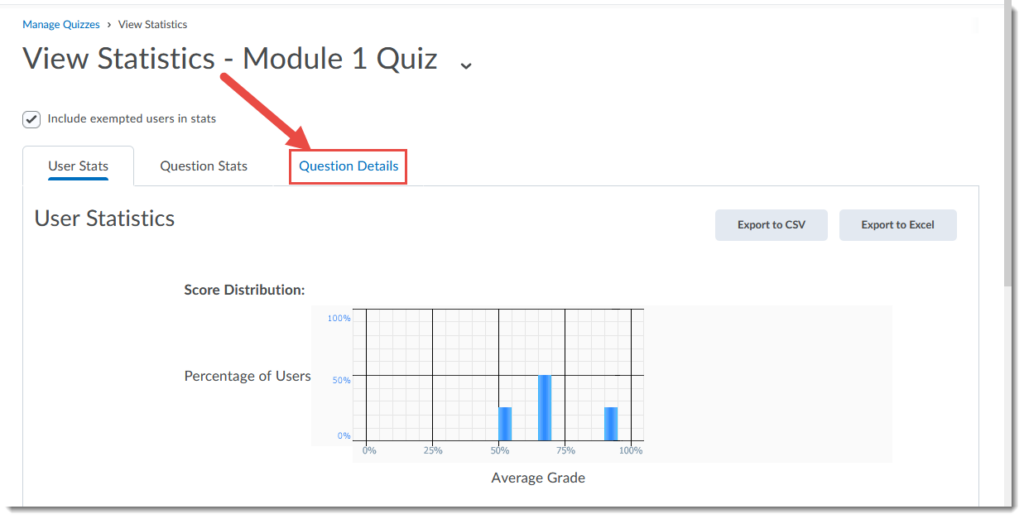
- Find the Written Response Question for which you wish to review all the responses, and click Expand Responses.
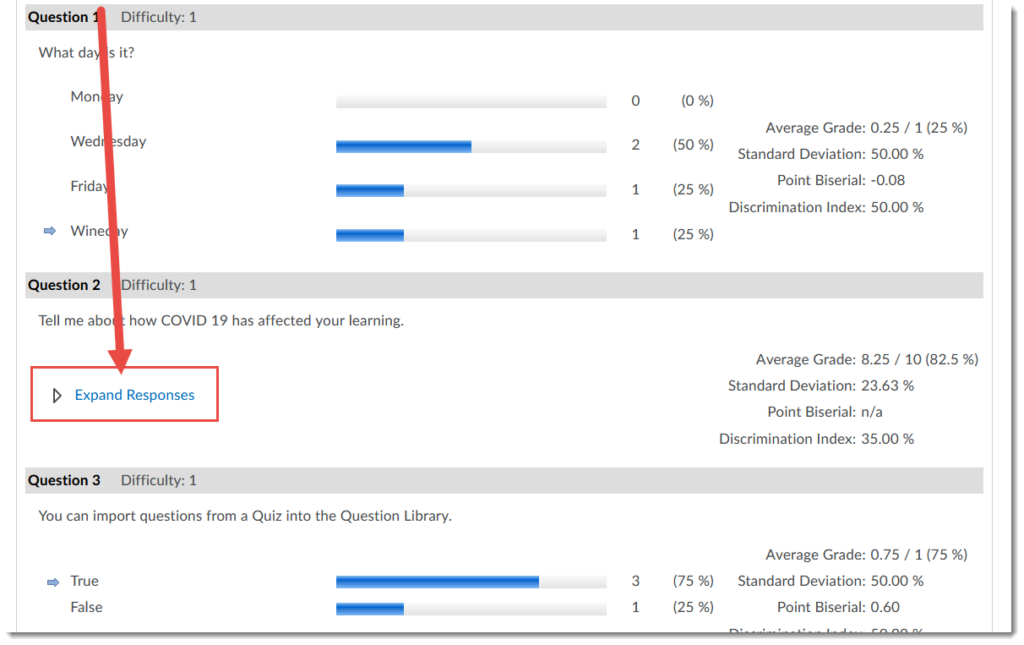
- Either copy all the responses and paste them in a WORD file, or scroll to the top and click Export to Excel to download ALL the Quiz responses to your device. Once you have saved the Excel file to your device, you can work with all the questions in the quiz, or delete the ones you don’t need to review, and review the Written Response answers alone.
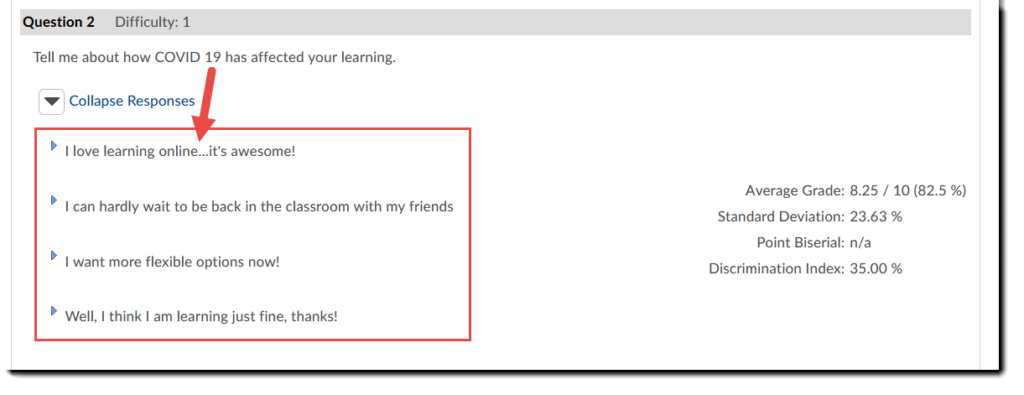
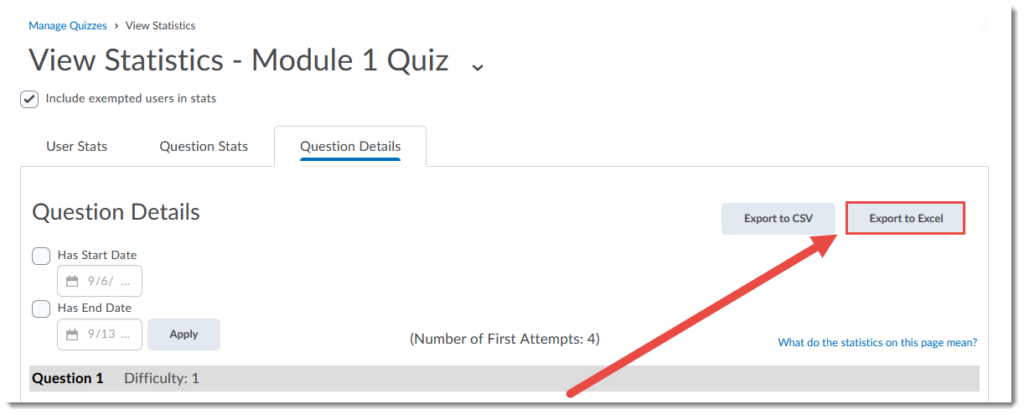
Things to Remember
You can also use the Grade function for a quiz, and grade by Question to assess individual student responses to a Written Response Question. See the tutorial Grading or Re-grading a Quiz for more information.
