Scenario
This tutorial will cover how to view assignment feedback that your instructor has left for you in the Dropbox in D2L (if your course is using the Dropbox tool for assignments!)
Steps
- Go to your course in D2L.
- Go to the Dropbox tool (through the Tools drop-down menu in the navigation bar). Note that you have to go to Dropbox to view your feedback, as you won’t receive notifications for feedback (only for grades).
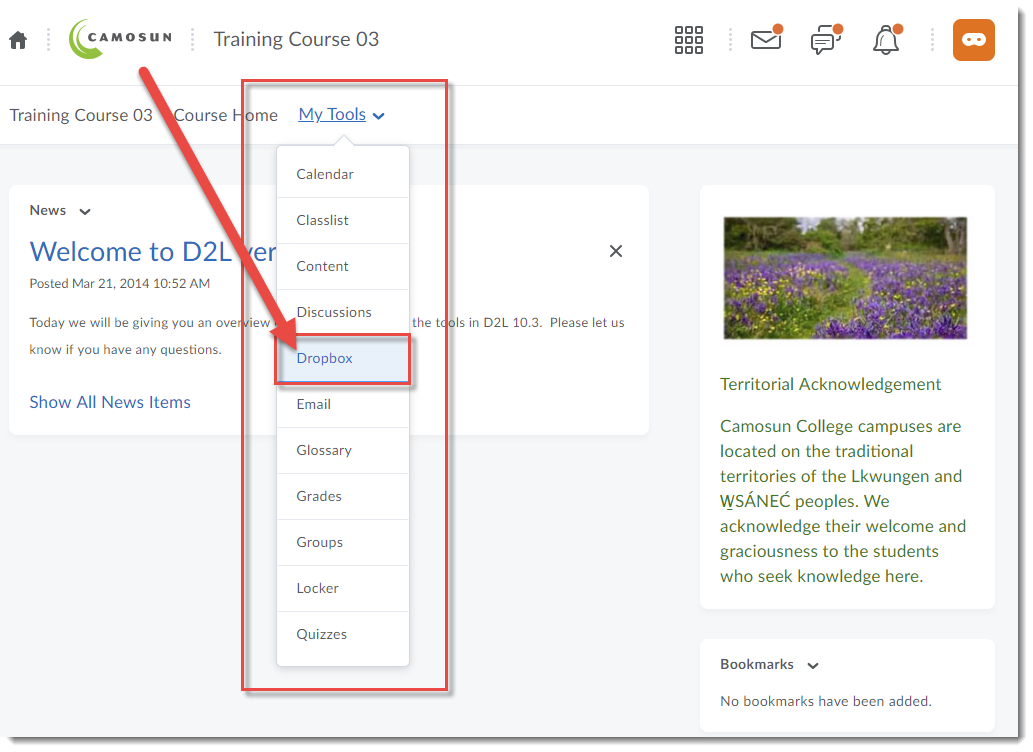
- Click the View Feedback link next to the assignment you wish to review feedback for.
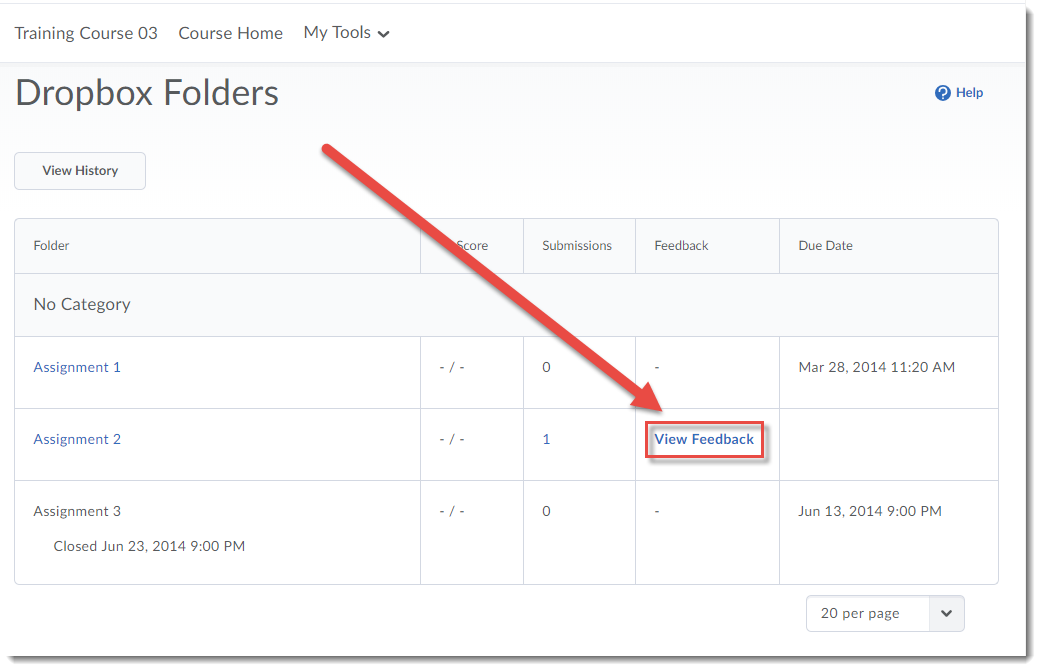
- Review the Dropbox Feedback, and/or download the Attached Files (which may contain track changes, comments, etc. from your instructor). Click Done when you have finished reviewing the feedback.
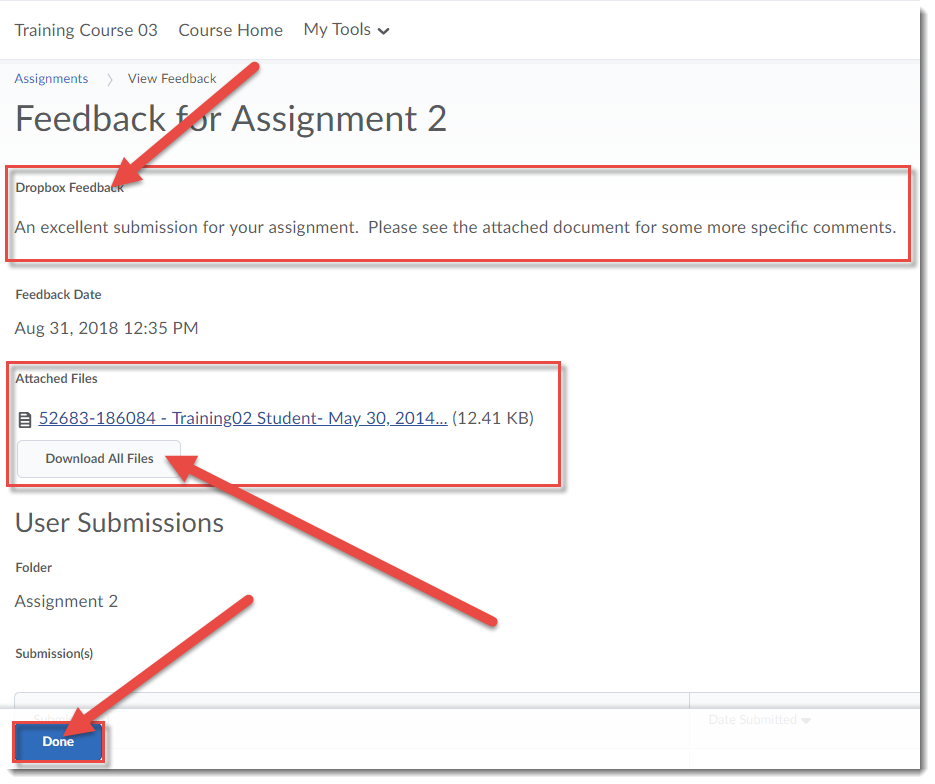
Things to Remember
NOTE that you will only be able to view Dropbox feedback after your instructor has released it! For further information, please contact desupport@camosun.ca for assistance.
