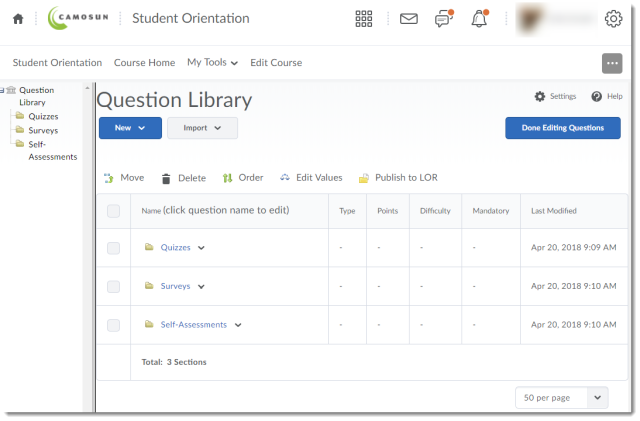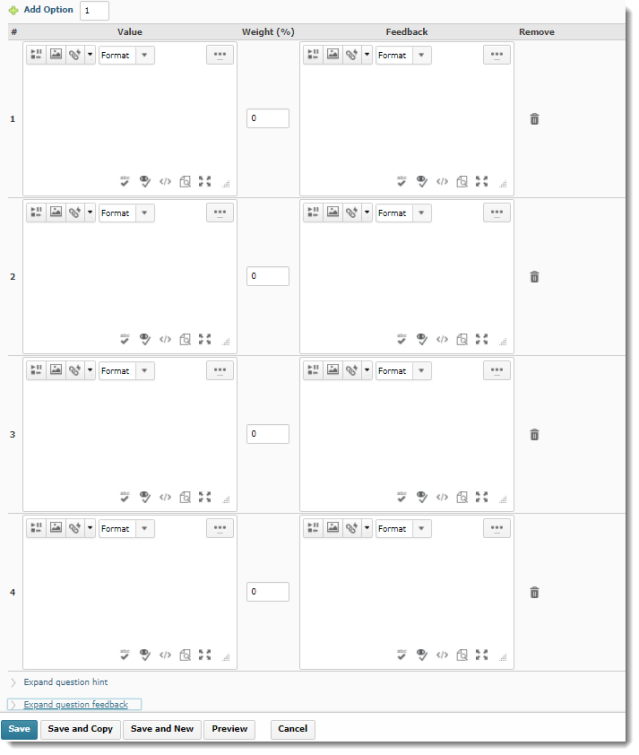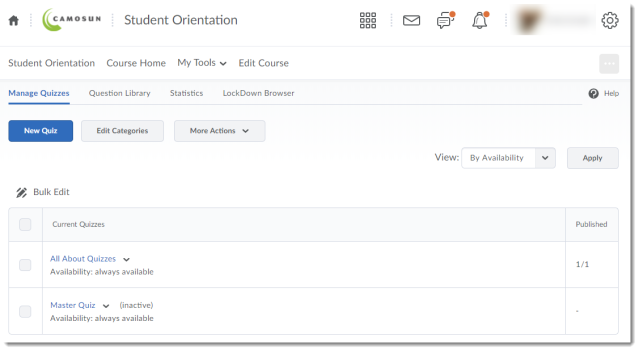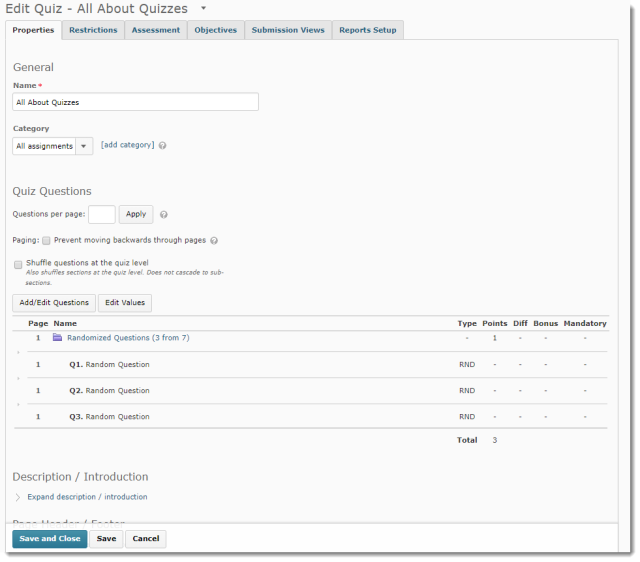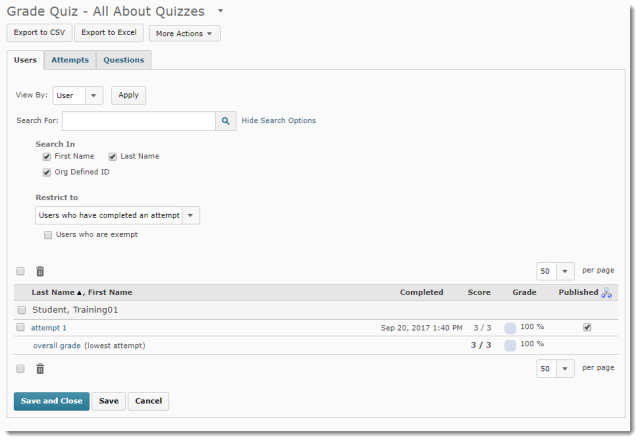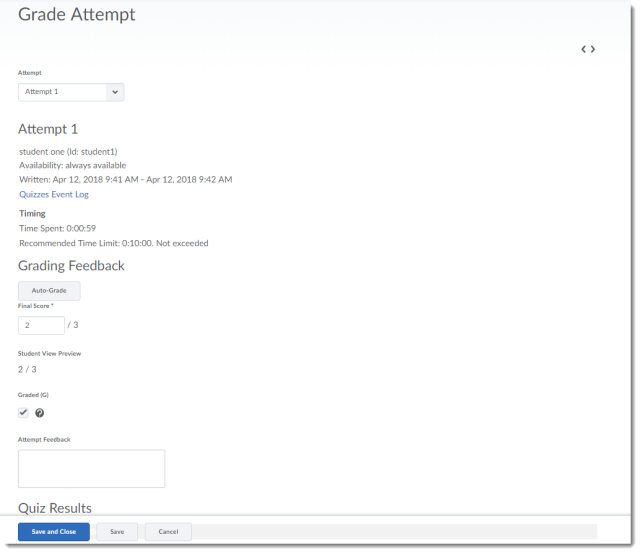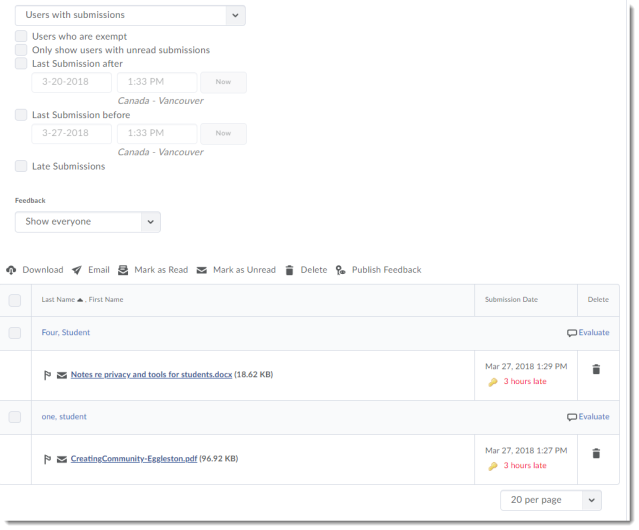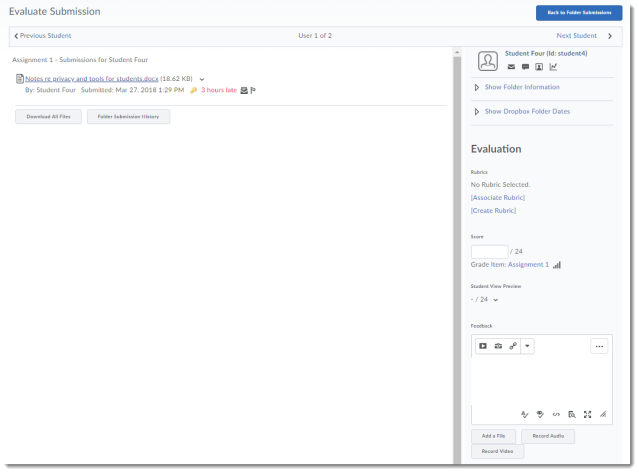As we move closer to our upgrade of D2L to what is called The Daylight Experience, I have been publishing a series of posts showing you what the various tools will look like come May. So far, we have looked at the changes to the Content, Grades, Dropbox, and Quizzes tools. Today we will finish our look at Daylight with a tour of some of the new Question creation interfaces in the Question Library.
As I noted last time, the changes in the Quizzes are primarily visual, rather than functional. That is, except for some of the question creation interfaces. We’ve now looked at the visual changes in the Quizzes tool itself, and in this post, I will give you a tour of the changes in the question creation interfaces for True/False, Multiple Choice, Short Answer, and Written Response questions.
Note that this will be my last “peek of Daylight” post as we will be making final preparations for our upgrade next week. Stay tuned for posts covering some cool feature changes that have been appearing in D2L (current and Daylight) over the past few months.
Before we start looking at the question creation interfaces, here is the Question Library area in the current version of D2L.
And here it is in Daylight.
Now, let’s create a True/False question. Remember, to create a question, click the New button and select the question you wish to create.
Here is the True/False question creation interface in the current version of D2L. I have reduced the browser view size by 30% so you can see more of the interface.
Now, here is the True/False question creation interface in Daylight. Notice that the interface has been simplified so that everything you need to create a True/False question is on one page (no scrolling needed). Just add your Question Text, select the correct answer (True or False), change the Default Points, if needed, and click Save.
If your monitor is large enough, you can see the Preview pane on the right side of the creation interface.
Otherwise, you can click Preview to see the question preview, and click Done when you have finished viewing the Preview.
Now let’s take a quick look at the Multiple Choice question creation interface. Here it is in the current version. I’ve shown it in two screen shot, as it is a very long interface!
Now, here is the Multiple Choice creation interface in Daylight. Note the Preview pane on the right.
And now, here is the Written Response question interface in the current version (note that Written Response used to be called Long Answer).
And here is the Written Response interface in Daylight.
Note that you can click Options and select Add Custom Response Box Size to choose what size of text box your students will have to answer the question.
Finally, here is the Short Answer creation interface in the current version of D2L.
And here it is in Daylight. You can have multiple possible answers in blanks, add Blanks, assign how many points each blank has, and decide if the answers need to be case-sensitive. To find out more, register for one of our quiz workshops this spring (https://www.surveymonkey.ca/r/DLMPPR5)!
Note that eventually all the question creation interfaces will have the same design. These will change as we continue our monthly updates after the major upgrade on April 30th.
Thanks very much for reading my Daylight upgrade posts over the past few months. Next month I will be resuming regular posts about our monthly feature changes, tips for how to use some of the tools, and other exciting things happening in eLearning.