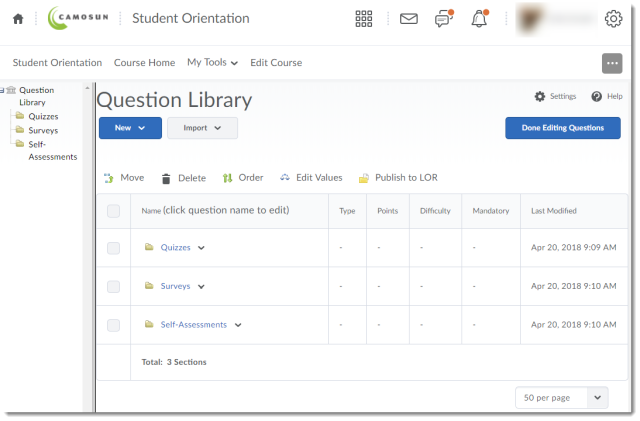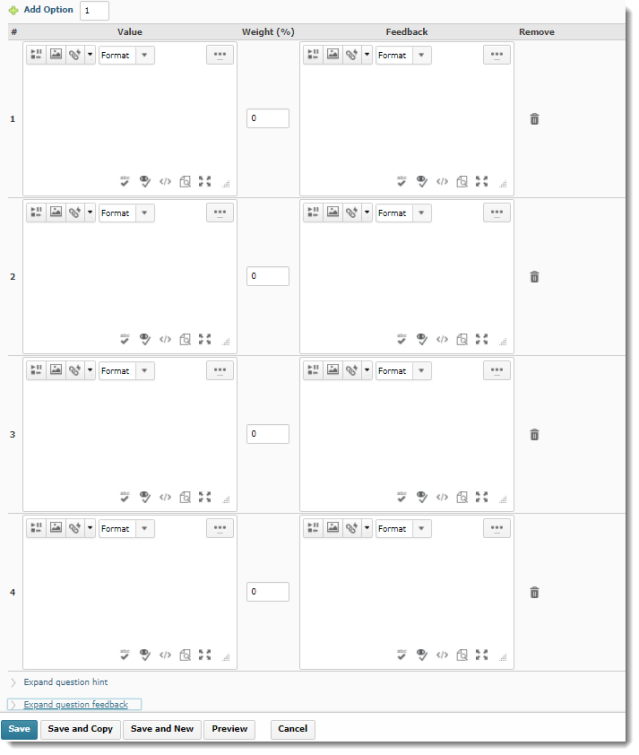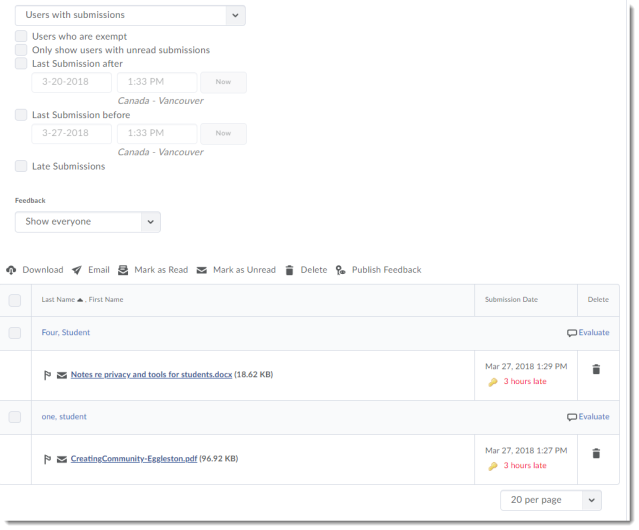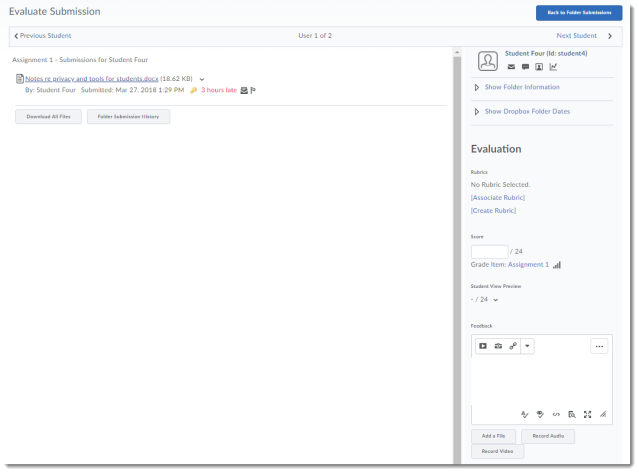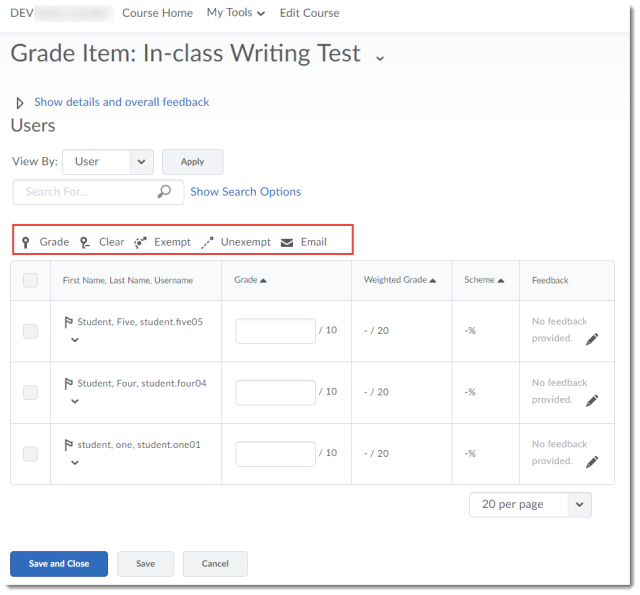If you use the assignment Dropbox in D2L, you may have noticed some new options for acceptable assignment types.
Previously, students had to submit a file to Dropbox in order to complete a submission. Now, this is not mandatory! Instead of a File Submission dropbox, you can now create Dropboxes for:
- Text submission (so students can write a one-paragraph text without uploading a file, or embed an audio file, a video, an image, etc. into the HTML editor)
- On-paper submission (allowing you to use the Dropbox to give feedback for something submitted in class)
- Observed in person (allowing you to use the Dropbox to give feedback for an in-class presentation, for example)
Selecting the Assignment Type for your Dropbox is simple. First, go to the Dropbox tool in your course. Then click New Folder.
Give your Folder a Name, then scroll down to the Submission, Completion and Categorization section. Click the Submission type drop-down menu and select the submission type you want.
If you select Text submission, you don’t need to do anything else.
If you select On paper submission or Observed in person, you will also need to click the Marked as completed drop-down and select one of the following choices:
- Manually by learners (the students will get a Mark as complete button to let you know that they have completed the assignment)
- Automatically by evaluation (the assignment will be marked as completed once you, as the instructor, evaluate it)
- Automatically by due date (the assignment will be marked as completed on the due date if one is set)
You can then finish setting up your Dropbox (adding your due date, etc.) and click Save and Close when you are done. If you want to see what a student sees, you can then Preview the Dropbox to make sure the assignment type you selected is indeed the one you want.
Note: Once you select an Assignment Type for your Dropbox and save it, you can’t change it, so if you choose the wrong assignment type, you will have to delete the dropbox and create a new one.