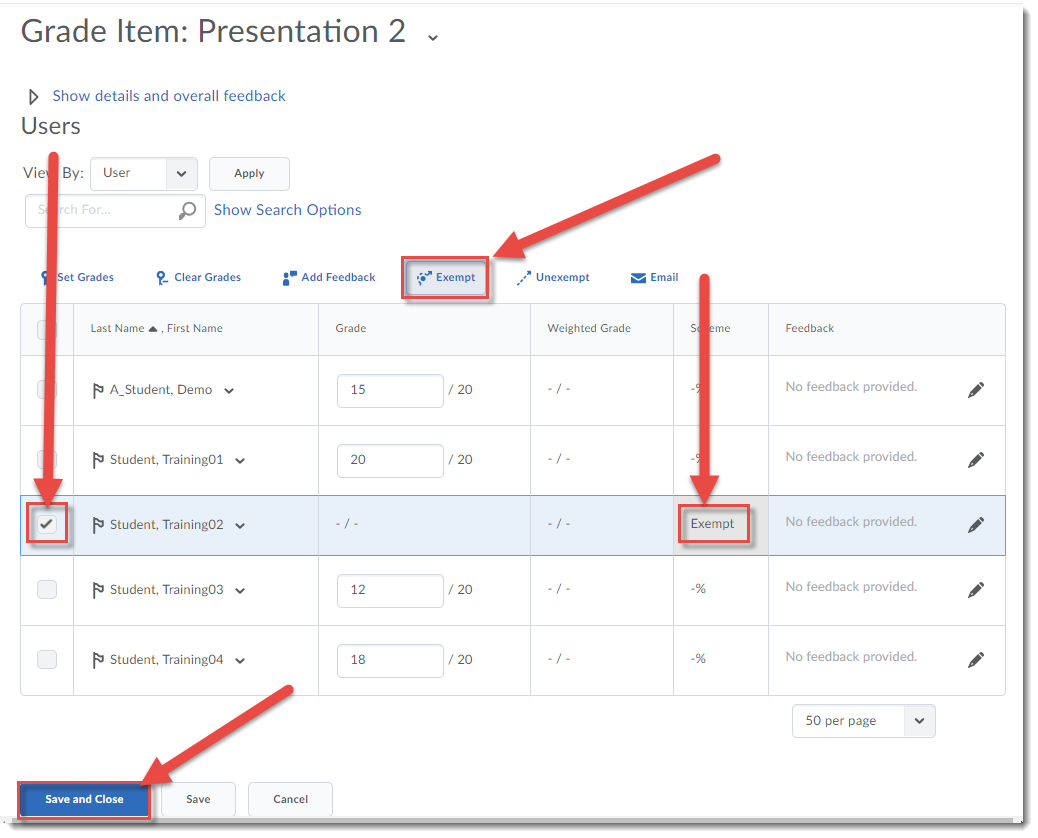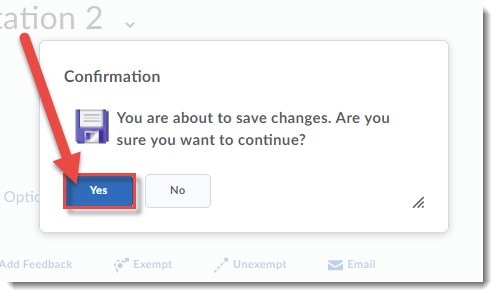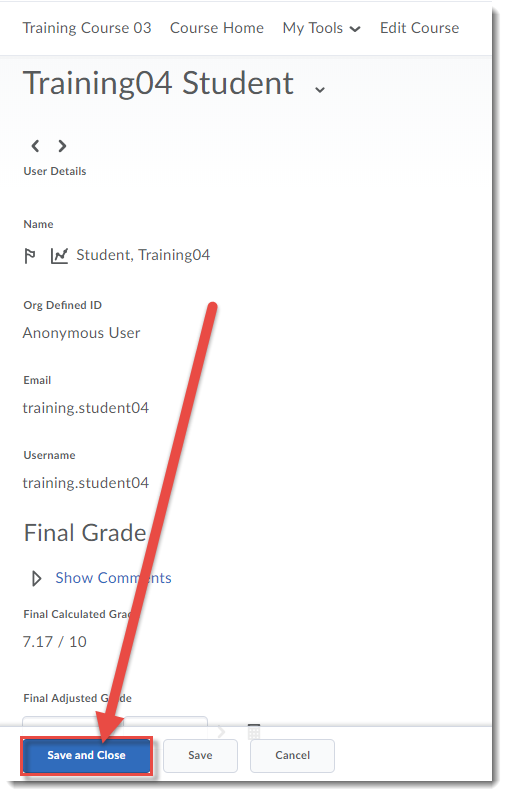Scenario
This tutorial will cover the steps involved when you want to exempt a student from a specific grade item. For example, if a student has missed an assessment due to illness and you want that assessment to be excluded from their final grade (meaning that their final grade will be automatically recalculated to exclude that grade item). For further information, please contact desupport@camosun.ca for assistance.
Steps
- Go to the Grades tool in your course, and make sure you are in the Enter Grades.
- Click the down arrow next to the title of the item you wish to exempt the student from, and select Grade All.
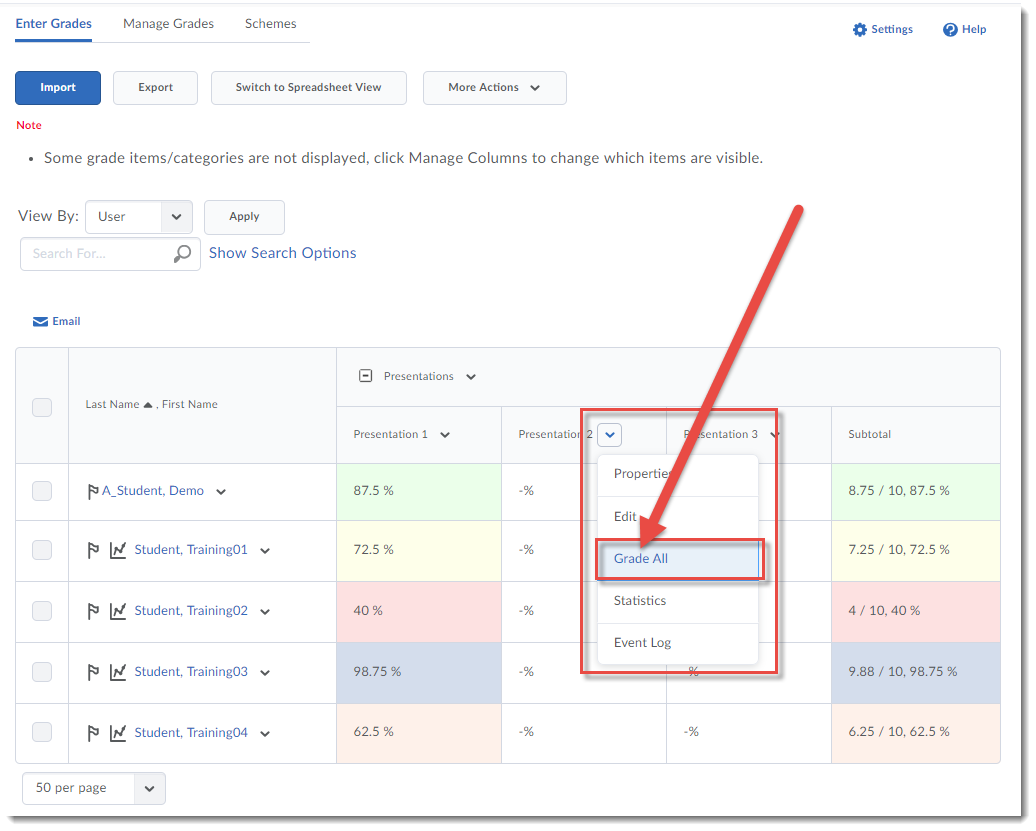
- Select the student you want to exempt, then click Exempt. The word Exempt will appear in the Scheme column for that student. Click Save and Close.
- In the Confirmation pop-up, click Yes. The selected student will now have a Final Grade calculation which excludes the exempted item.
- You can also exempt a student from multiple items. To do this, from Enter Grades, click on the name of the student you wish to exempt from multiple items.
- Click on the down arrow next to their name, and select Bulk edit exemptions.
- Select the items you wish to exempt the student from, and click Save and Close.
- In the Student details area, click Save and Close to return to Enter Grades. In the Confirmation pop-up, click Yes. That student will now be exempted from the items you selected.
Things to Remember
Exempting a student from a grade is not the same as dropping the lowest grade item in a Category. See the tutorial Dropping the Lowest Grade Item in a Category for further information.