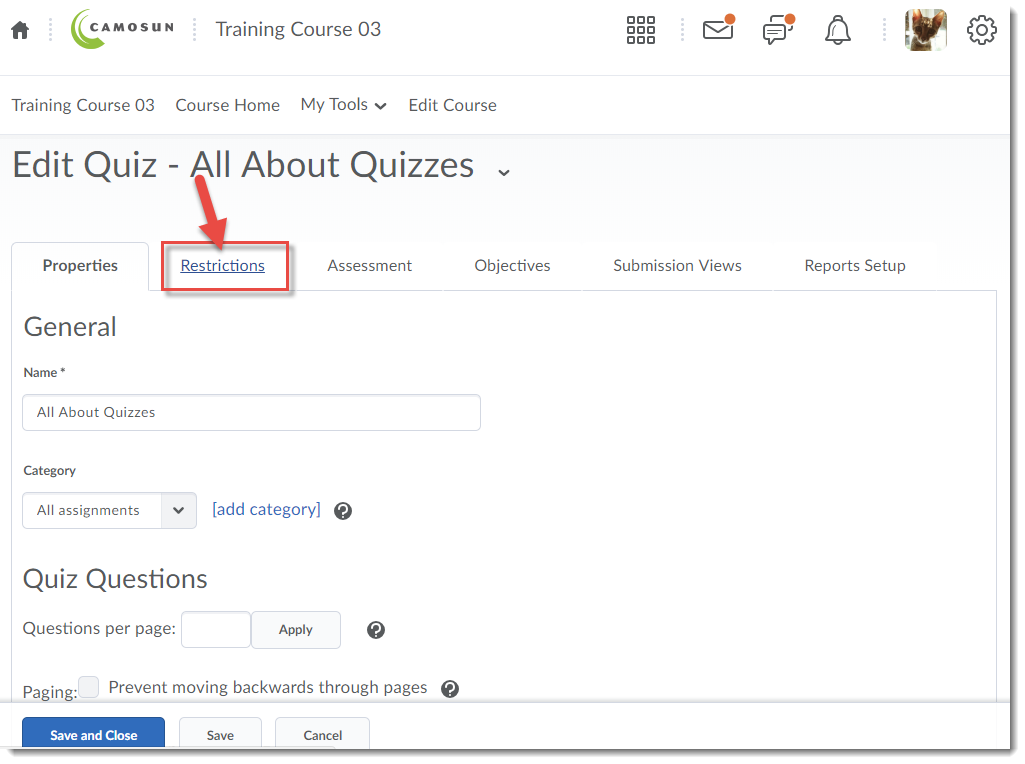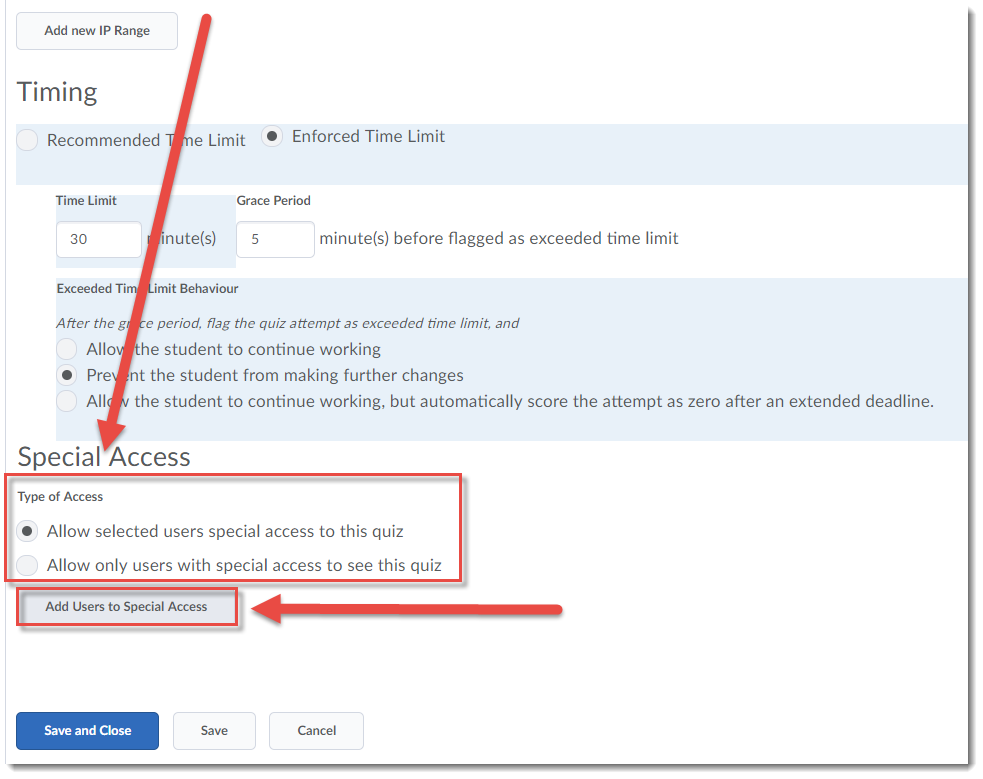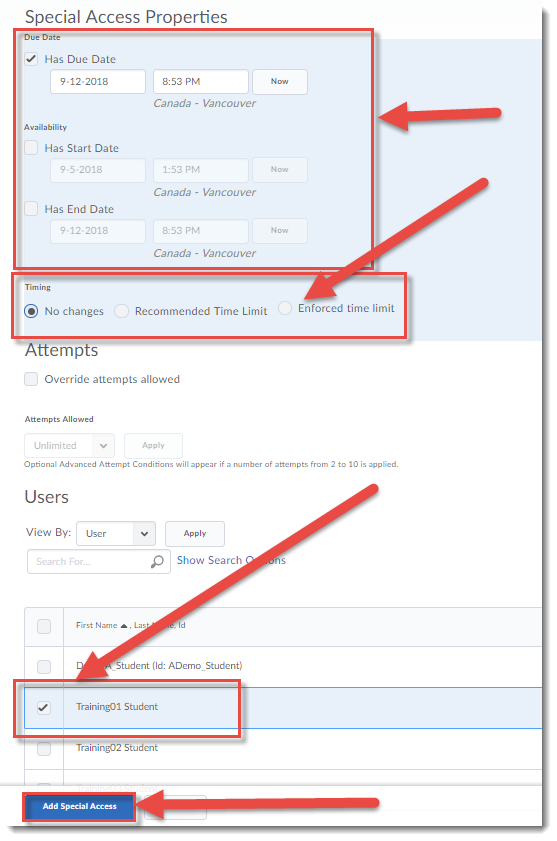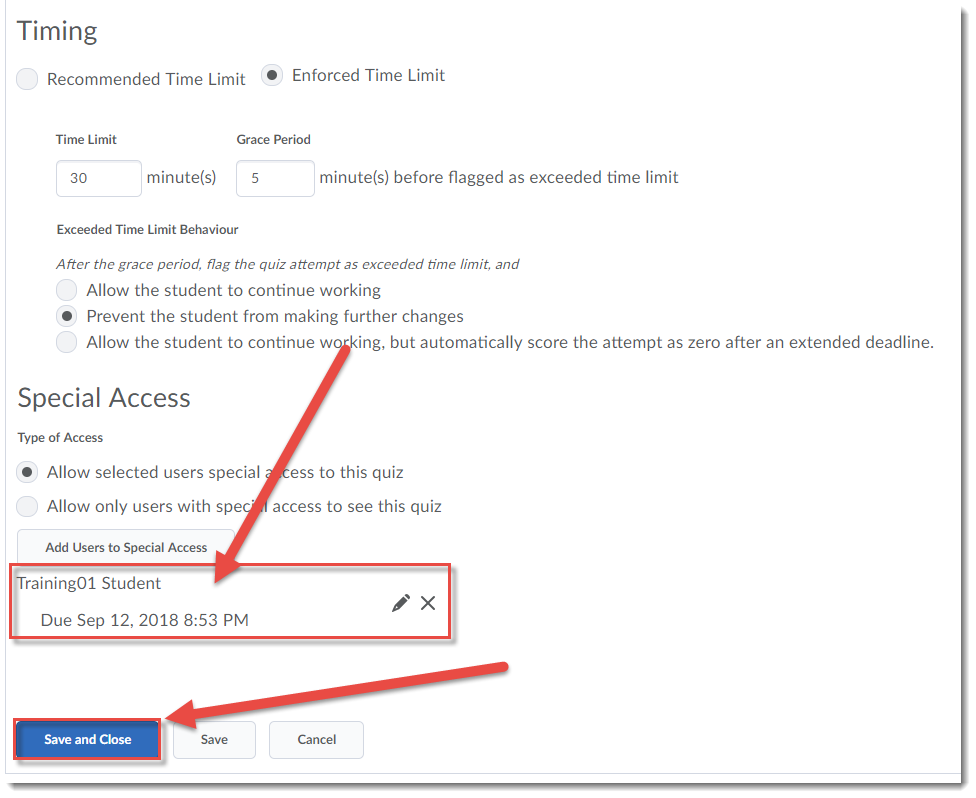Wondering how to provide specific students with extra time to write a quiz? Wanting to open a quiz again for one student? This tutorial will cover the steps involved with setting up Special Access options in a quiz for a student requiring accommodations. Included are considerations to keep in mind when setting up the quiz, depending on the kind of accommodation required by the student. For further information, please contact desupport@camosun.ca for assistance.
Steps
- Go to the Quizzes tool in your course.
- Open and existing quiz, or click on the New Quiz button to create a new quiz.
- Click the Restrictions tab.
- Set any general restrictions required for the quiz (due date, start and end dates, timing, etc.). Make sure to click Save before the next step (adding users to Special Access) otherwise your other restrictions will NOT be saved. Then, to set up Special Access restrictions for a student or group of students, scroll down to Advanced Availability.
Select the appropriate Type of Access: Allow selected users with special access to this quiz, allows you to add specific settings for specific students, while leaving the quiz open with its “normal” settings for the rest of your class. Allow only users with special access to see this quiz, means that the quiz is closed to all your students EXCEPT for those you add to the Special Access.
Once you have selected the Type of Access, Click Add Users to Special Access to begin.
- On the Special Access Properties page, you can:
– Give selected students a different due, start, and/or end date for the quiz.
– Assign special time limits, grace periods, etc. NOTE: to enforce a time limit on an exam, click Enforced Time limit, and make sure Auto-Submit Attempt is selected.Select the students who need this special access, then click Add Special Access.
- You will now see the student’s name and their special access settings at the bottom of the Restrictions page. Now you can finish editing your quiz, and click Save and Close.
Things to Remember
Specific accommodation considerations Special Access WON’T help with:
- Students requiring spellcheck to be on (you will likely need to set up a separate quiz to accommodate for exams with long answer questions if you want to keep spellcheck off for other students).
- Student requiring larger font for their questions as well as for question textboxes (i.e., for answering Long Answer questions).