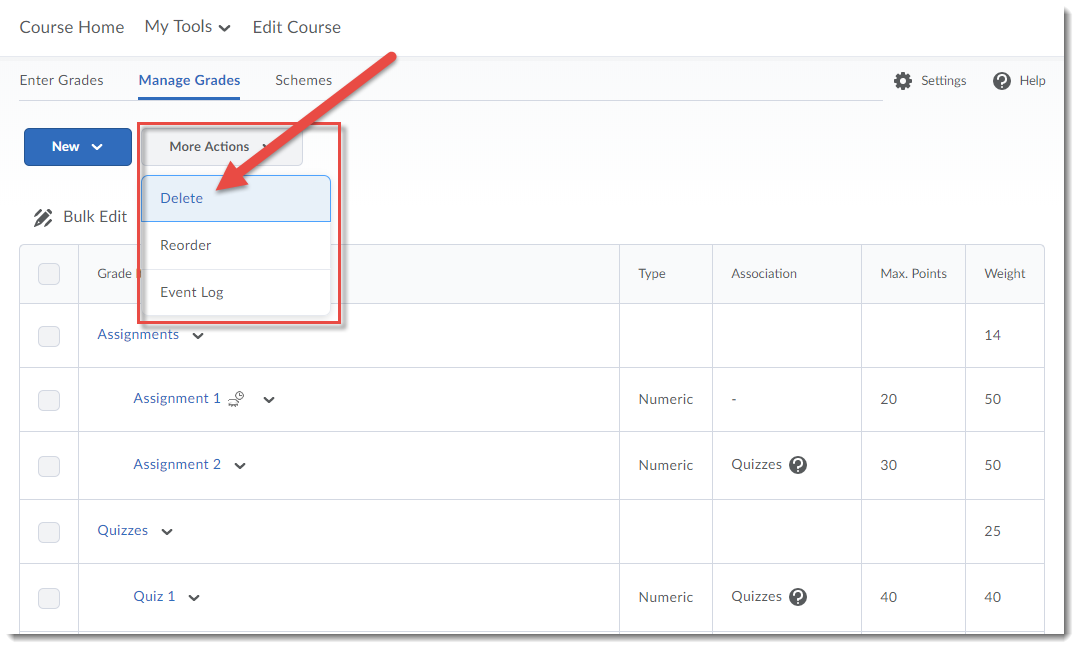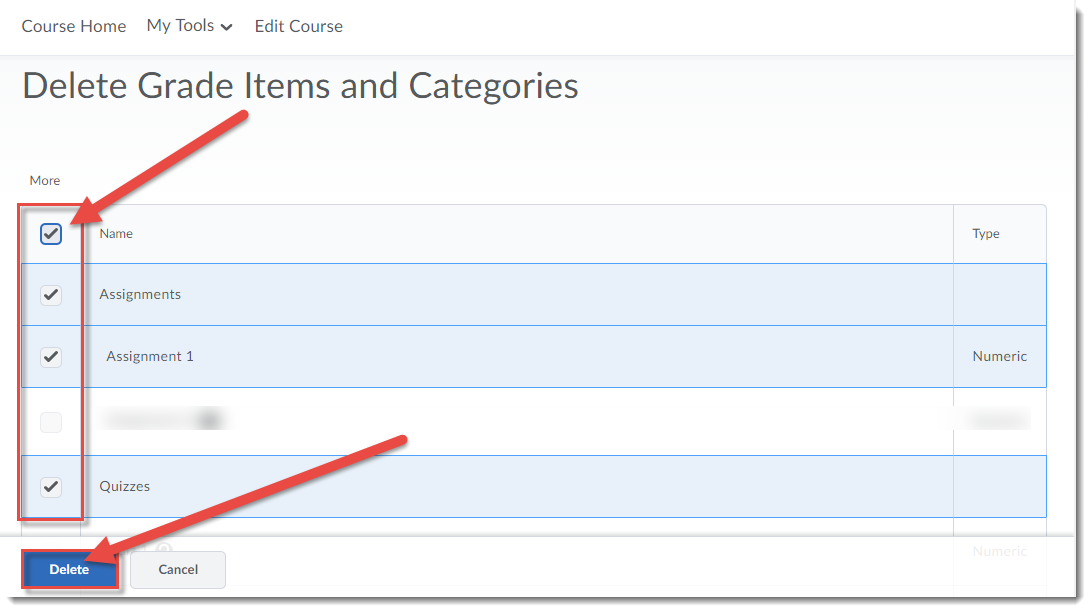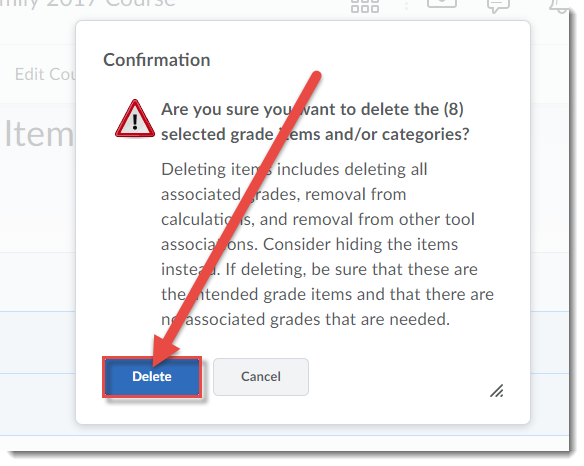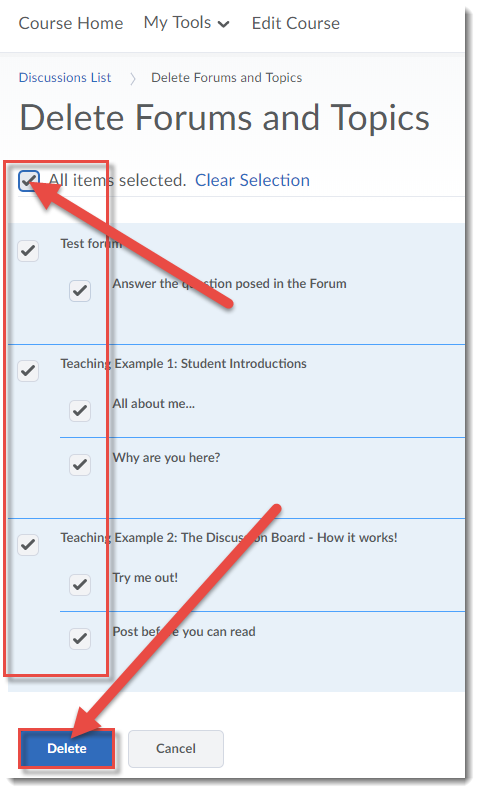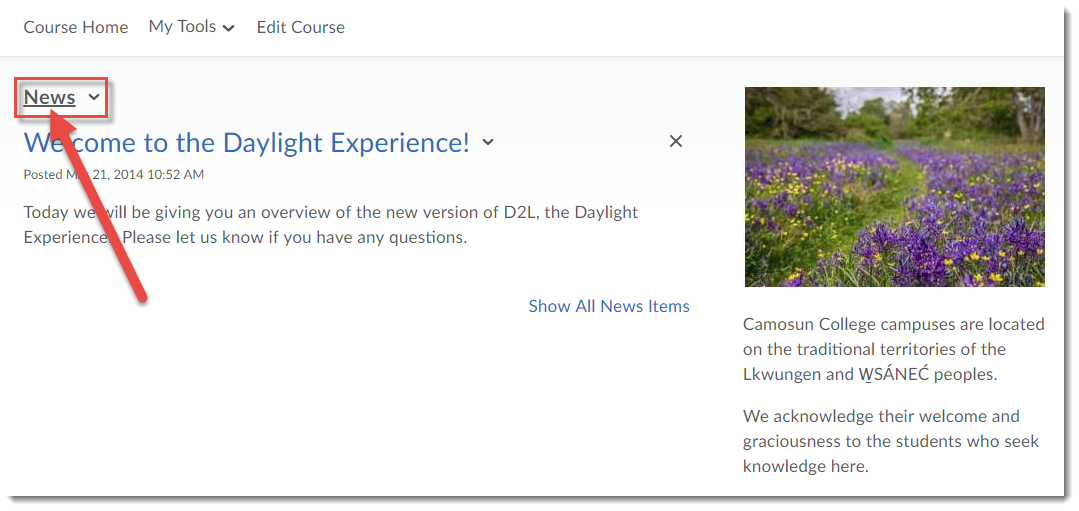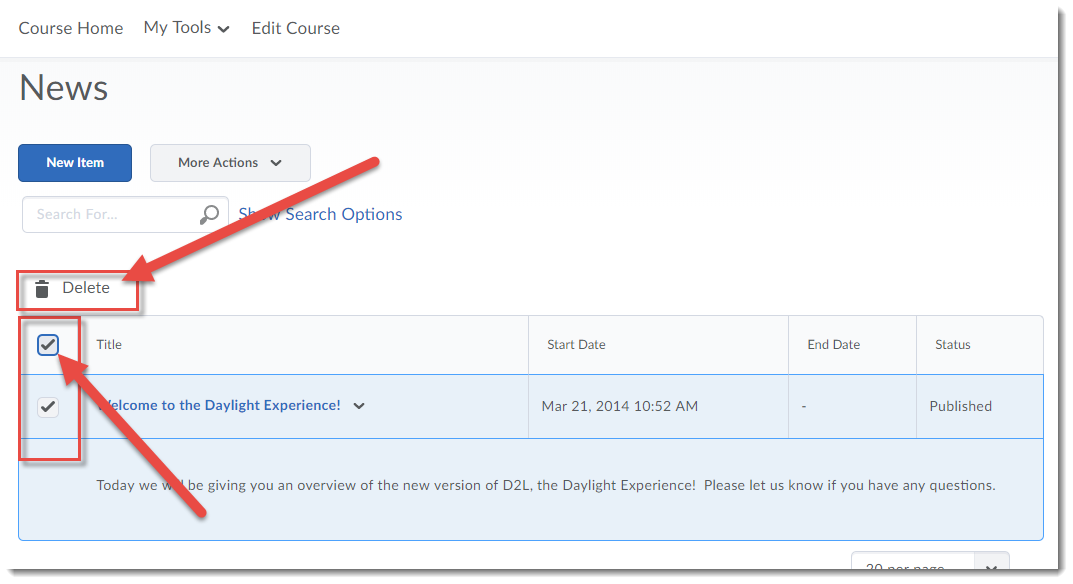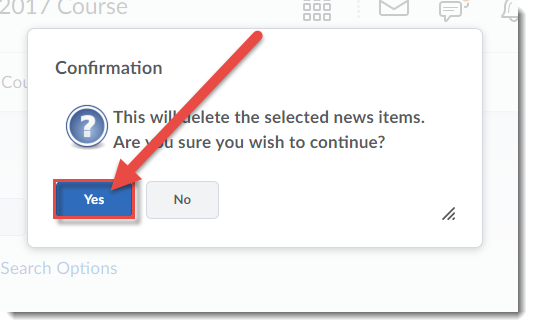This tutorial will cover the steps involved when you wish to delete everything (content and activities) in your D2L course in order to “start from scratch”. Note that you cannot “delete all” in one step – you will need to delete the content/activities in each tool used in the course separately.
We recommend that you do not delete everything in course site that has student data in it (i.e., a course site for a past offering). It is better to do this in a DEV or MASTER course site only.
If the course you are deleting from also has custom homepages or navigation bars, or incorporates tools beyond the list below (for example the Glossary or Survey tools), you will need to delete content contained in those tools as well. If you are unsure of how to delete content from homepages, navigation bars or other tools not included in this tutorial, contact desupport@camosun.ca or an instructional designer for assistance.
Deleting Content and Files in File Manager
- Go to the Content tool in your course.
- Click on the down arrow next to Table of Contents (at the top of the page), and select Delete All Modules.
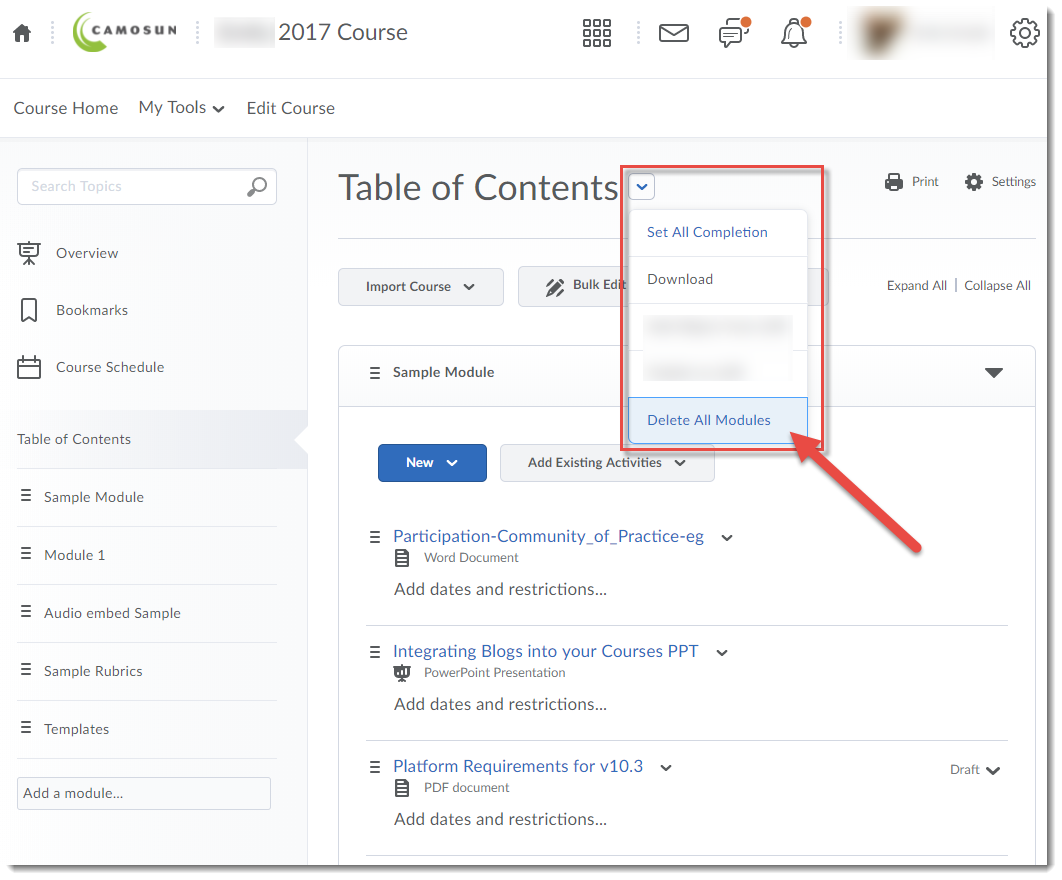
- To delete all Modules and Topics in the Content tool, as well as all the linked files (stored in Manage Files) AND linked activities (in other D2L tools), select the second option in the pop-up box.

- Now, click on Related Tools and select Manage Files.
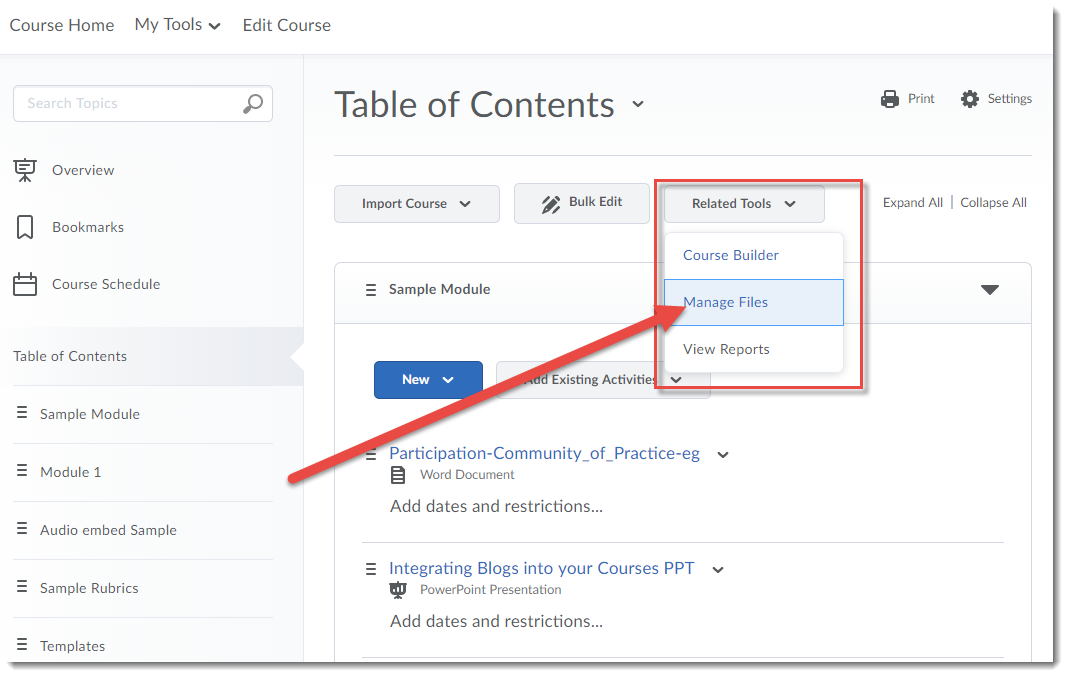
- Click on the select box at the top of the File Manager table to select everything in the table. Then click on the trash can, and click Yes in the Confirmation pop-up window.
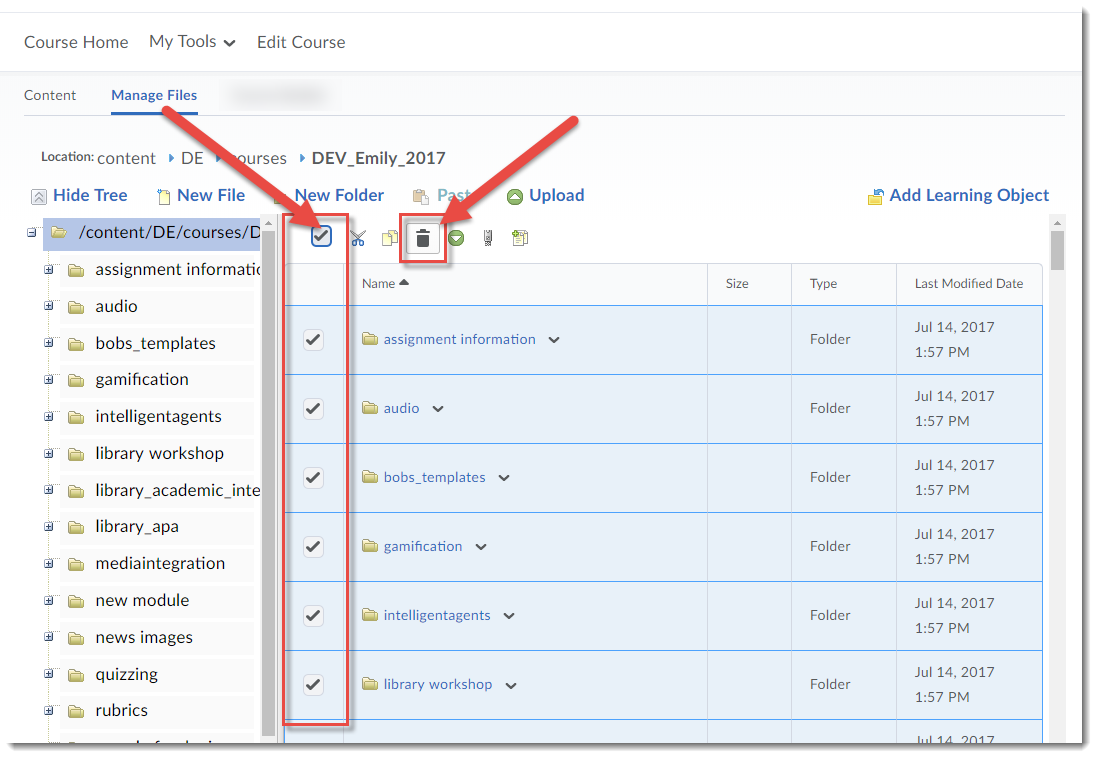
Deleting Quizzes
- Go to the Quizzes tool in your course.
- Click on the select box at the top of the quizzes table to select all quizzes in your list. Click on the More Actions drop-down menu, and select Delete.
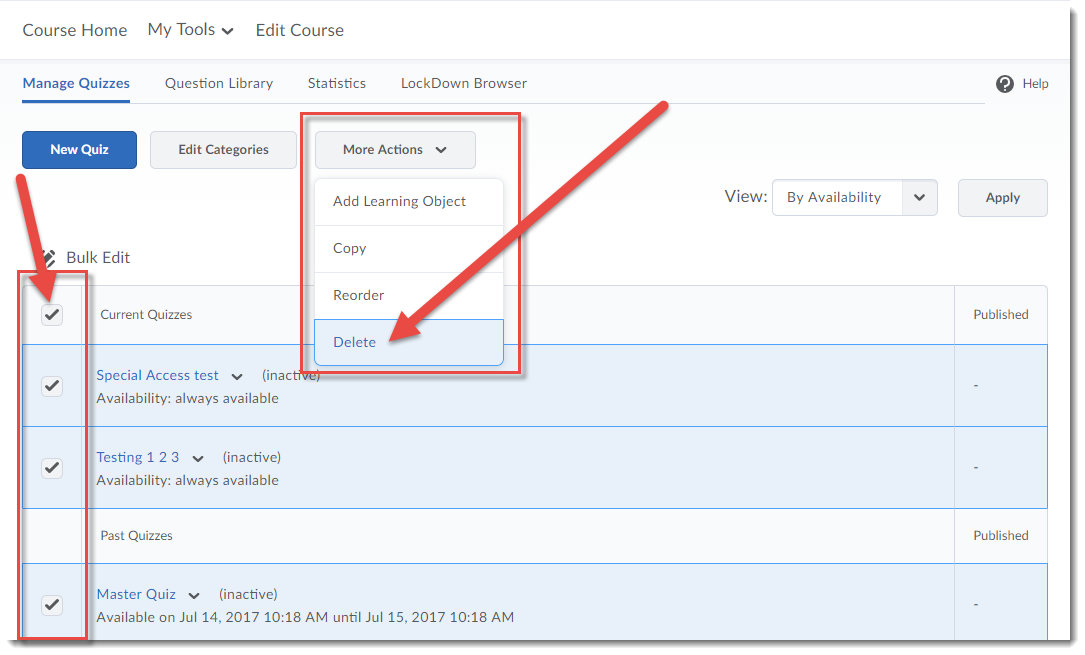
- In the Confirmation pop-up box, click Delete.

- Next, click on Question Library.

- Click on the select box at the top of the Question Library table to select everything in the list. Click on the trash can/Delete.
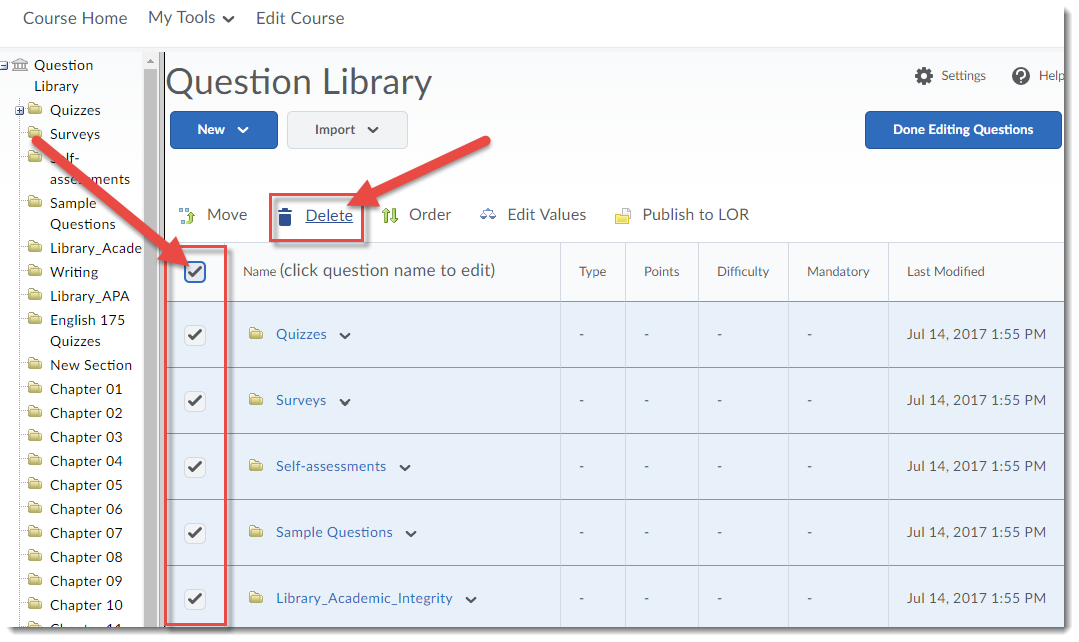
- In the Confirmation pop-up box, click Delete.
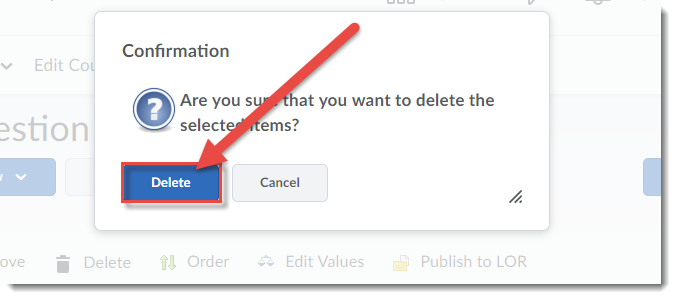
Deleting Assignment Activities
- Go to the Assignments tool in your course.
- Click on the select box at the top of the Assignments table to select all Assignments in your list. Click on the More Actions drop-down menu, and select Delete.
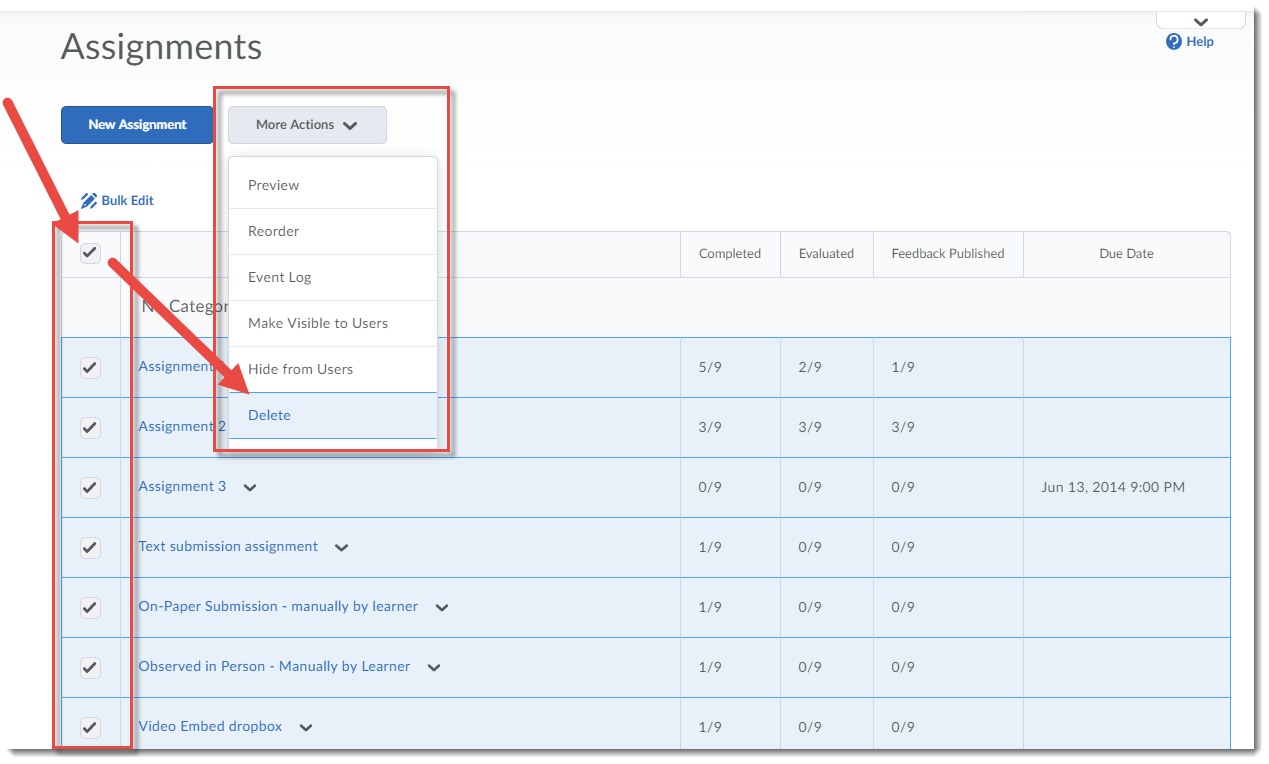
- In the Confirmation pop-up box, click Delete.
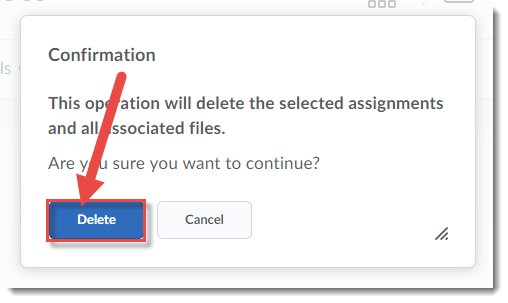
Deleting Gradebook Items
- Go to the Grades tool in your course.
- Click on the More Actions drop-down menu, and select Delete.
- Click on the select box at the top of the Delete Grade Items and Categories table to select everything in the list and click Delete. NOTE: If grade items are attached to other activities in your D2L course site (eg, a dropbox or quiz), you will need to delete those activities BEFORE you can delete their grade items.
- In the Confirmation pop-up box, click Delete.
Deleting Discussion Forums and Topics
- Go to the Discussions tool in your course.
- Click on the More Actions drop-down menu, and select Delete.
- Click on the select box at the top of the Delete Forums and Topics table to select everything in the list and click Delete.
- NOTE: You will NOT be asked to confirm the deletion of Discussion Forums and Topics. BUT you will be able to restore them later if you have deleted them in error.
Deleting News Items
- Go to your Course Homepage.
- Click News (to go to the News tool).
- Click on the select box at the top of the News listing to select everything in the list and click Delete.
- In the Confirmation pop-up box, click Yes.
Things to Remember
Note that even if you delete Discussion Forums and Topics, you can restore them at any time (they are never really gone). This is the same for Dropbox activities, Grade items, and News items.
![]() This content is licensed under a Creative Commons Attribution 4.0 International Licence.Icons by the Noun Project.
This content is licensed under a Creative Commons Attribution 4.0 International Licence.Icons by the Noun Project.