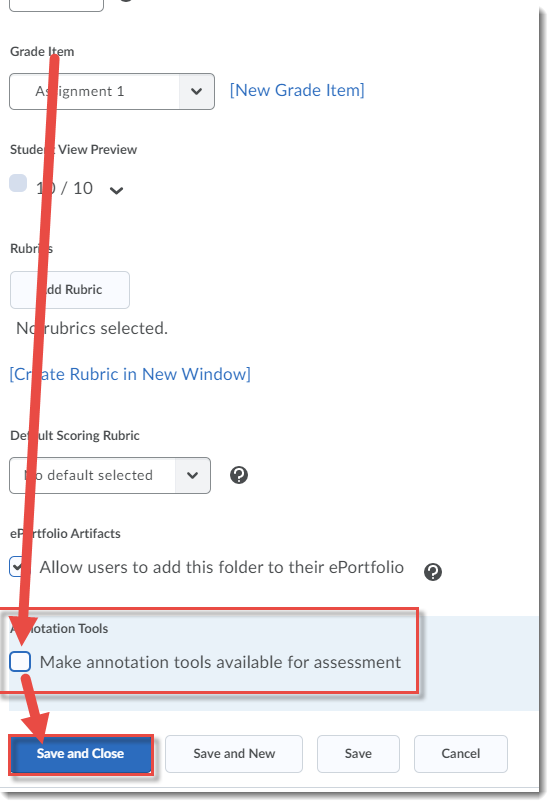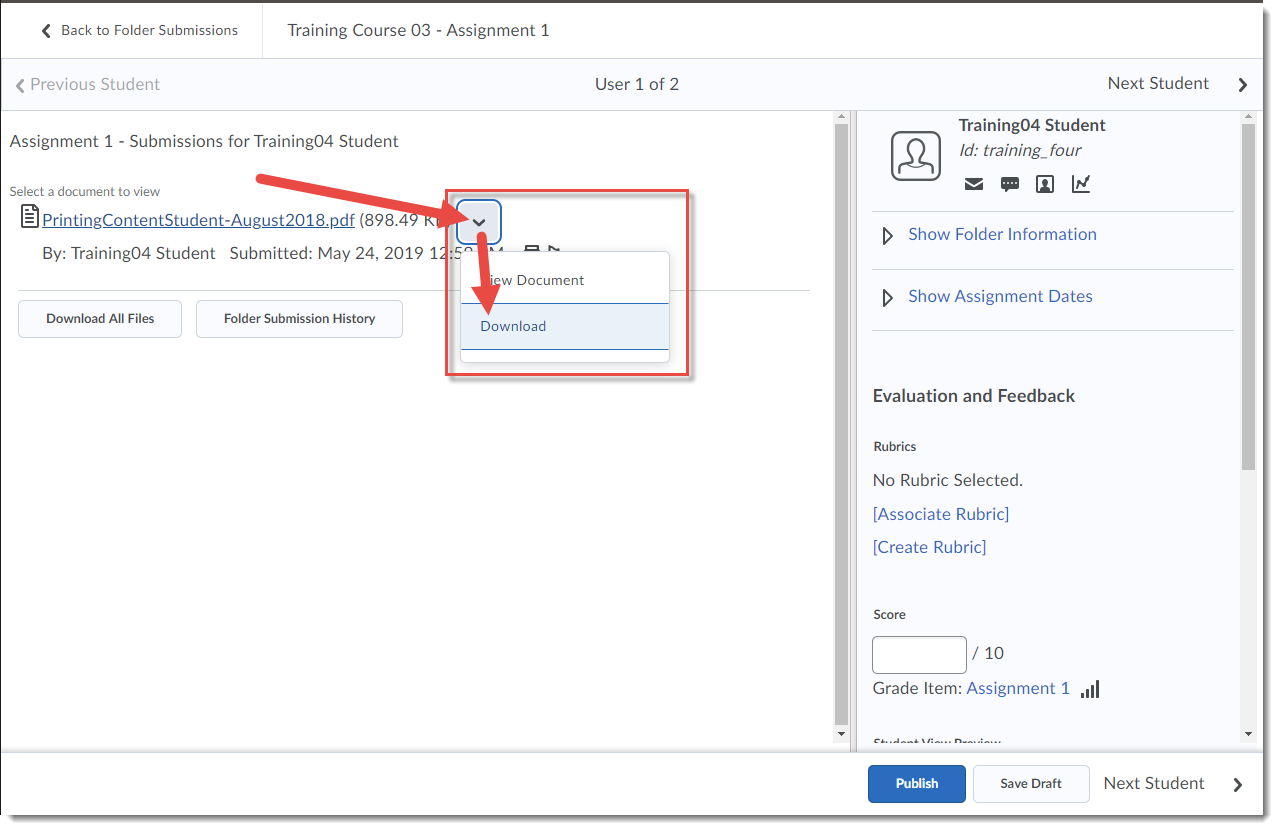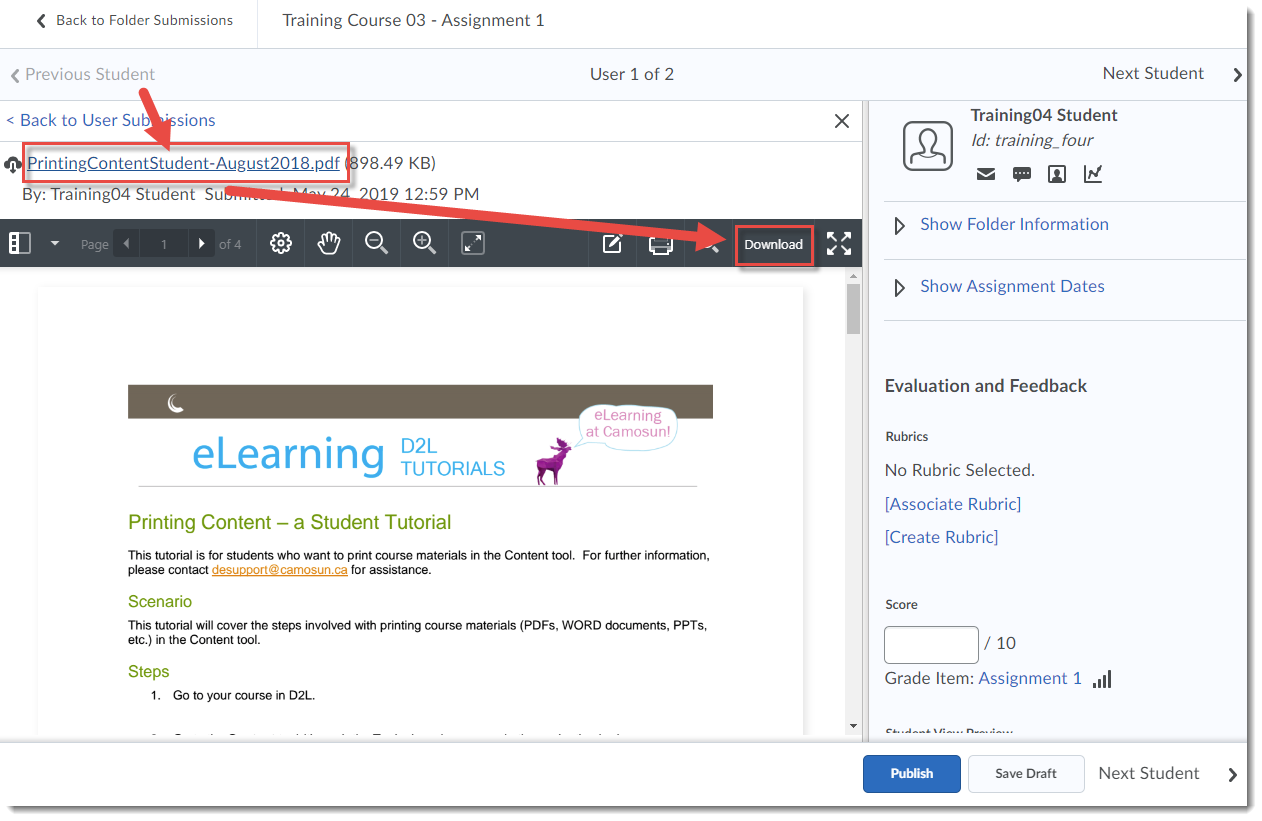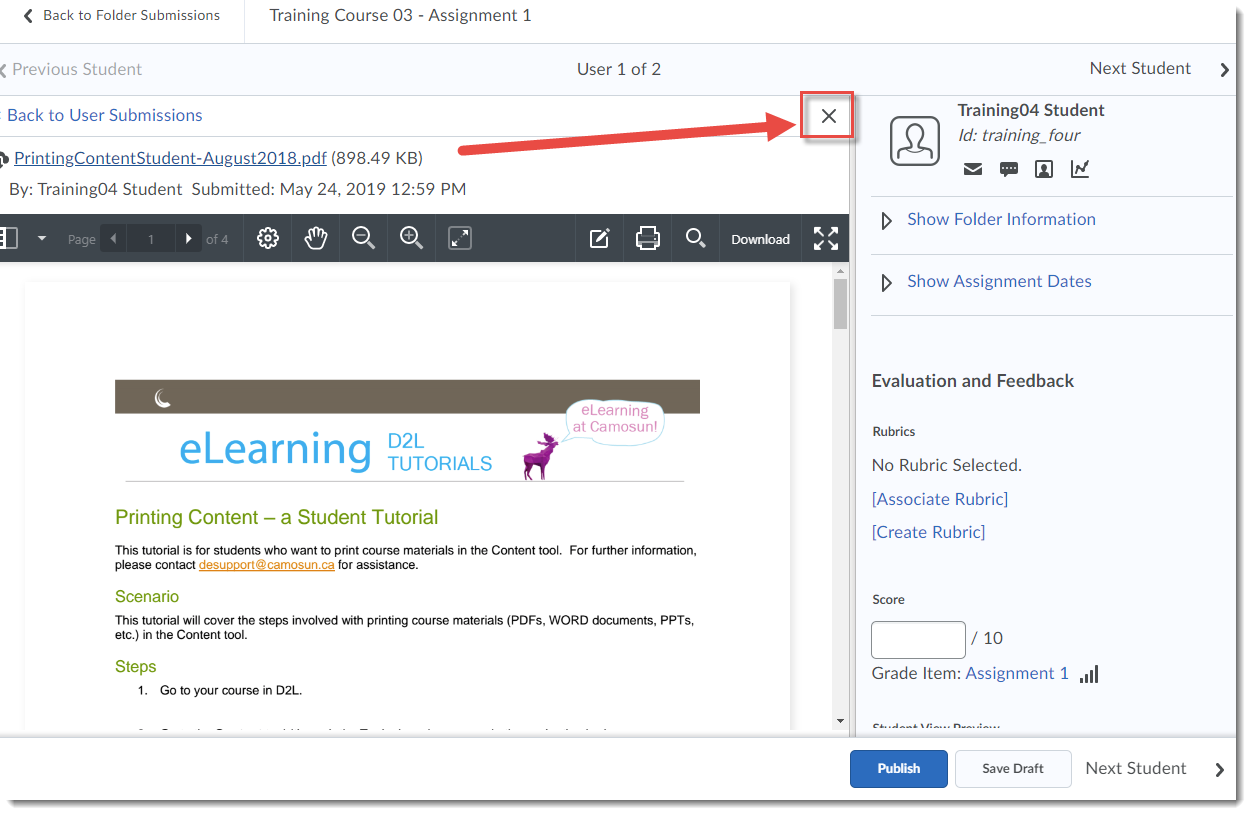On September 5, I announced the new Annotation Tool in the Assignments tool in D2L . And today, I wanted to give you some additional notes about this tool, because of some questions that have come up for us from faculty.
First, the Annotation tool, which is enabled by default, can be disabled for specific assignments. To do this:
- Click the down arrow next to the assignment you want to edit, and select Edit Folder.
- Scroll down to the bottom of the Properties tab to Annotation Tools, and deselect “Make annotation tools available for assessment”. Then click Save and Close.
Second, I wanted to mention the difference between downloading the annotated version (PDF version) and downloading the original document when assessing assignment submissions. Note that this is for file submissions when the Annotation tool is enabled.
- Click the down arrow next to the assignment you want to grade, and click View Submissions.
- Click on the Evaluate link for the student’s assignment you want to assess.
- To download the document itself, click the arrow next to the assignment link, and select Download.
- To view and download the Annotated file (as a PDF), click on the document link to open the Annotation tool, add your annotations, then click Download.
- To close the Annotations tool window and return to the original view, where you can download the assignment document itself, click the X above, on the right side, of the Annotation window.
Stay tuned next Monday where I will tell you about a few new updates regarding the connection between the Assignments and Discussions tools, and the Grades tool.