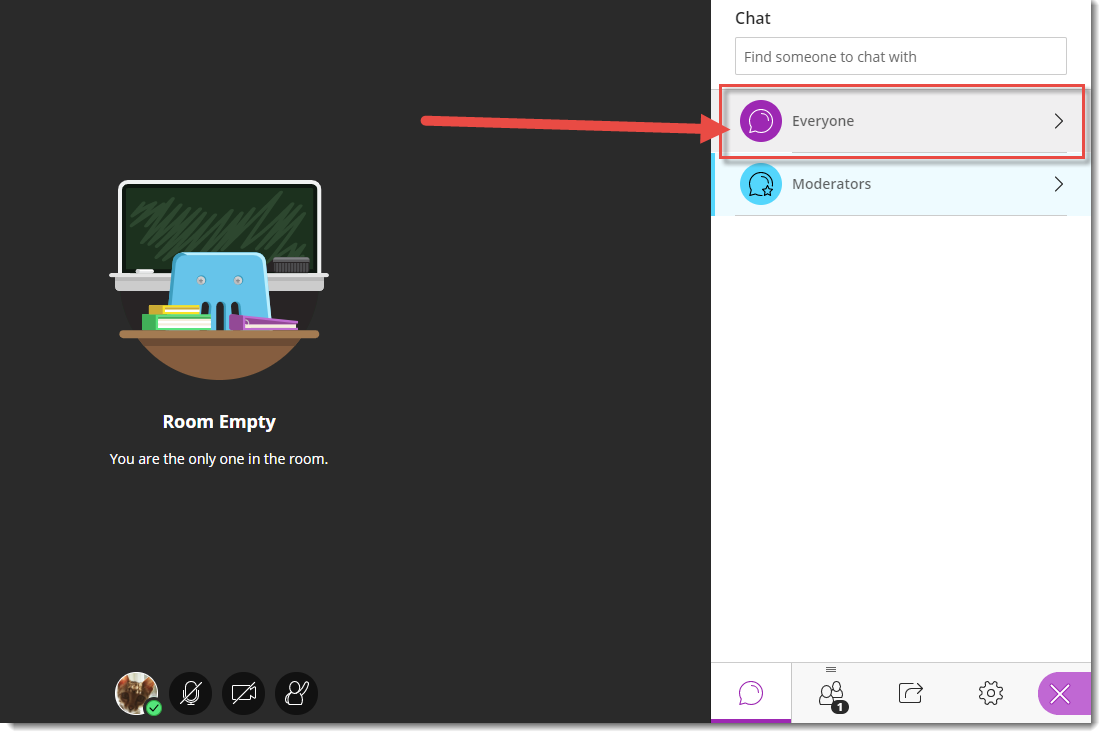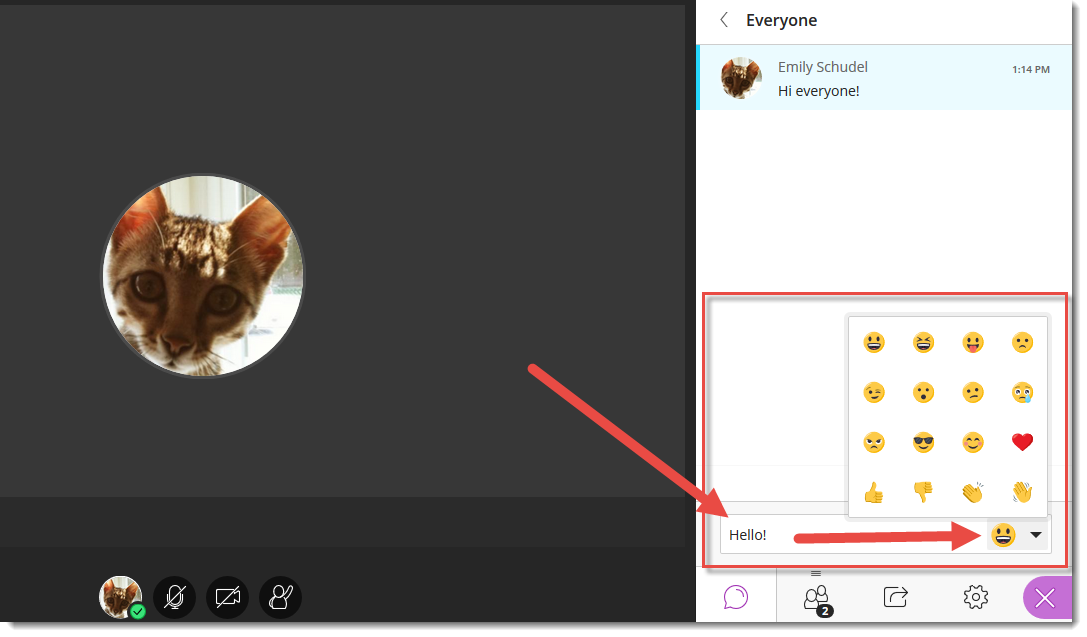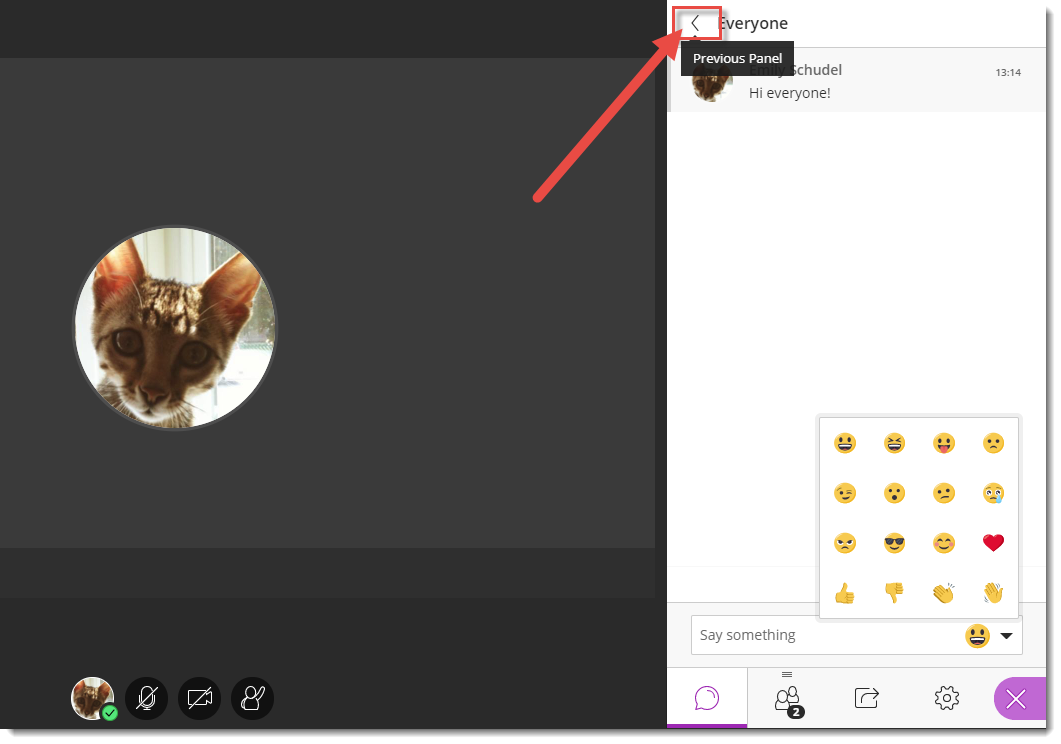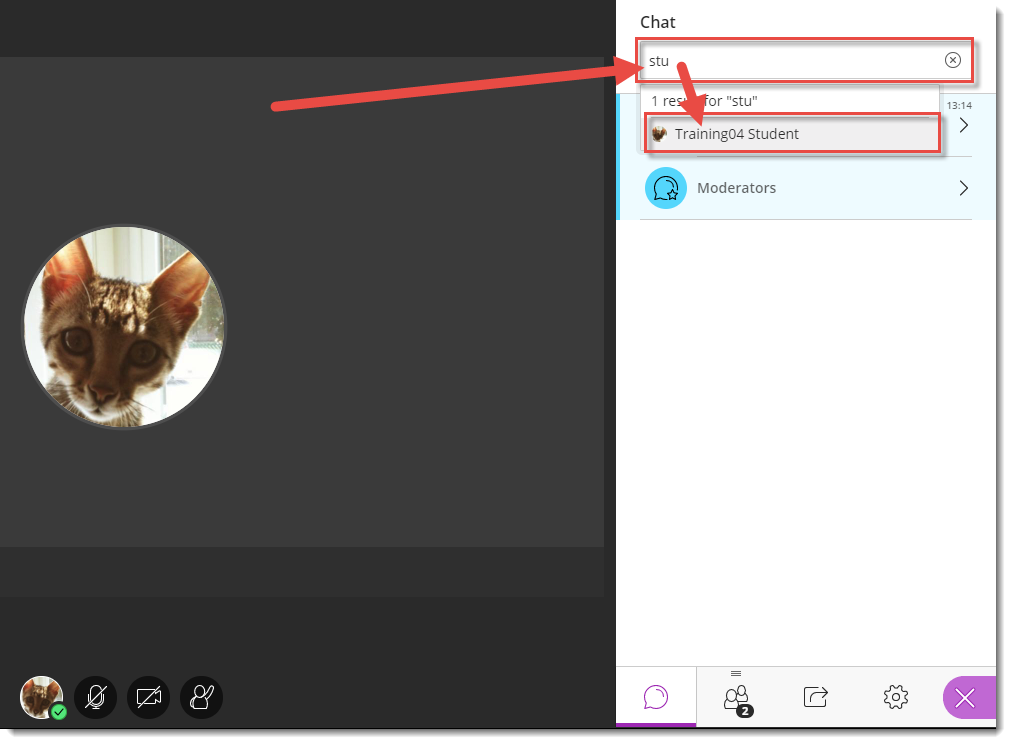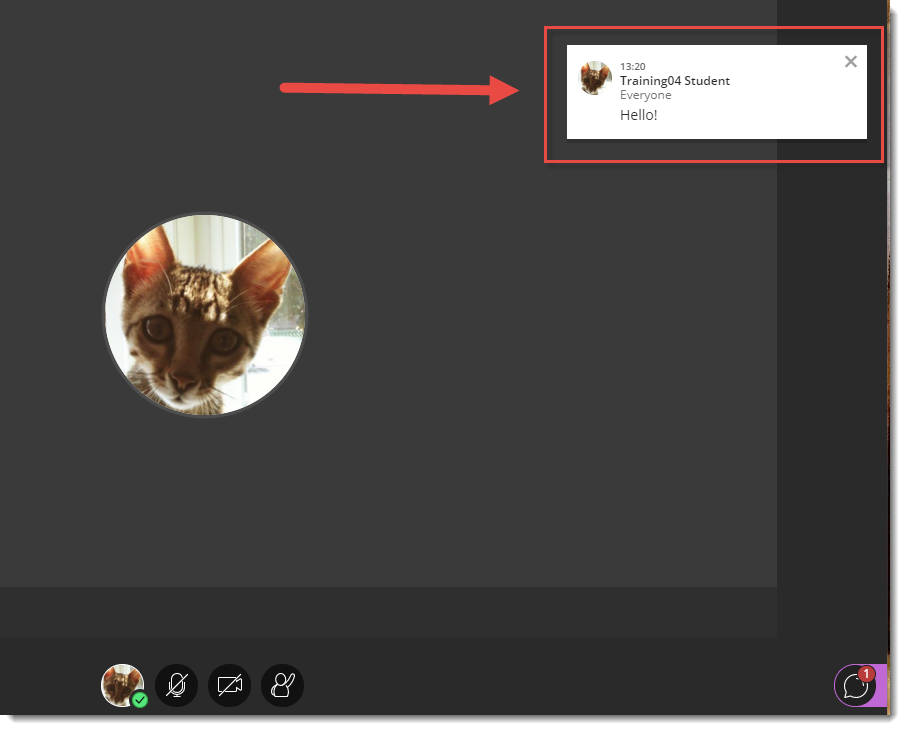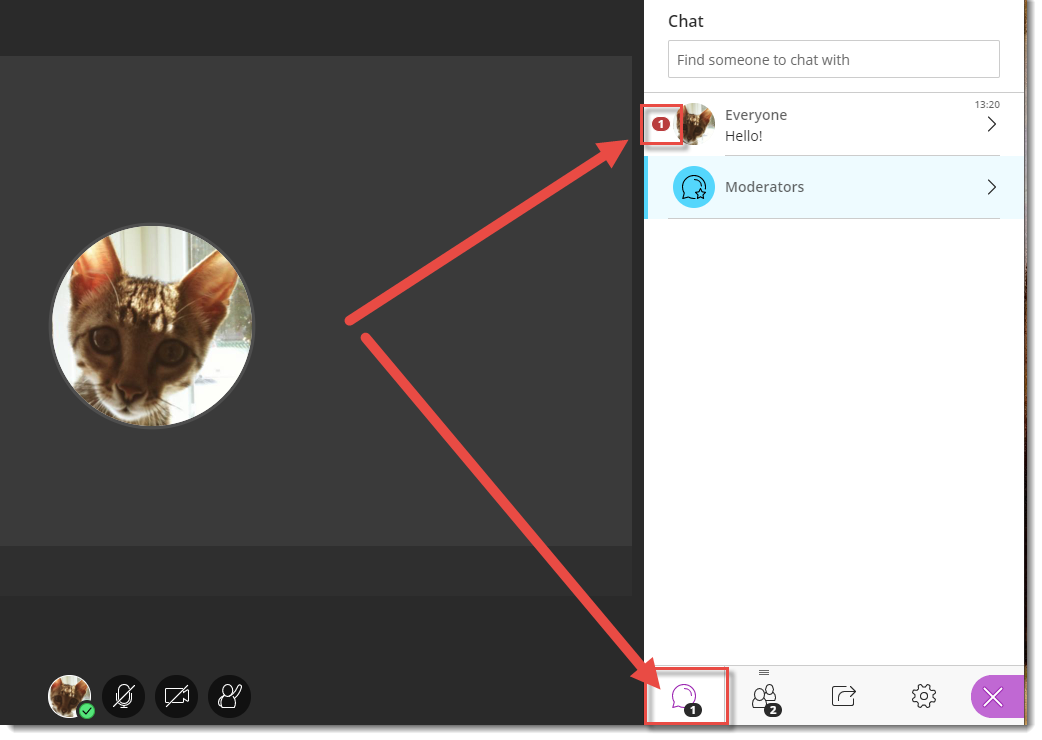This tutorial is designed for faculty who have previous experience using D2L and Blackboard Collaborate Ultra, and will cover how you can manage your Blackboard Collaborate Ultra (BBCU) session Chatroom. For further information, please contact desupport@camosun.ca for assistance.
Steps
- Go to the location in your D2L course site where you have linked to your Blackboard Collaborate Ultra room (for example, in the Content tool), click on your Blackboard Collaborate Ultra session and enter your session.
- Open the Collaborate panel (the bottom right icon).
- Click the Chat icon.
- Moderators will be able to chat to Everyone or to Moderators only. Participants will be able to chat to Everyone, and may also be able to Private Chat another participant if the Moderator has not disallowed that function. Click Everyone to chat to the whole group.
- Type your message in the Say something box and hit Enter. Click the down arrow to select an emoji to add to your message.
- To toggle from Everyone to Moderators (or to chat with an individual) click the back arrow next to Everyone.
- To find a specific person to private chat with, start typing their name into the Find someone to chat with box, select them, and hit Enter.
Things to Remember
If the Collaborate panel is closed while you are facilitating your session, chat messages will pop up in the main window, and if your Collaborate panel is open, but NOT on Chat, chats will register as numbers at the bottom of the Collaborate panel next to the Chat icon.
![]() This content is licensed under a Creative Commons Attribution 4.0 International Licence.Icons by the Noun Project.
This content is licensed under a Creative Commons Attribution 4.0 International Licence.Icons by the Noun Project.