This month is “Update eLearning Tutorials and Add New Ones” month for our eLearning Tutorial site (and the On-Demand Training D2L site). We will be updating and adding new tutorials for the next several weeks, so check back on a regular basis.
For example, this week we have been working on a new structure for our D2L tools tutorial pages, and updating/creating new Assignment tutorials. Find out more at eLearning Assignment Tutorials.
And now, I wanted to showcase one of our new tutorials here, which will introduce you to a new Assignment Creation Experience which is available for opt-in in Camosun’s D2L right now. This interface will eventually replace the current interface, so I encourage you to try it out and let us know if you have any comments or problems that we can pass on to D2L.
Using the New Assignment Create/Edit Experience – D2L Tutorial
This tutorial is for faculty who have previous experience using D2L and will cover the basic steps involved when you wish to create an assignment submission folder using the New Assignment Create/Edit Experience interface (opt-in as of August 2020).. For further information, please contact elearning@camosun.ca for assistance.
Steps
- Go to the Assignments tool in your course (e.g., through the My Tools drop-down).
- Click New Assignment.
- You will be given the option to turn on the new Assignment Create/Edit Experience. Click Turn it on to enable it.
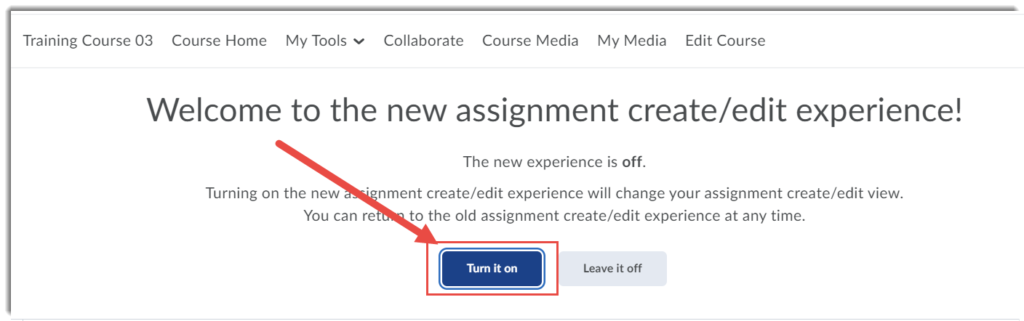
If you have previously clicked Leave it off, you can turn it on by clicking the arrow at the top right, and clicking turn it on.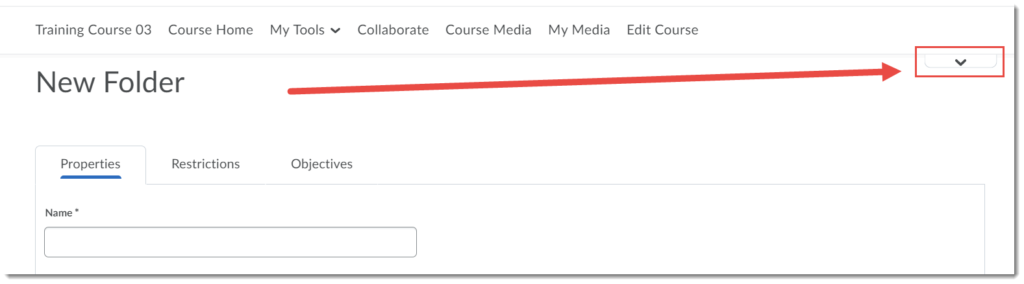
- The new creation interface consists of a main area, a side panel, and a bottom set of buttons. We will look at each area in turn.

- First, the main area. You will need to give your assignment a Name. You can then choose to add a Score Out Of and a Due Date. When you click Score Out Of, you are given the option to connect your Assignment folder to or disconnect it from a Grade Item (Choose from Grades, Remove from Grades, or Reset to Ungraded). You can then add instructions into the Instructions box.
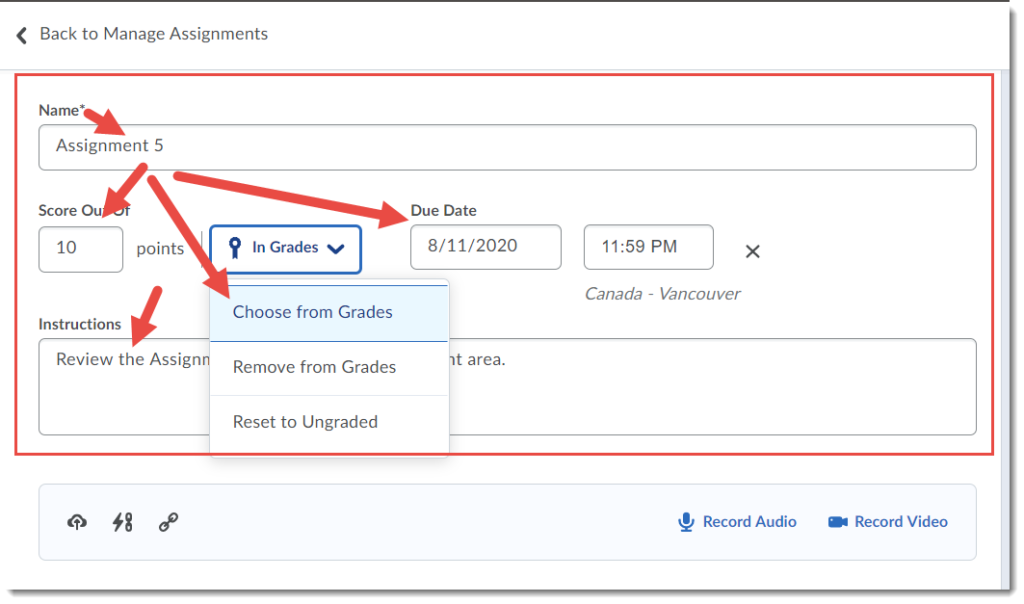
Under the Instructions box are options to add additional items such as an instructional document or a template file (File Upload – the first icon), Attach Link to Existing Activity in D2L such as a Content page (the second icon), Attach a Weblink (the third icon) or Record Audio instructions (note that the Record Video option is currently not enabled at Camosun).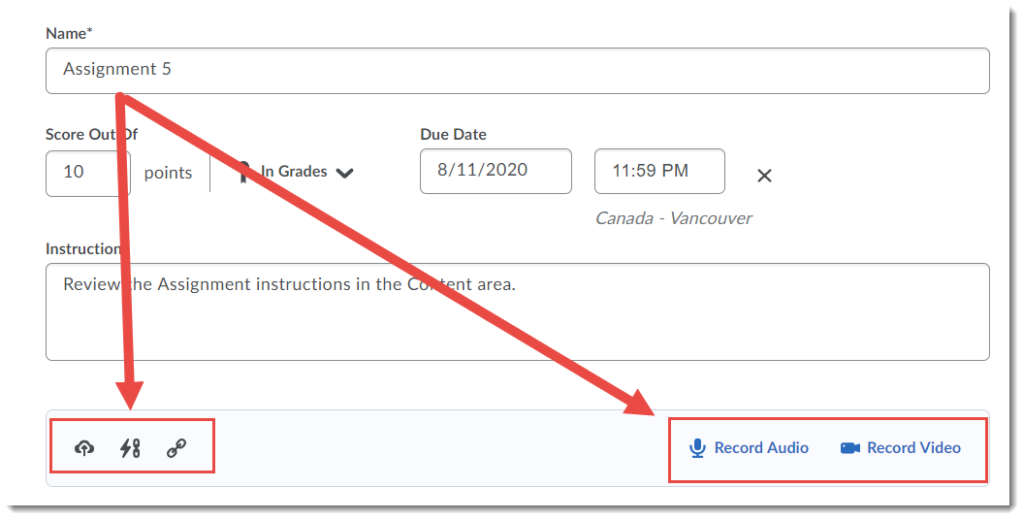
- Availability Dates and Conditions allows you to set a Start Date (which opens the Assignment folder) and an End Date (which closes the Assignment folder). As of the August upgrade, you will also be able to attach Release Conditions to the Assignment folder. Special Access is not yet available in the new interface, so if you have students needing special access, you will need to return to the old interface.
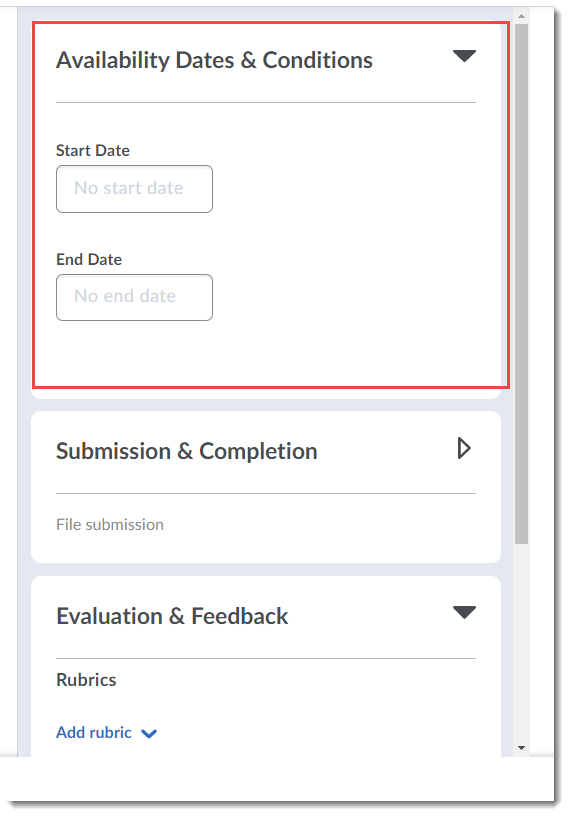
- Submission and Completion allows you to set the Assignment folder as an Individual or Group Assignment, and to add your preferred Assignment and Submission Type settings.
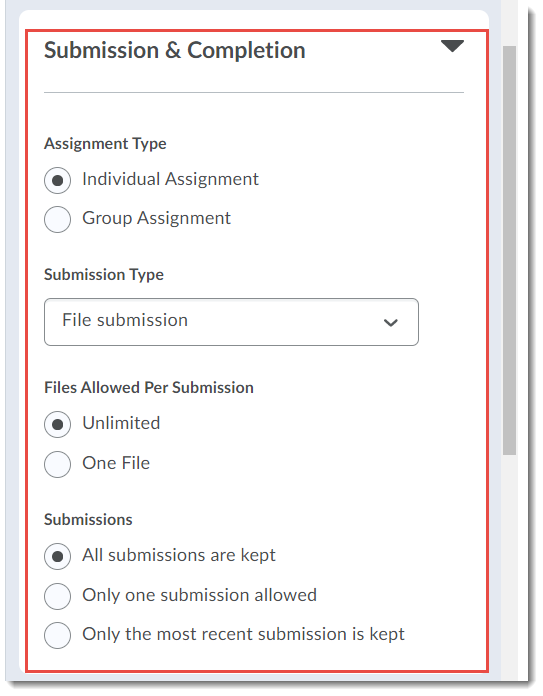
- Evaluation and Feedback allows you to attach a Rubric, and select or deselect the Annotation Tools setting.
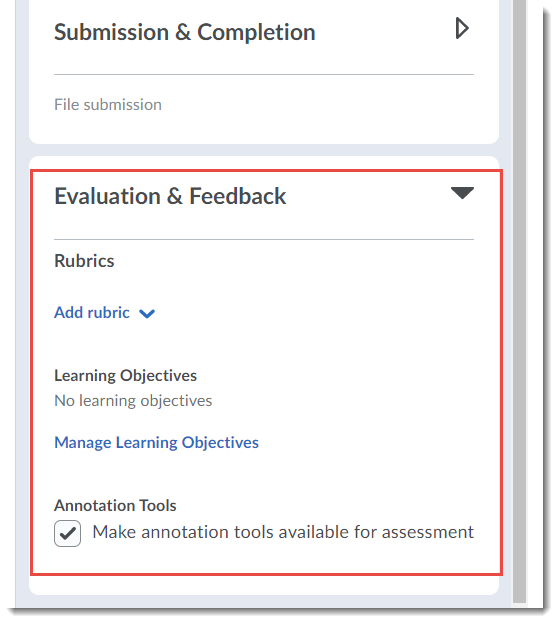
- Finally, at the bottom you can save your changes, or toggle to make the Assignment folder Visible or Hidden.
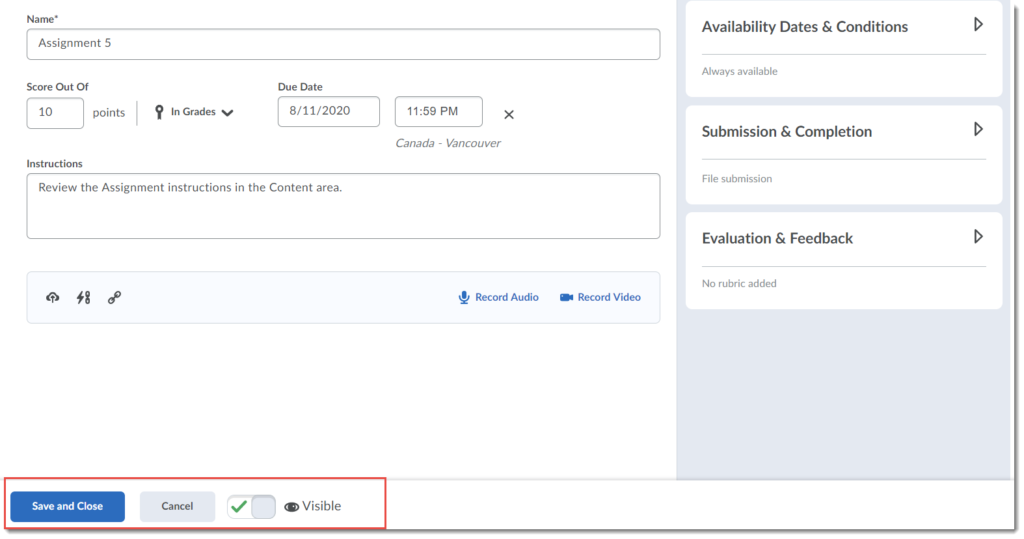
Things to Remember
You can turn off and on the New Assignment Create/Edit Experience as needed, but be aware that eventually this new interface will become the default. New features will be added to this interface over the next few months.
Once you have turned on the new experience, any old assignments you have in your Assignments area will open it automatically when you go to edit them.
