Starting to use Rubrics in D2L? This tutorial is for faculty who have previous experience using the Assignments tool in D2L, and will walk through attaching a Rubric, grading using a Rubric, and showing you what students see as well. NOTE: Make sure you have created your rubric(s) in the Rubrics tool first!
Steps for Attaching Rubrics to Assignments
- Go to the Assignments tool in your course.
- Click the down arrow next to the title of the Assignment you wish attach a Rubric to, and select Edit Folder.
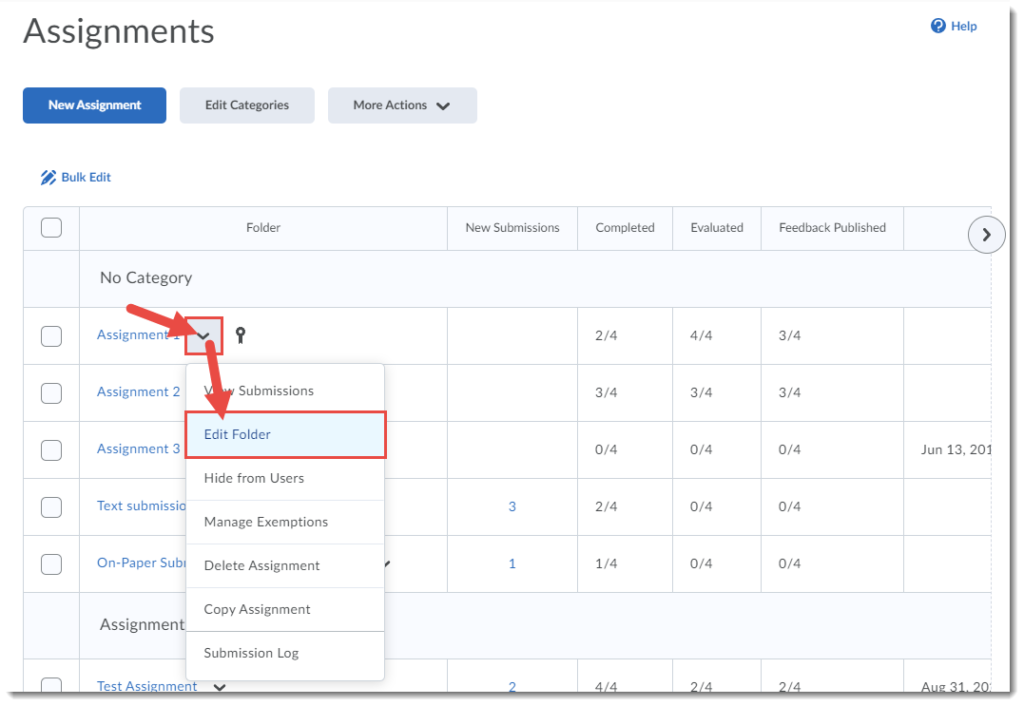
- In the Edit Folder area, scroll down to the Evaluation and Feedback area, then click Add Rubric (NOTE: we advise creating your Rubrics in the Rubrics tool first, then attaching them to other tools).
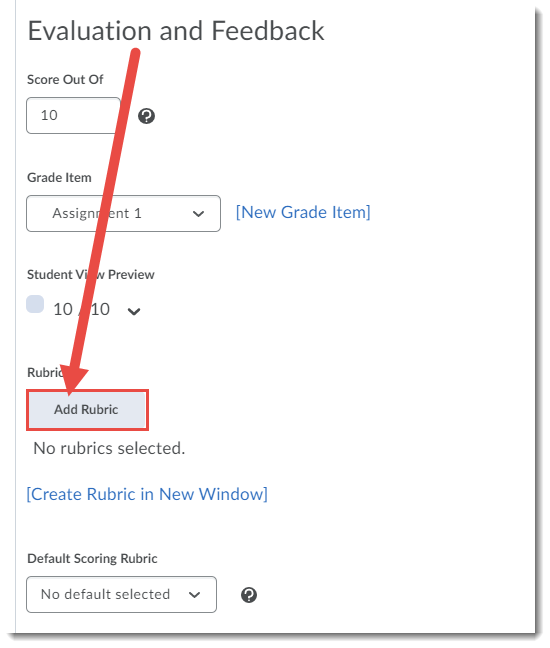
- In the Select Rubric pop-up, select the Rubric you wish to attach, and click Add Selected.
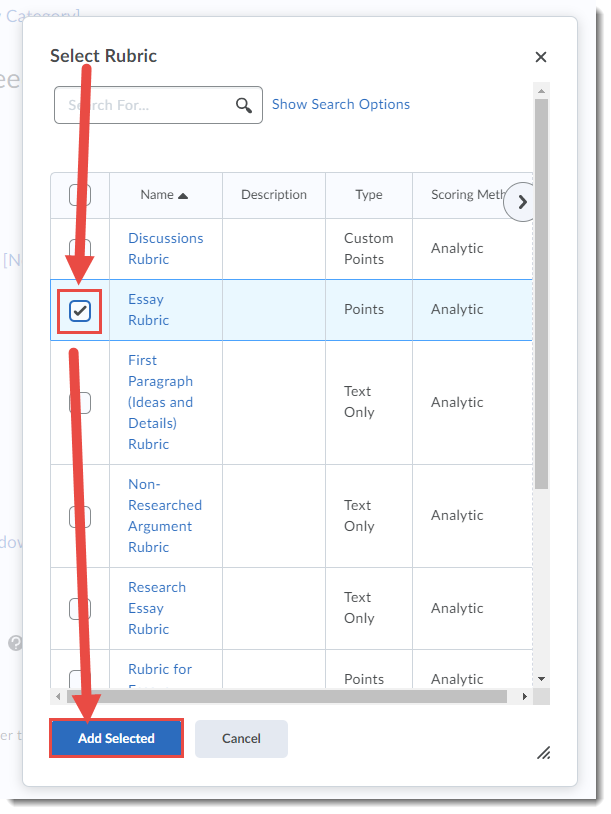
- Your Rubric will now appear under the Add Rubric Finish editing your Assignment, and then click Save and Close.
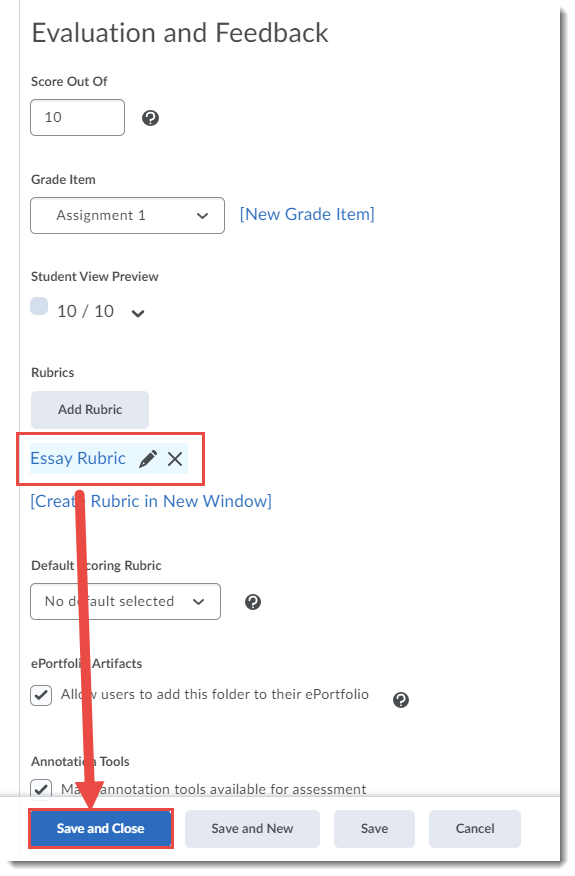
Steps for Grading Assignments Using Attached Rubrics
- Go to the Assignments tool in your course.
- Click on the title of the Assignment you wish to see submissions for.
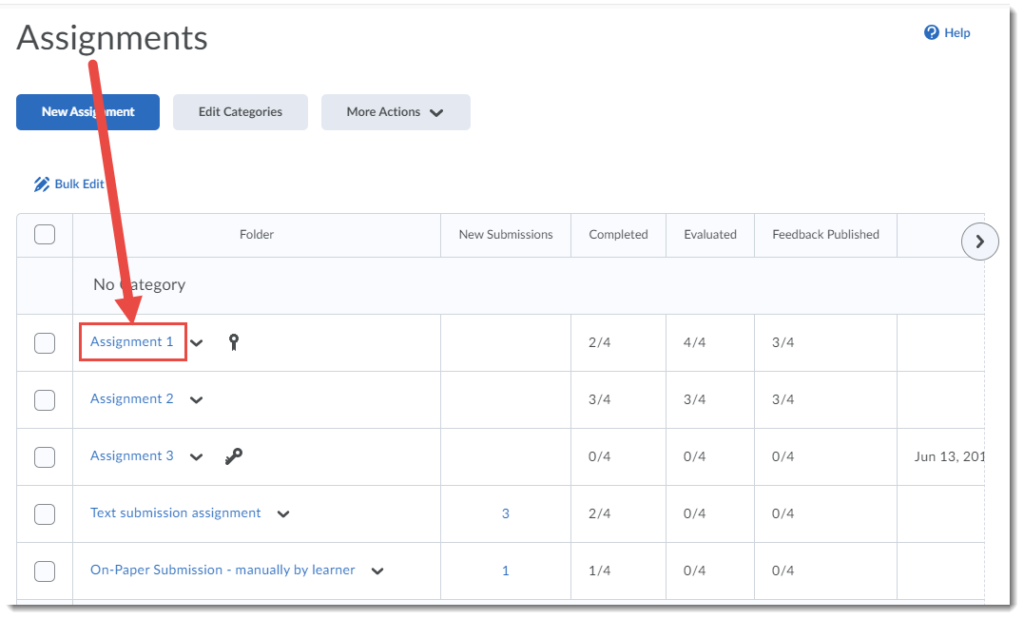
- Click the Evaluate link for the student you wish to assess.
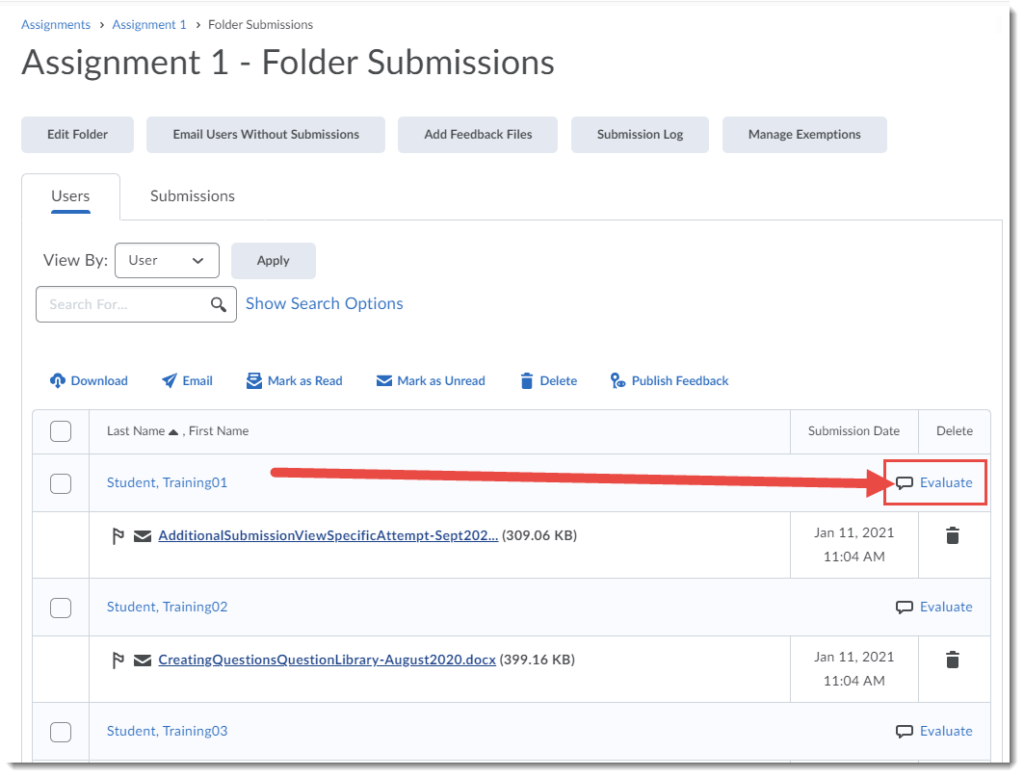
- Click the Rubric link under Evaluation and Feedback.
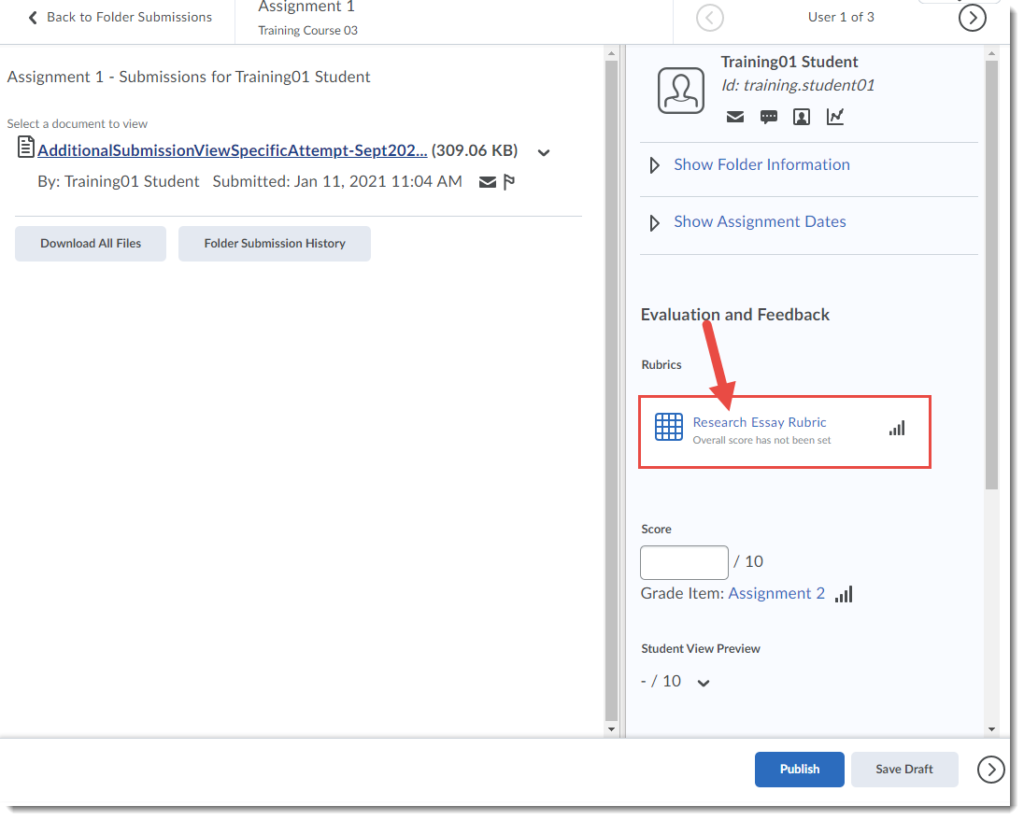
- In the Rubric’s pop-up, click the cells for the feedback you wish to leave (checkmarks will appear indicating you have selected those cells), click Add Feedback for any criteria you wish to add custom feedback for, then click Close.
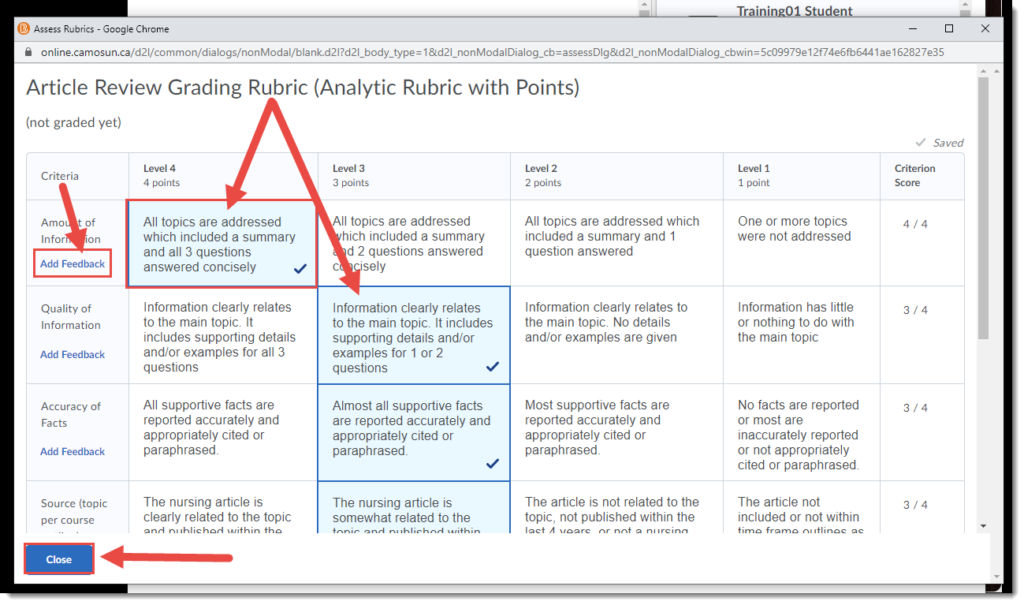
- For Points rubrics, the rubric will then automatically generate a grade for the Assignment. Click Publish or Save Draft, and move on to the next student’s assignment.
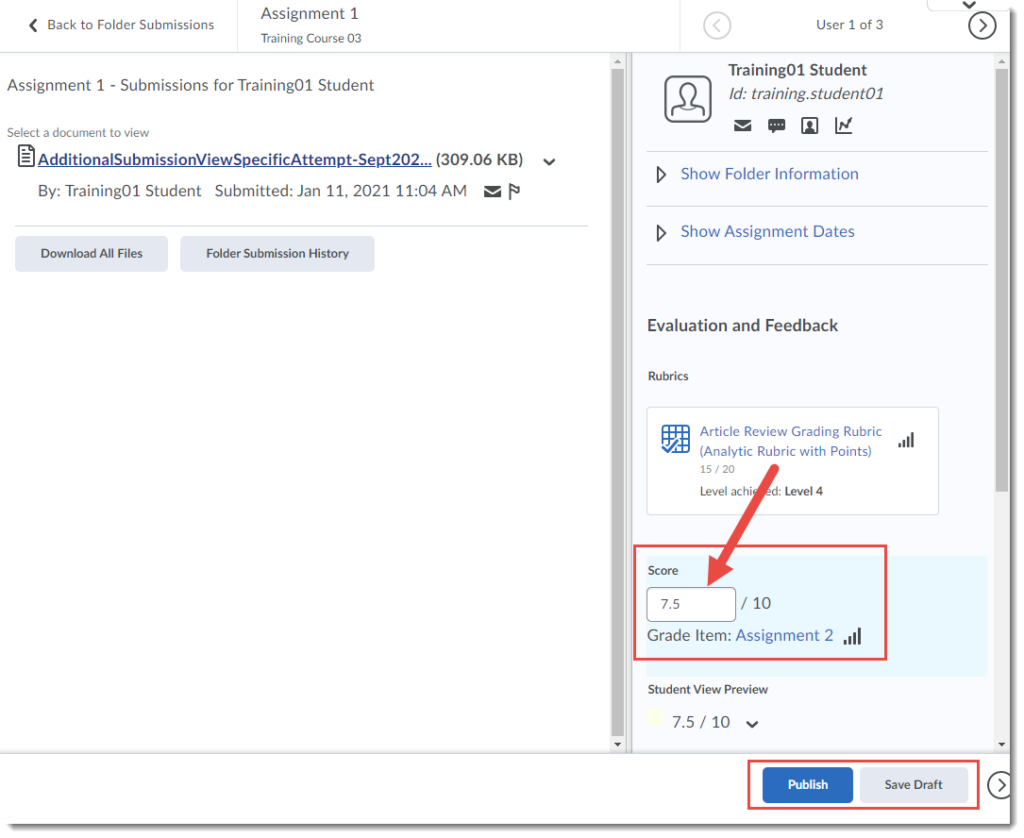
What Students See when Viewing Rubrics in Assignments before Grading
- Go to the Assignments tool in your course.
- Click on the title of the Assignment.
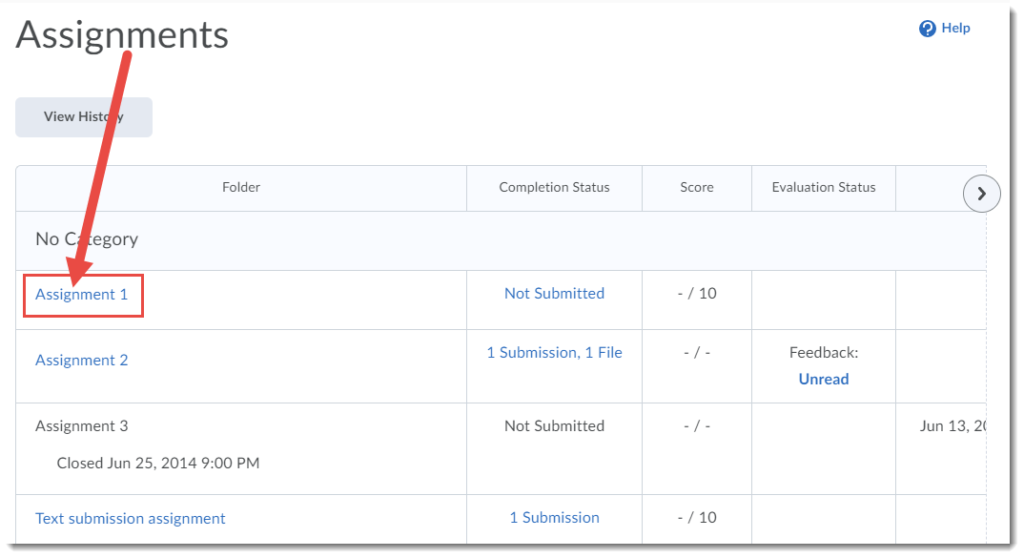
- Click Show Rubrics to open the Rubric.
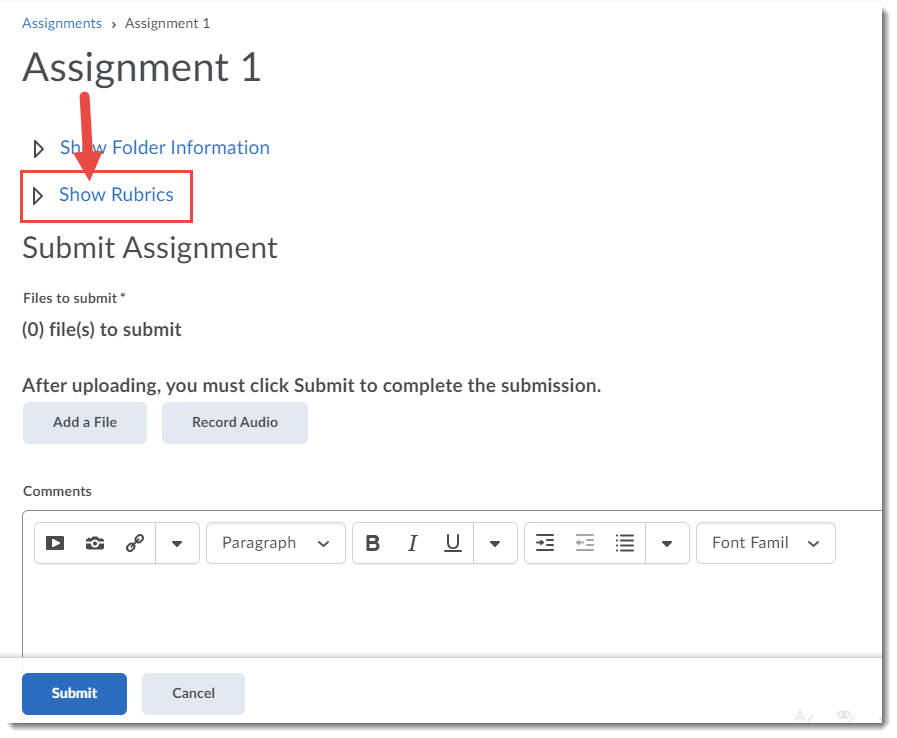
- The Rubric will then appear for students to review.
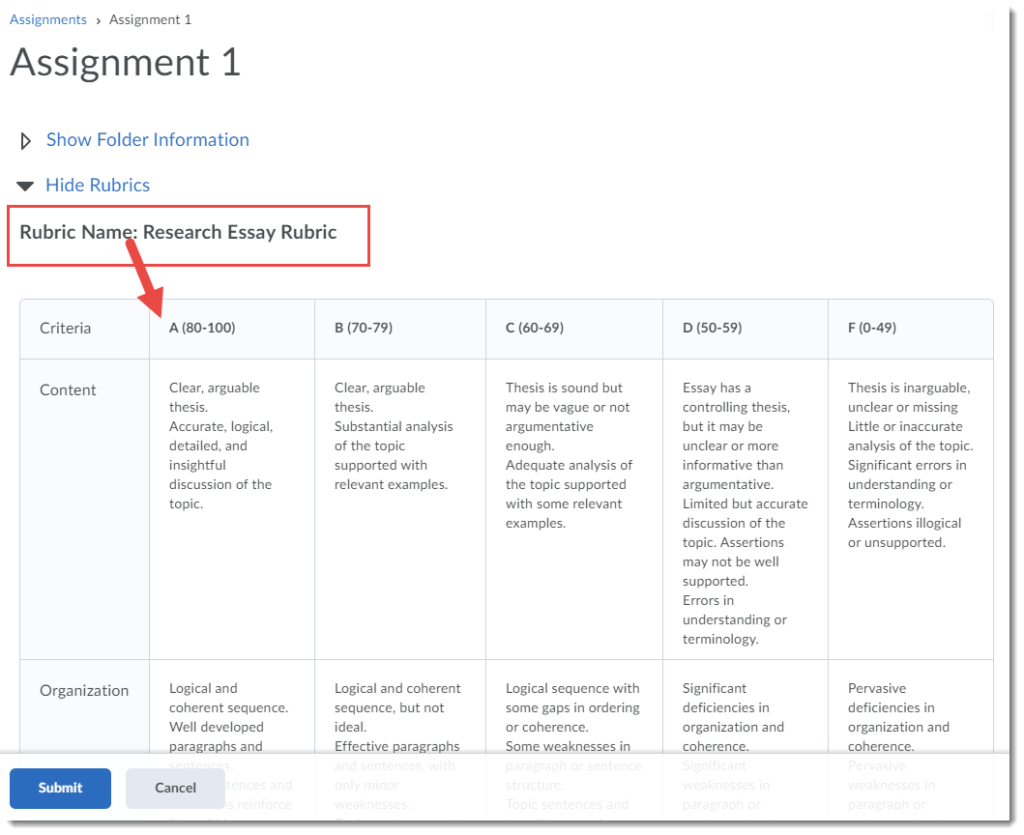
What Students See when Viewing Rubrics in Assignments after Grading
- Go to the Assignments tool in your course.
- Click link under Feedback in the Evaluation Status column (here the link is Unread).
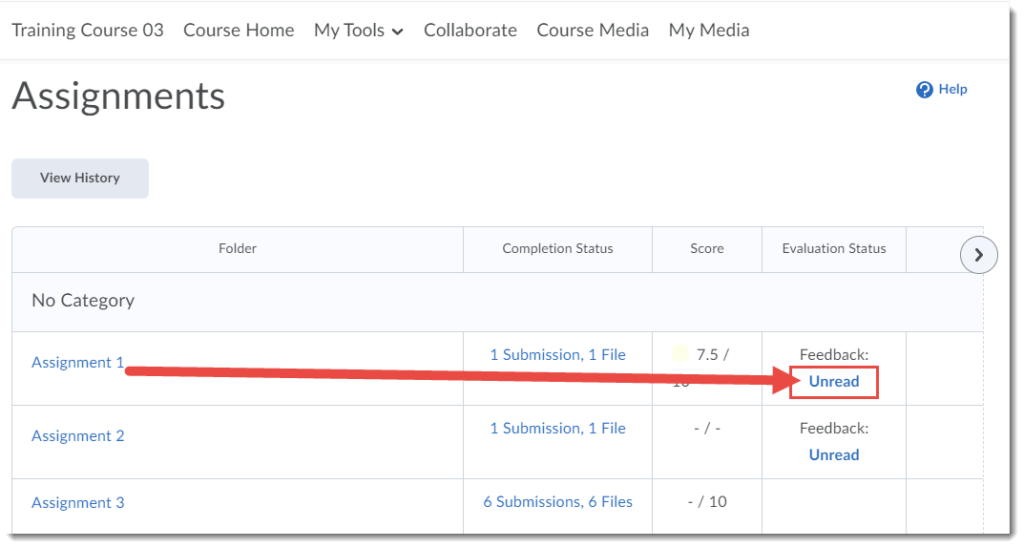
- The Rubric will open and students can review their feedback, then click Done.
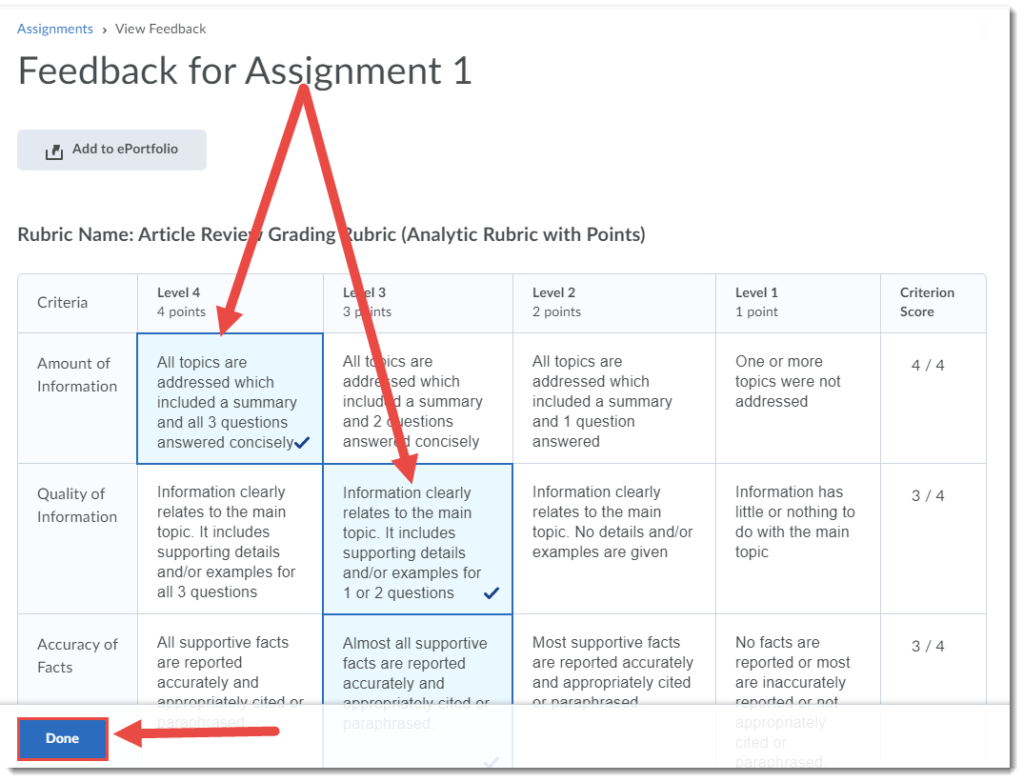
Things to Remember
Only Points and Percentages rubrics will adjust the score in an Assignment. Text only rubrics will only generate text-based feedback, and you will have to add a score manually in the Submissions area if the Assignment has a grade.
