This tutorial will walk you through setting up Special Access options in a quiz for a student requiring accommodation (for example, more time to write exams). It will also note some considerations to keep in mind when setting up the quiz, depending on the kind of accommodation required by the student.
- Go to the Quizzes tool in your course
- Open an existing quiz, or click on the New Quiz button to create a new quiz.
3.
4.
5.
6.
7.
8. Note that you cannot Preview the Special Access version of the quiz yourself, but here is an example of what the student with Special Access will see…
…as compared to the “regular” access
Things to remember
If you will be requiring students to complete their quiz in the Respondus Lockdown browser, make sure to include this information for them somewhere BEFORE they click on the quiz (for example, in the title of the quiz) so that they know they need to go to Respondus LockDown Brower BEFORE opening the quiz.
Specific accommodation considerations Special Access WON’T help with
If you have students requiring spellcheck to be on you will likely need to set up a separate quiz to accommodate for exams with long answer questions if you want to keep spellcheck off for other students.
If you have students requiring larger font for their questions as well as for question textboxes (i.e., for answering Long Answer questions), note that this issue is still being explored and solutions will be added to this tutorial as they are discovered.







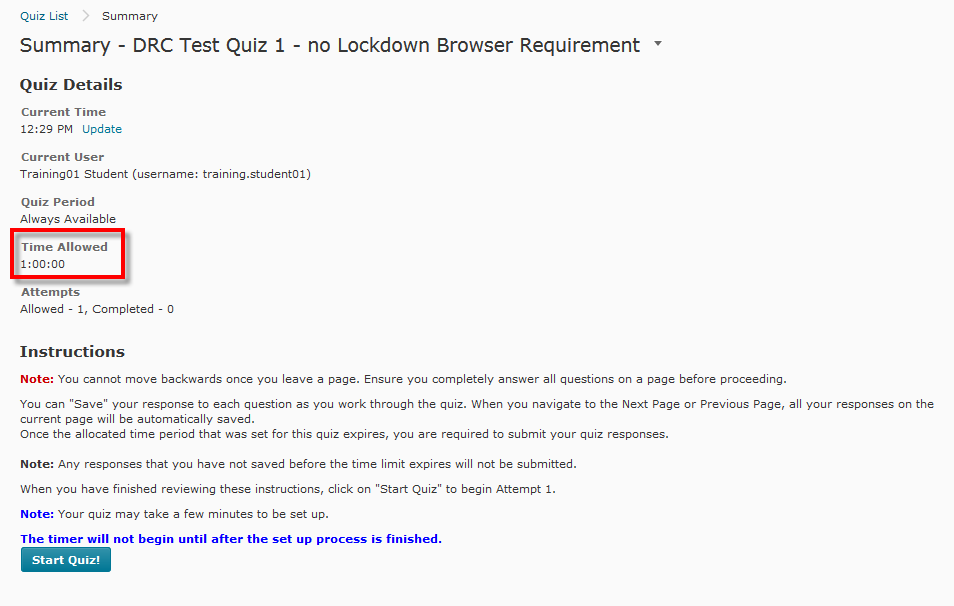
Speaking for myself, I would not only appreciate this offered help, but would not be able to pass ‘Go’ (and certainly not claim 200 !) without it.
:/
But don’t ask me for help with WordPress and theme CSS!
What a shame: I was just about to do that very thing … [grin]