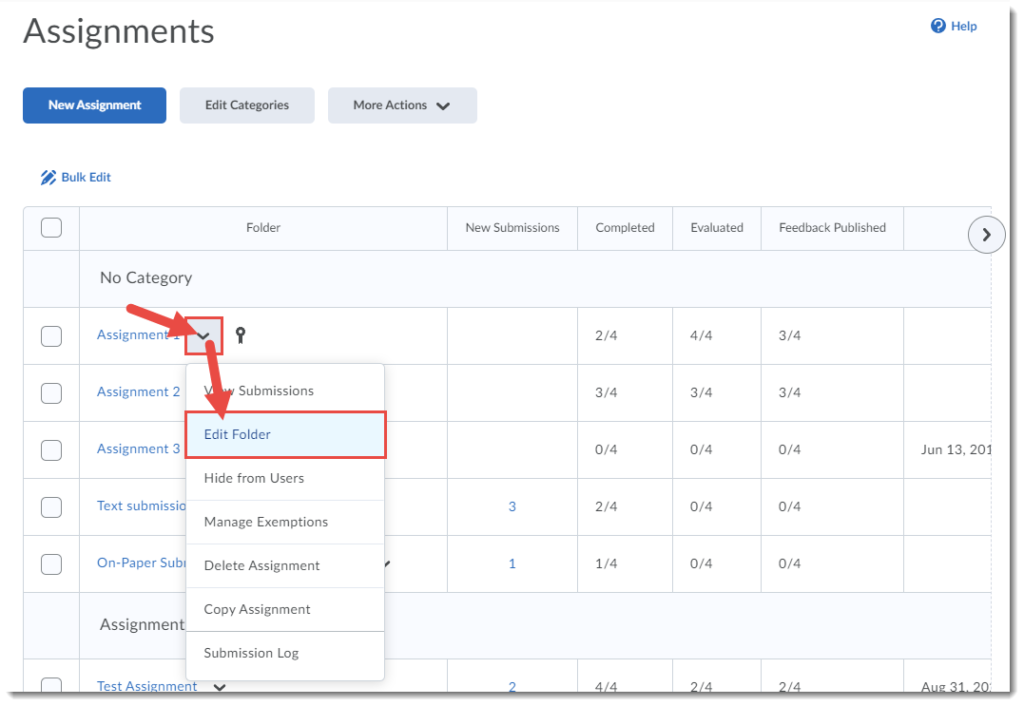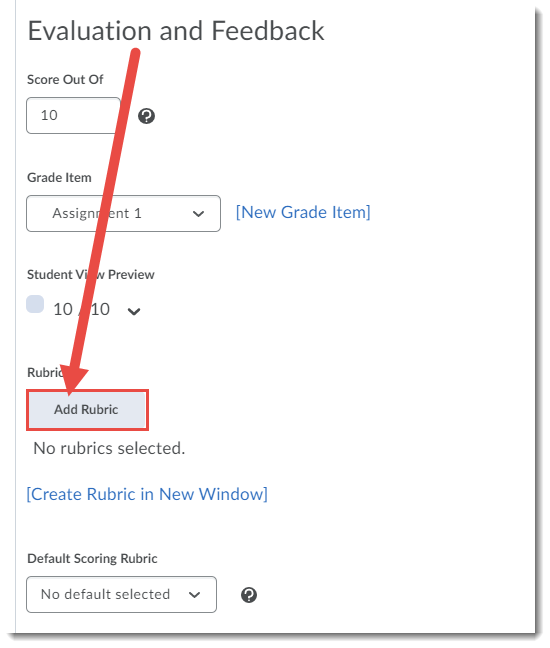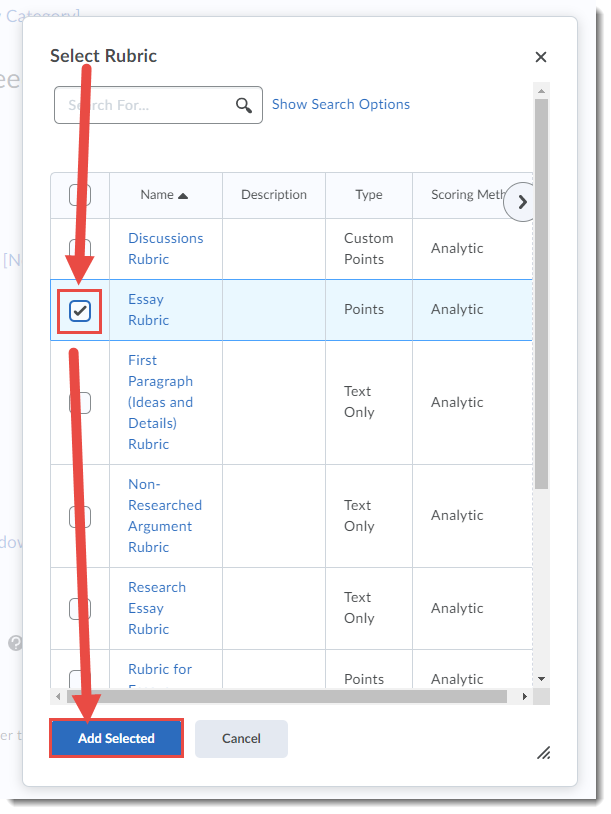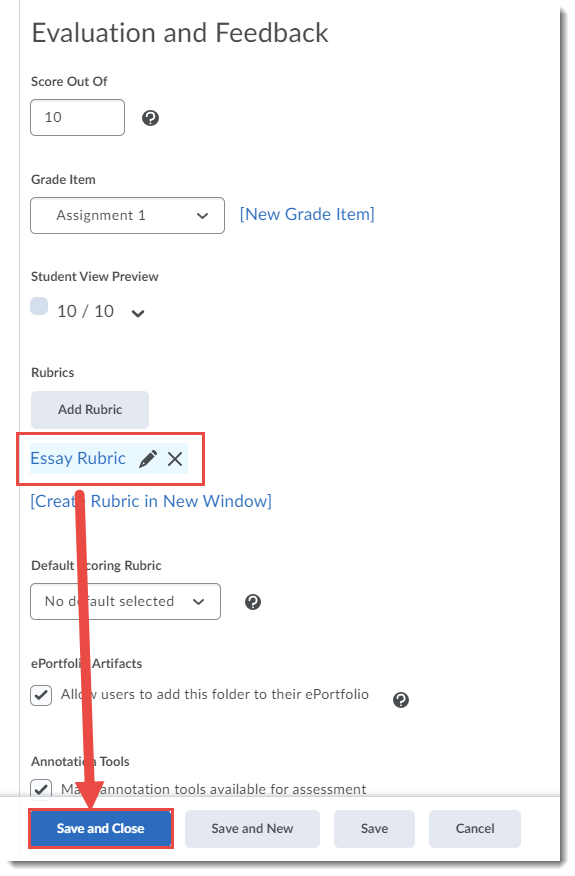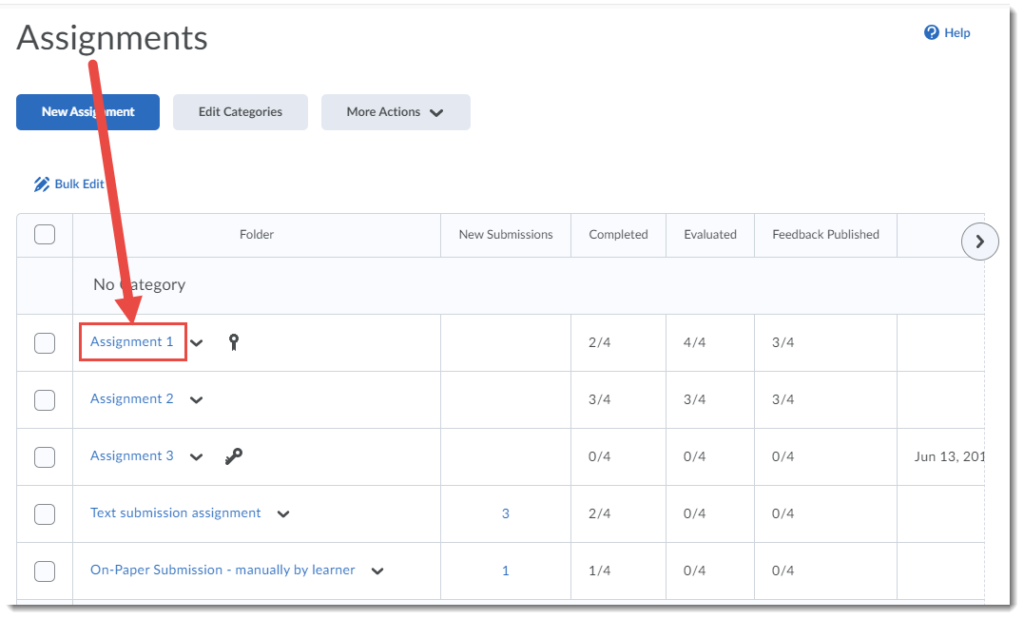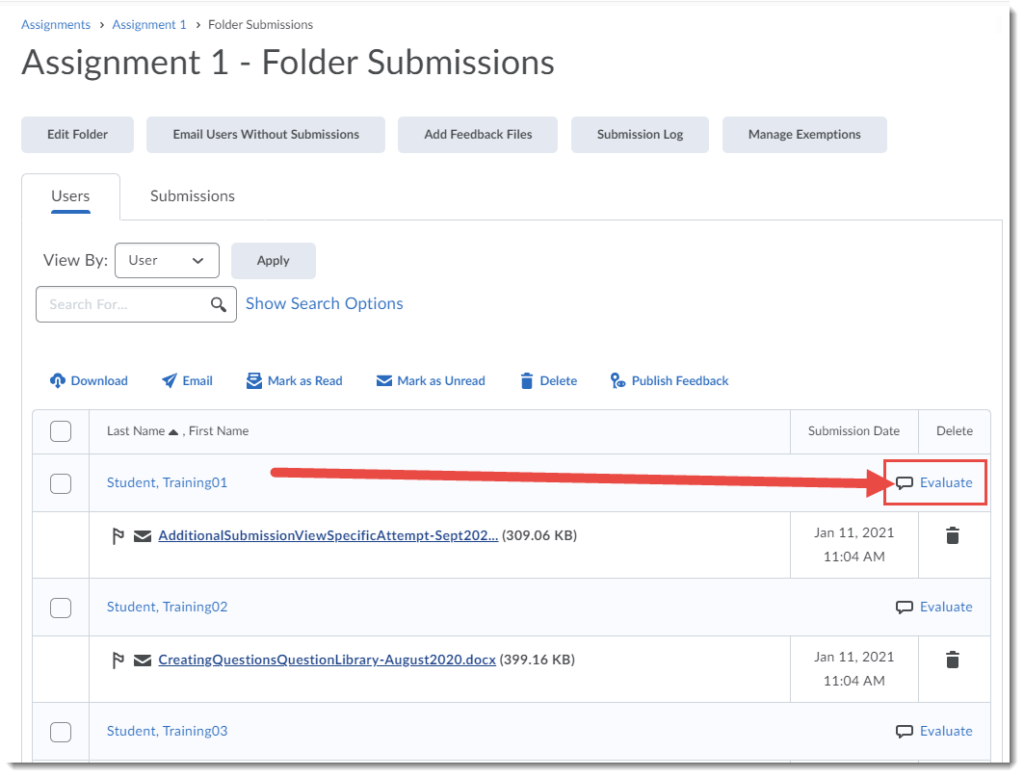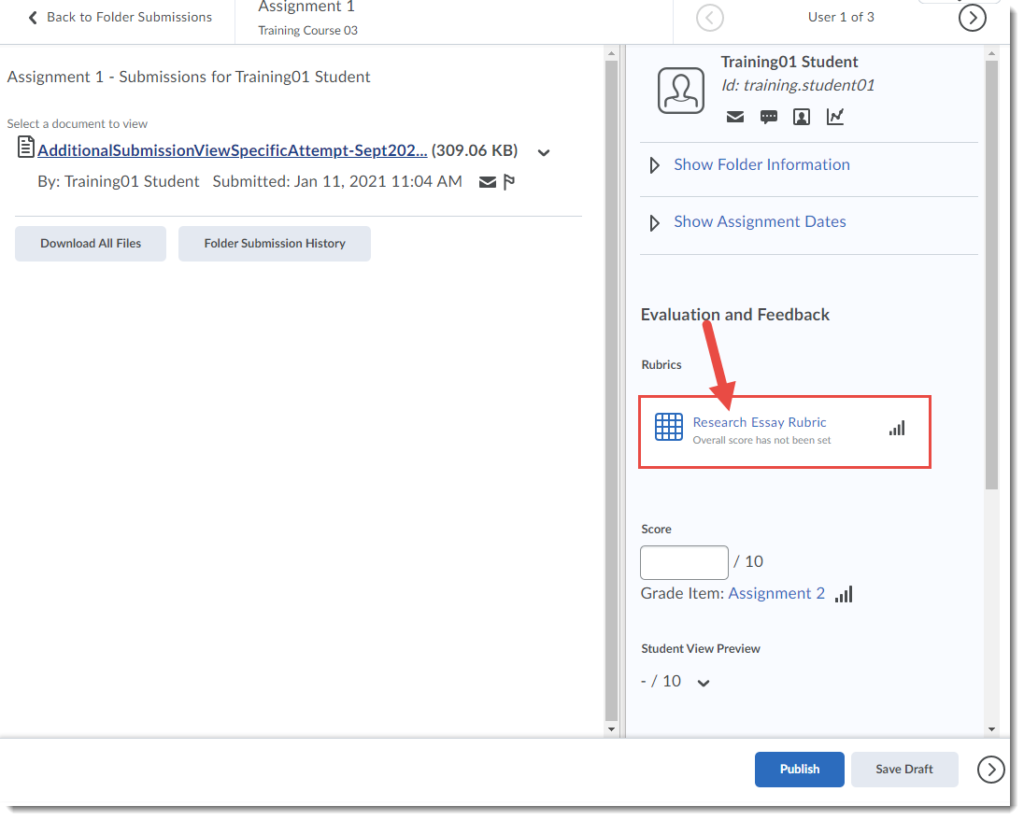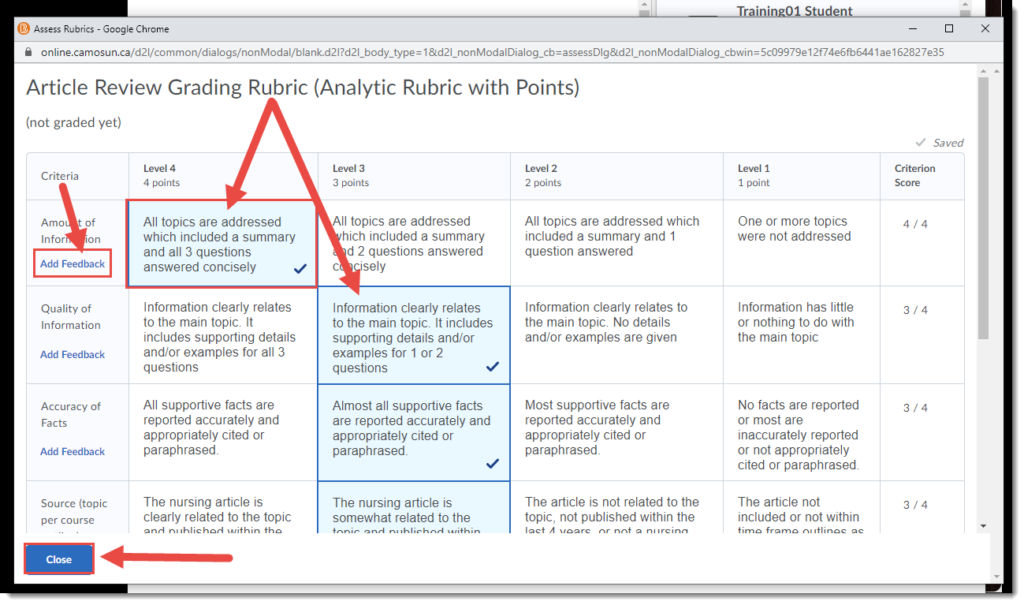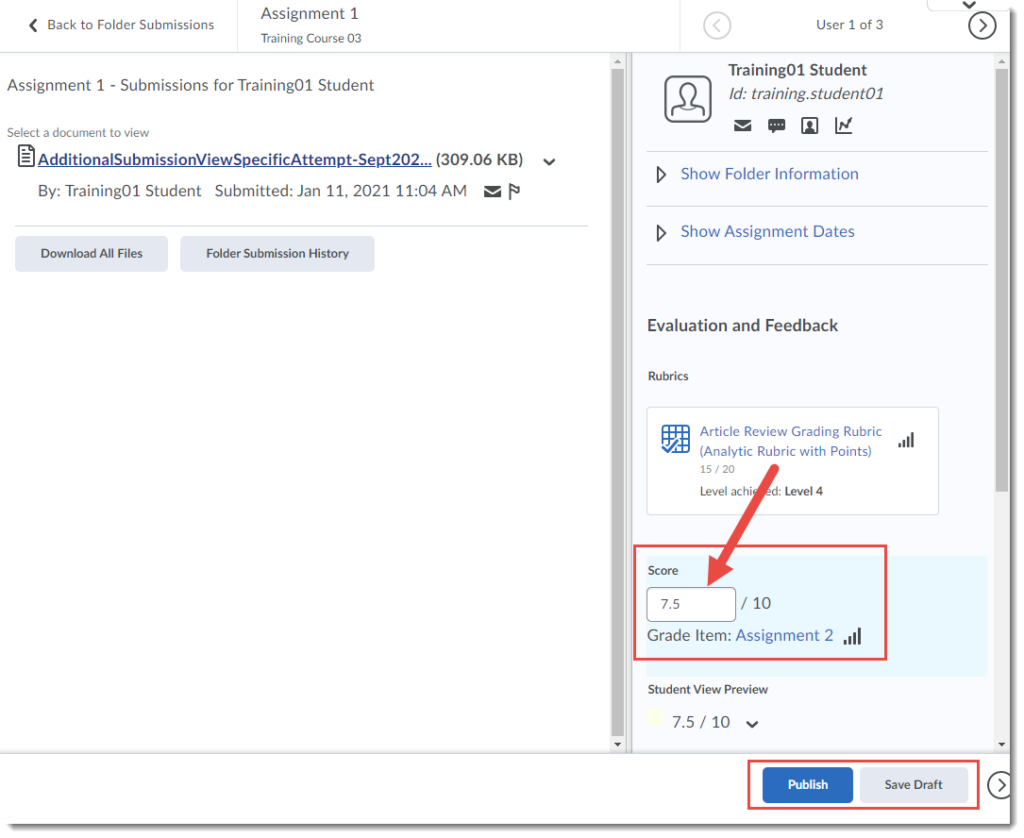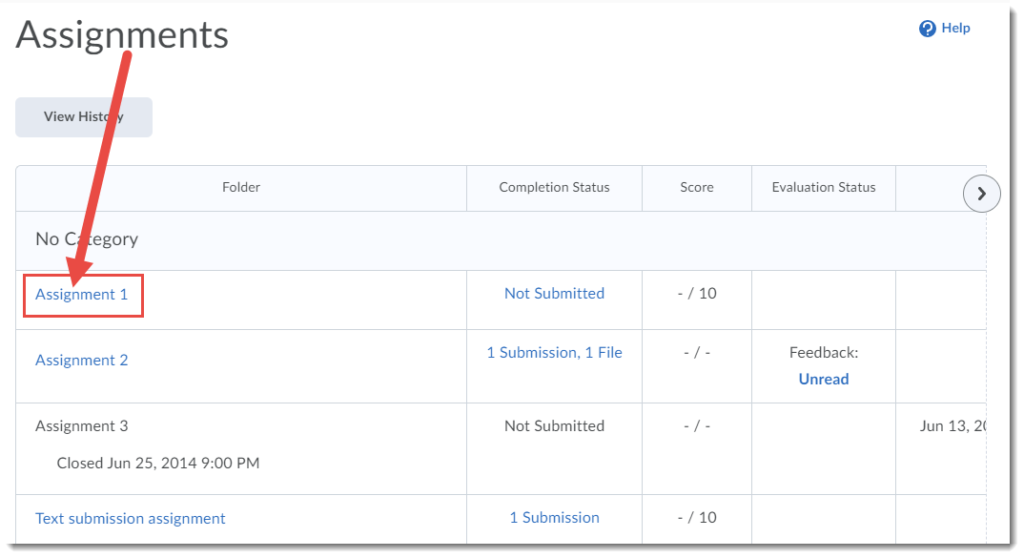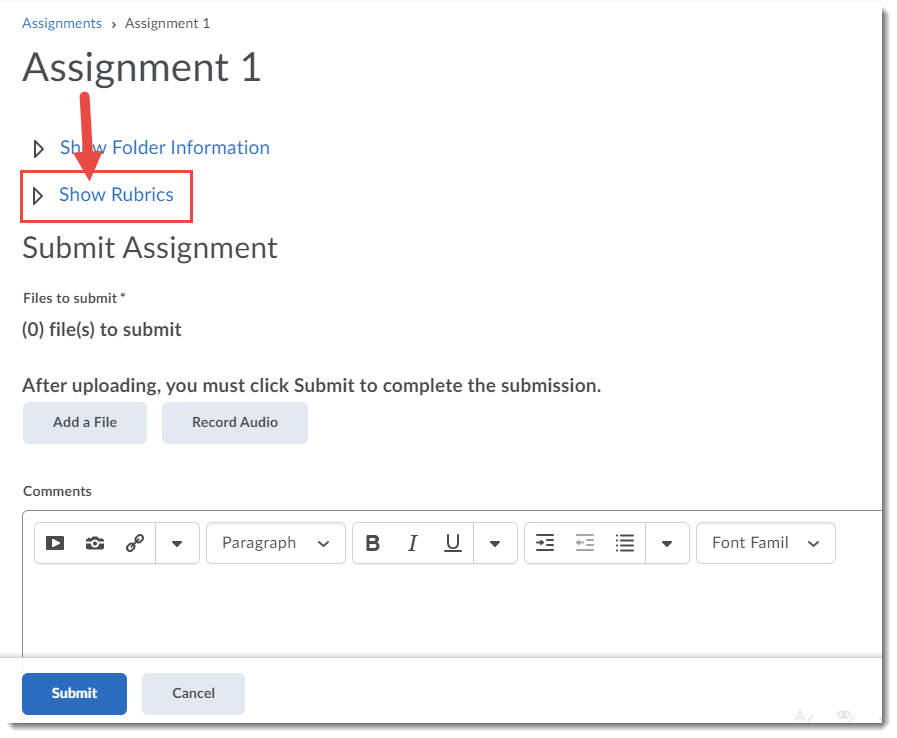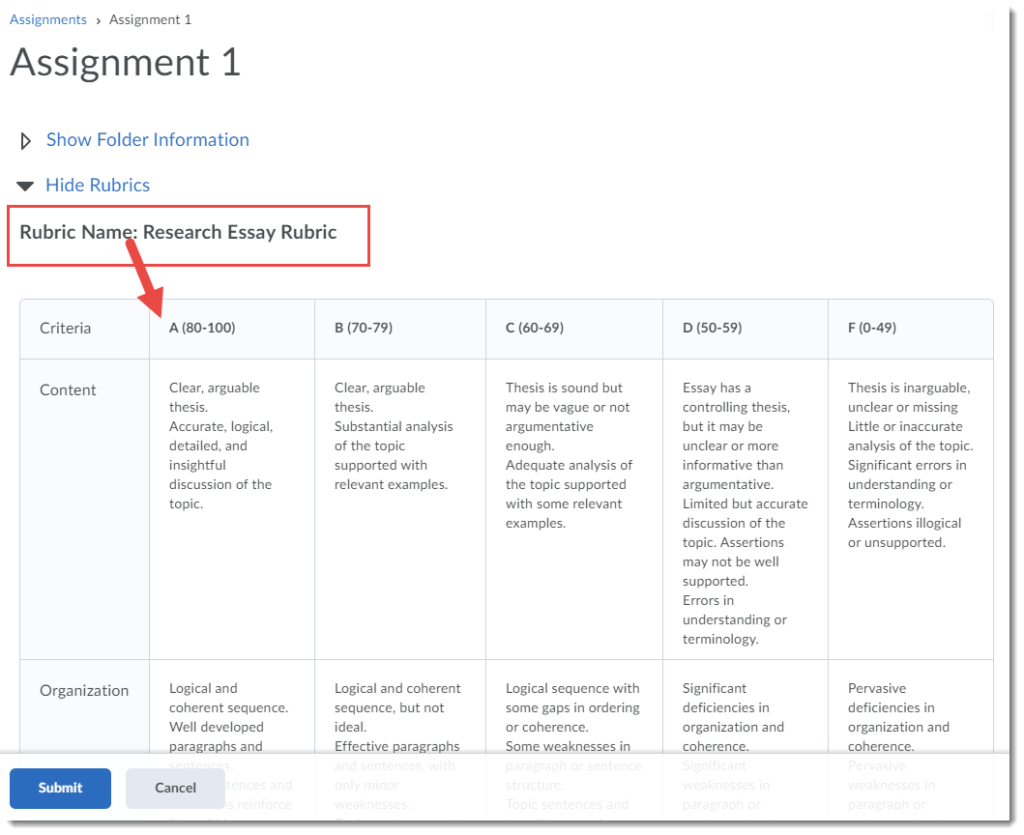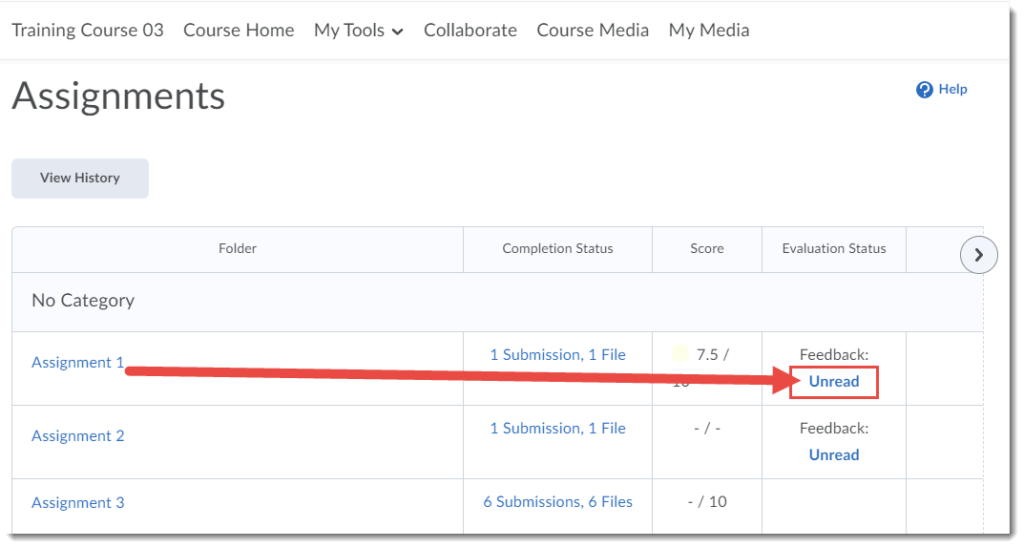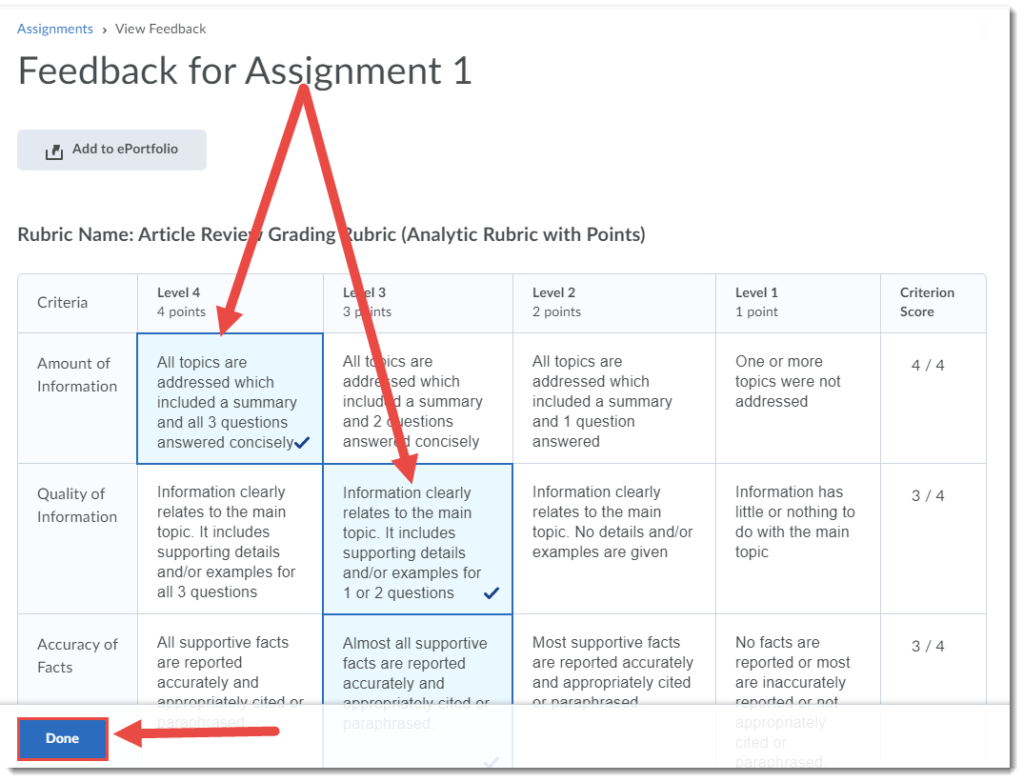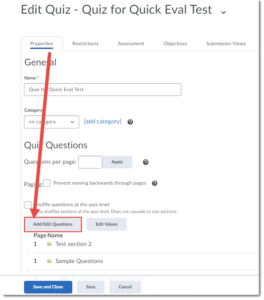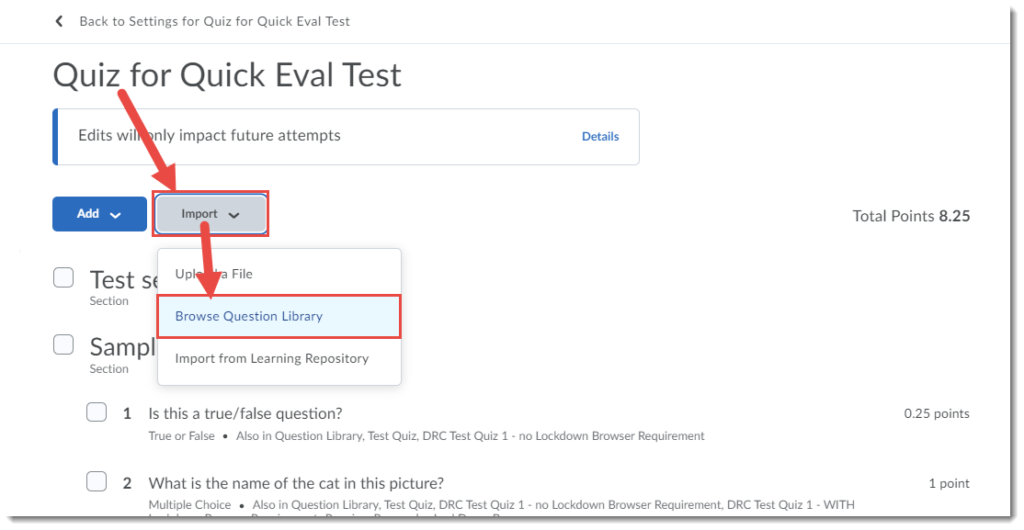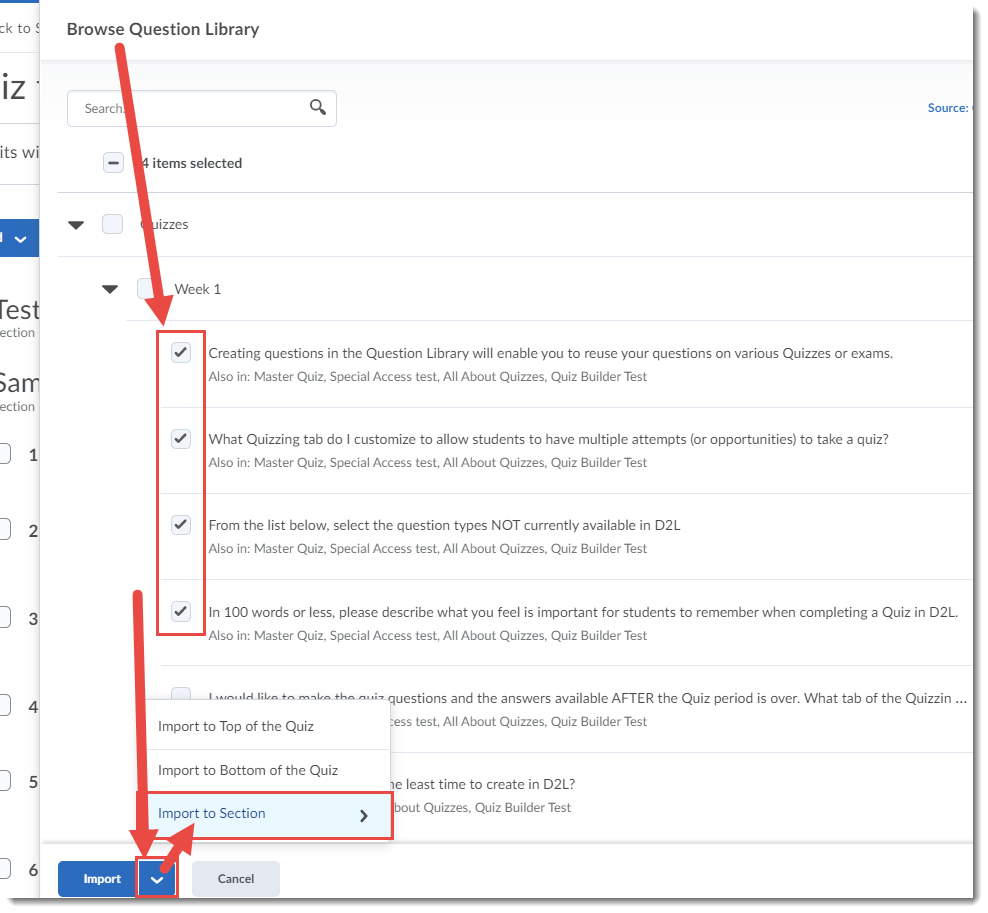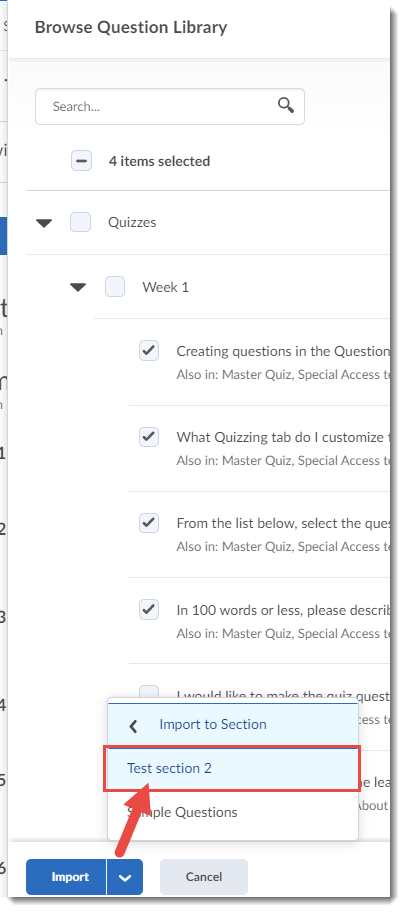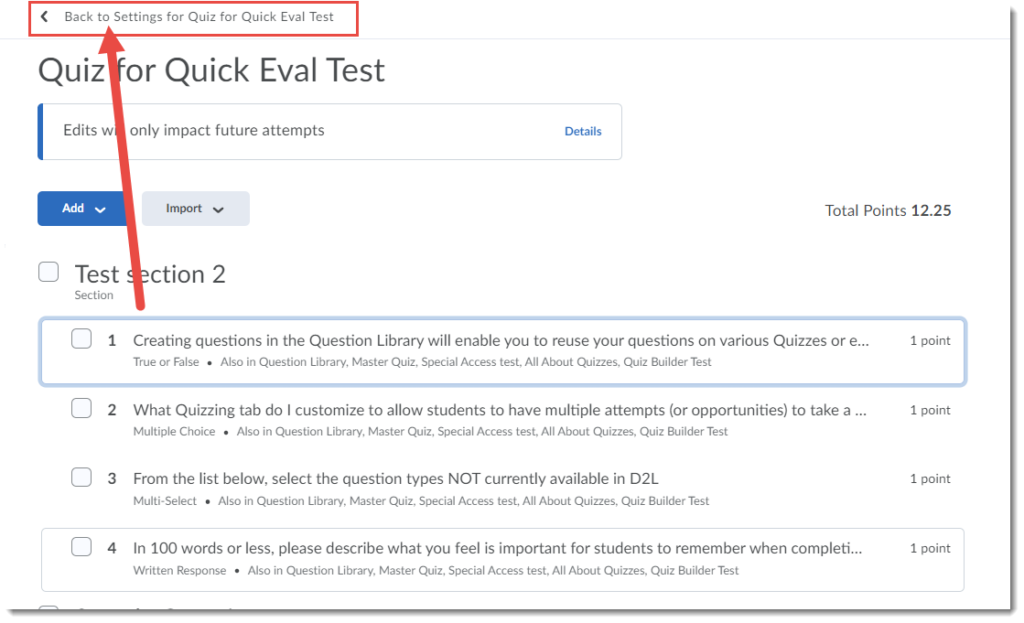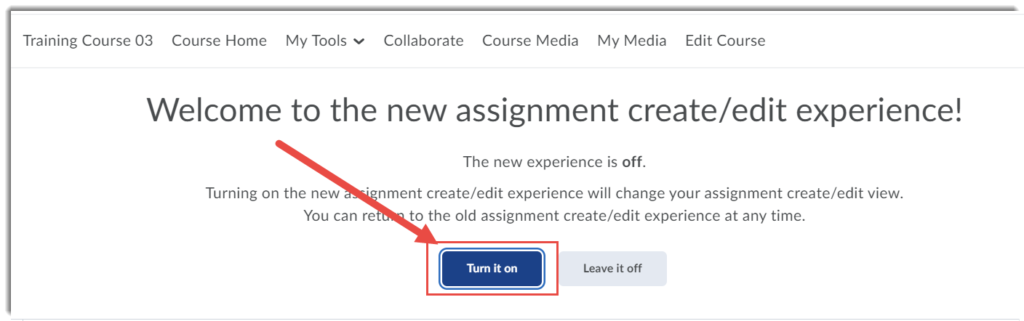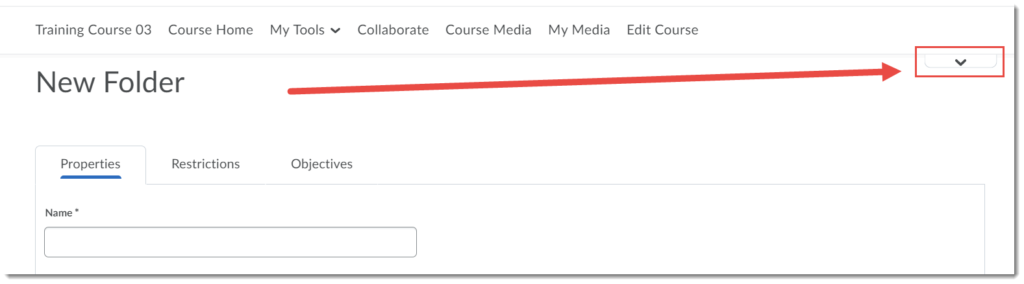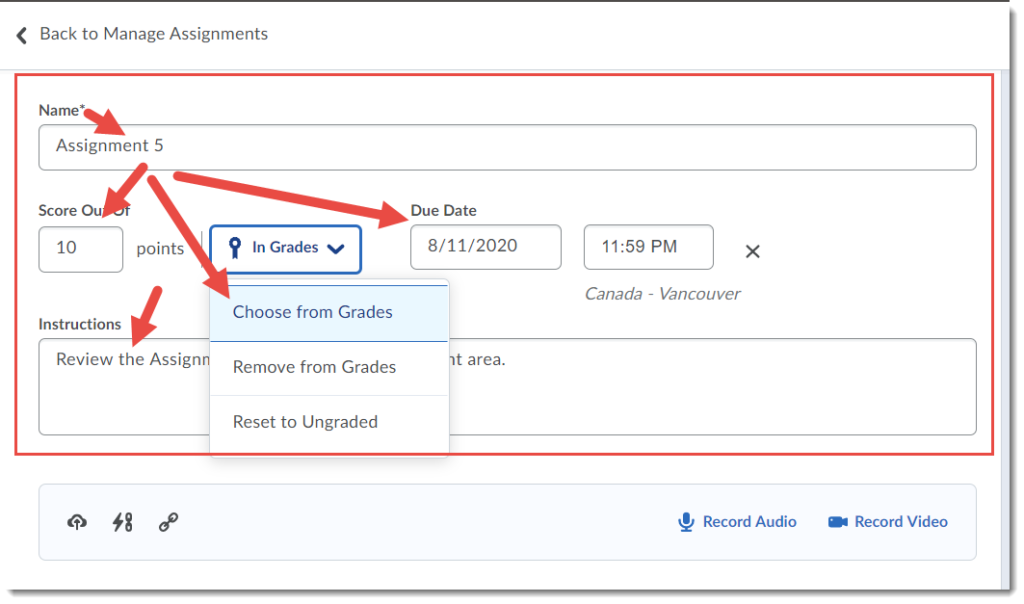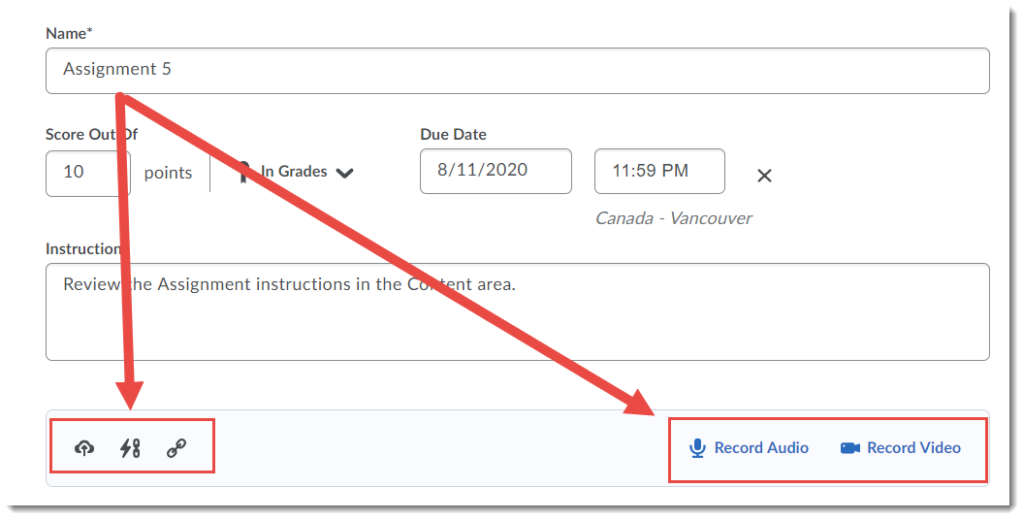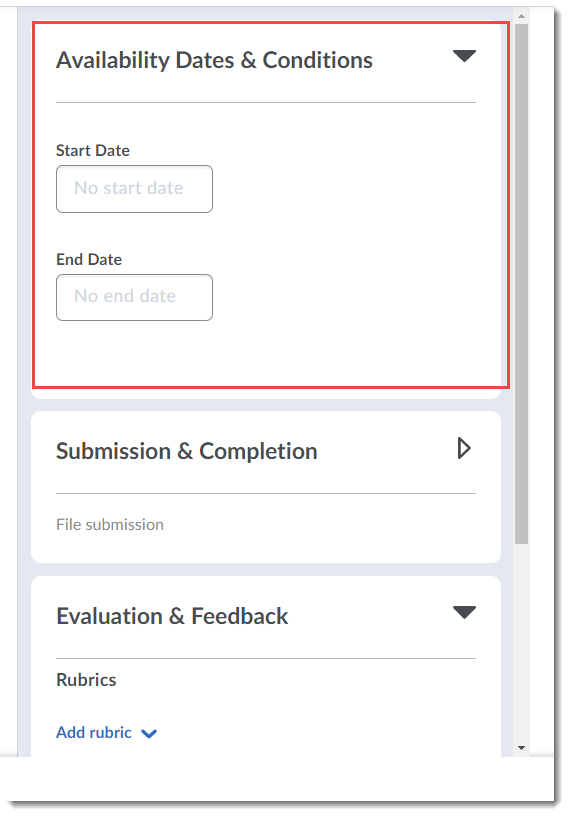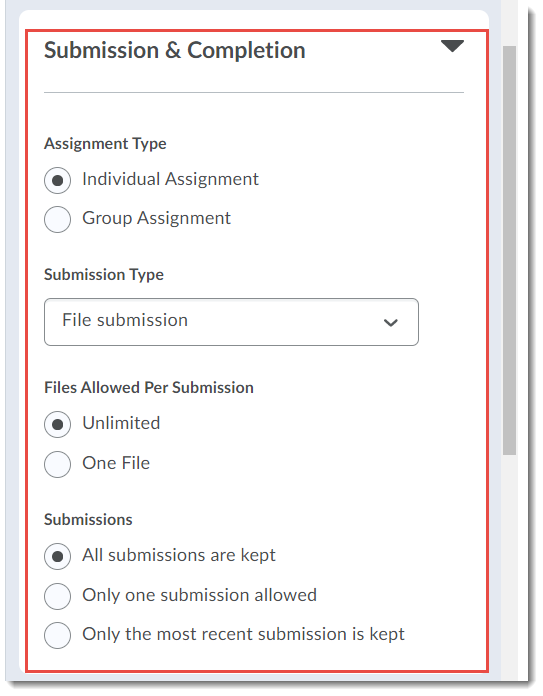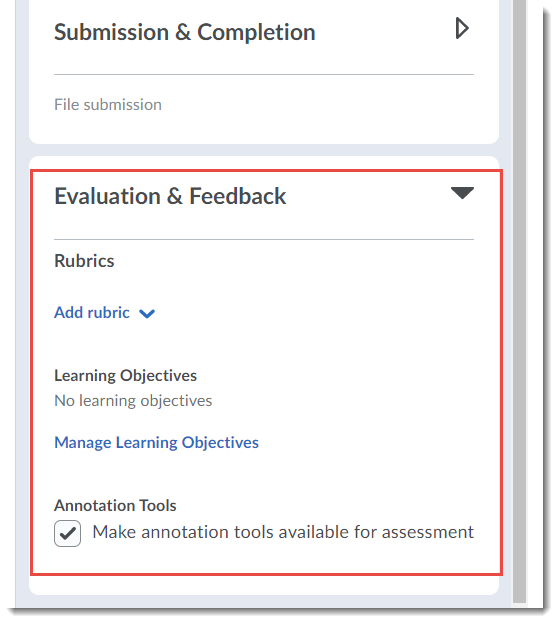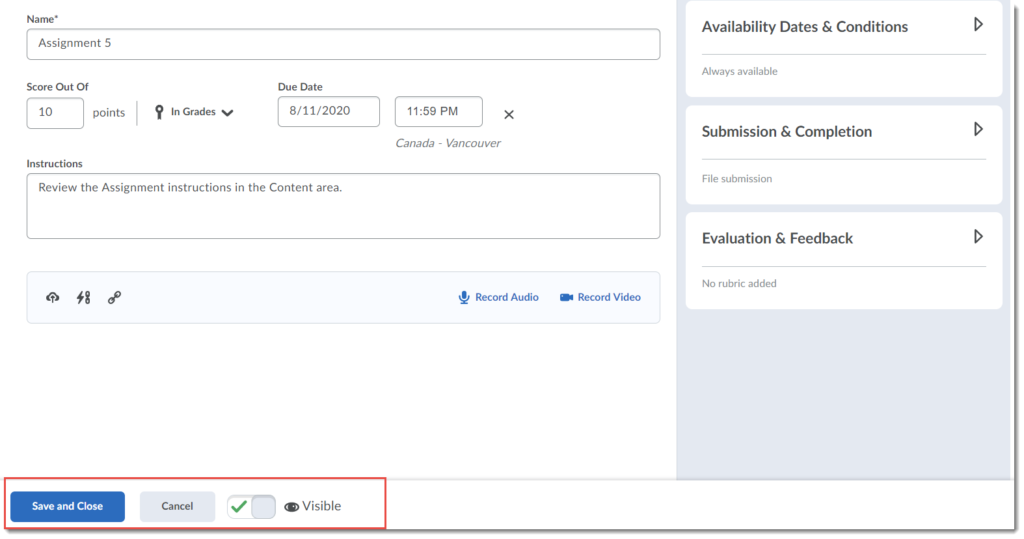A new year has begun, and what? January is almost over?? Time to set up our new term’s eLearning Drop-ins!
The eLearning team will be offering scheduled drop-in sessions for faculty needing support with D2L, Collaborate, Kaltura, Assessments, and Final Grades. Come to the sessions with your questions, curiosities, and dilemmas and we will be happy to help you with them. These sessions are not formal workshops; instead, sessions will respond to the needs of those who participate. No registration is needed.
You can join the sessions through the Collaborate link on the navigation bar in the D2L On-Demand Training course. If you have any questions about these sessions or how to access them, email eLearning@camosun.ca.
Tuesday, February 2, 10:00-11:00 am, eLearning Questions, Curiosities & Dilemmas
Thursday, February 11, 2:00-3:00 pm – eLearning Questions, Curiosities & Dilemmas
Thursday, February 18, 2:00-3:00 pm – eLearning Questions, Curiosities & Dilemmas
Tuesday, February 23, 10:00-11:00 am – eLearning Questions, Curiosities & Dilemmas
Thursday, March 4, 10:00-11:00 am – eLearning Questions, Curiosities & Dilemmas
Wednesday, March 10, 2:00-3:00 pm – eLearning Questions, Curiosities & Dilemmas
Thursday, March 18, 2:00-3:00 pm – eLearning Questions, Curiosities & Dilemmas
Tuesday, March 23, 10:00-11:00 am – eLearning Questions, Curiosities & Dilemmas
Thursday, April 1, 2:00-3:00 pm – eLearning Questions, Curiosities & Dilemmas
Tuesday, April 6, 2:00-3:00 pm – eLearning Questions, Curiosities & Dilemmas
Tuesday, April 13, 10:-00-11:00 am – Final Exam Set Up
Thursday, April 15, 2:-00-3:00 pm – eLearning Questions and Curiosities
Tuesday, April 20, 11:-00 am -12:00 pm – Calculating and Releasing Final Marks
Thursday, April 22, 10:-00-11:00 am – Calculating and Releasing Final Marks
Tuesday, April 27, 10:-00-11:00 am – Calculating and Releasing Final Marks