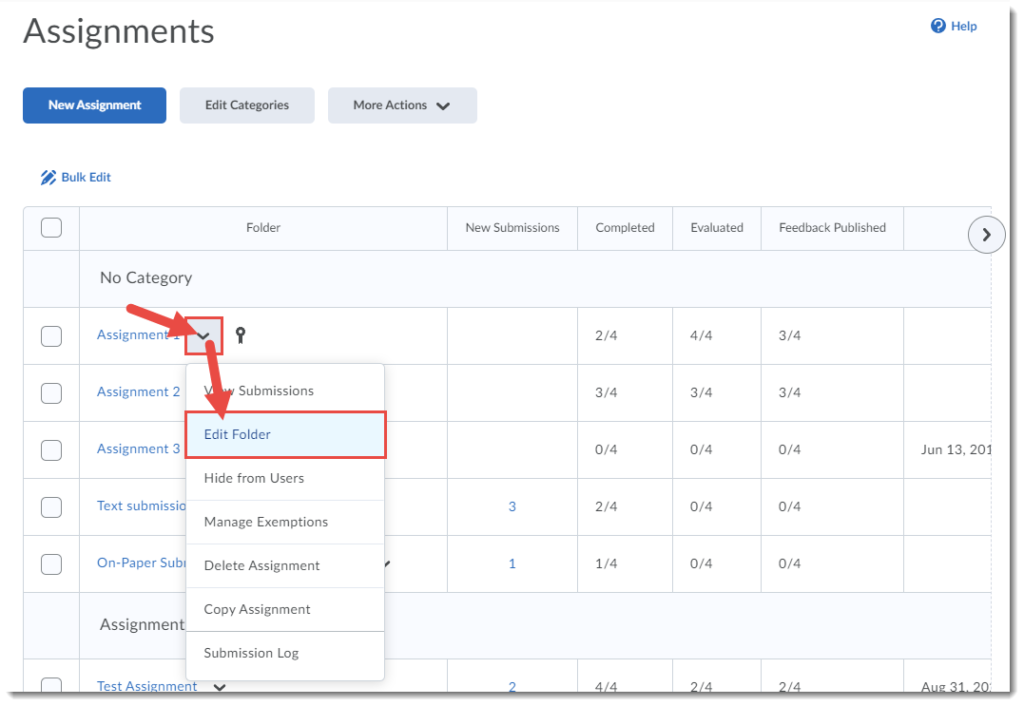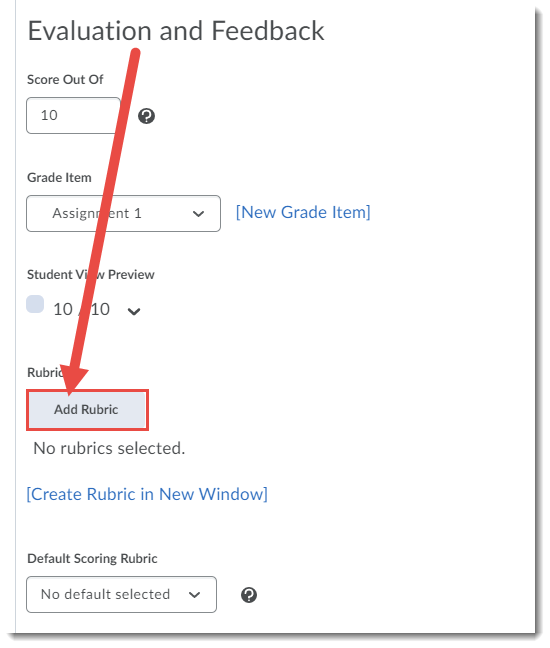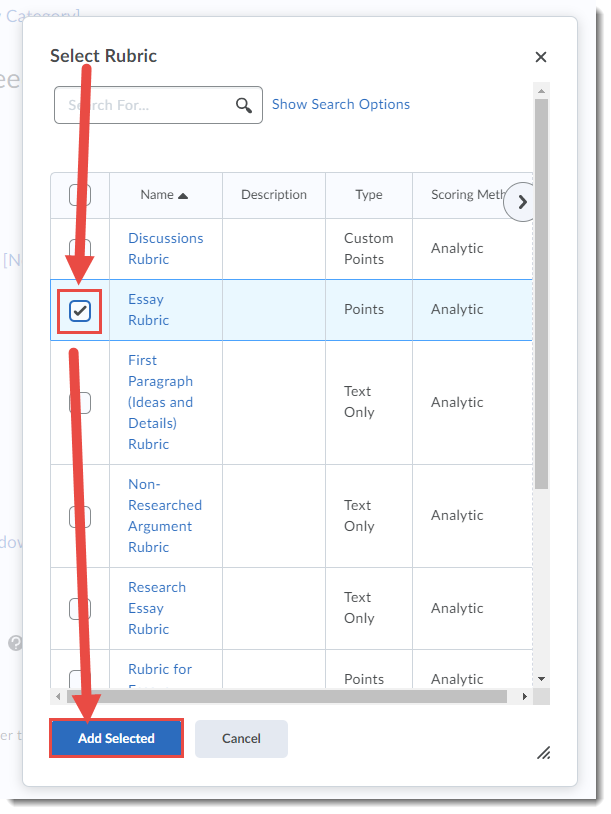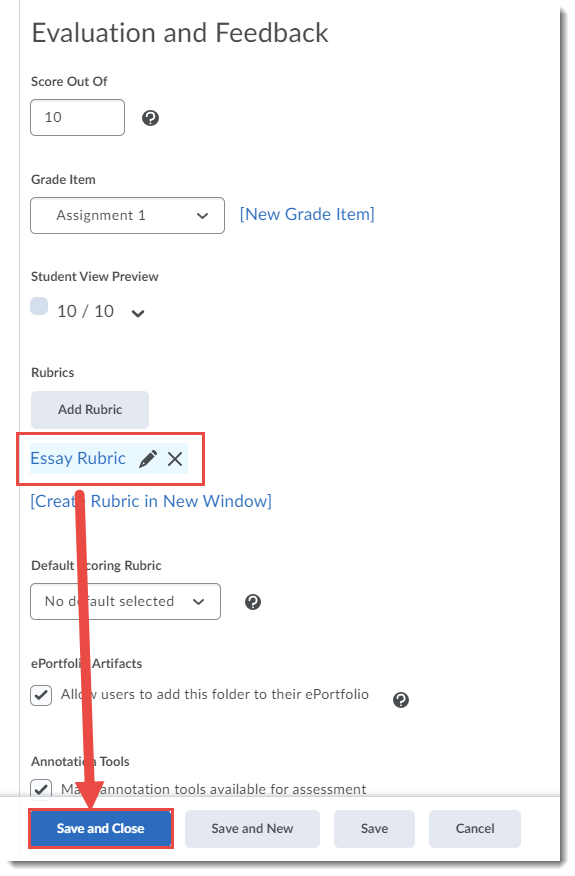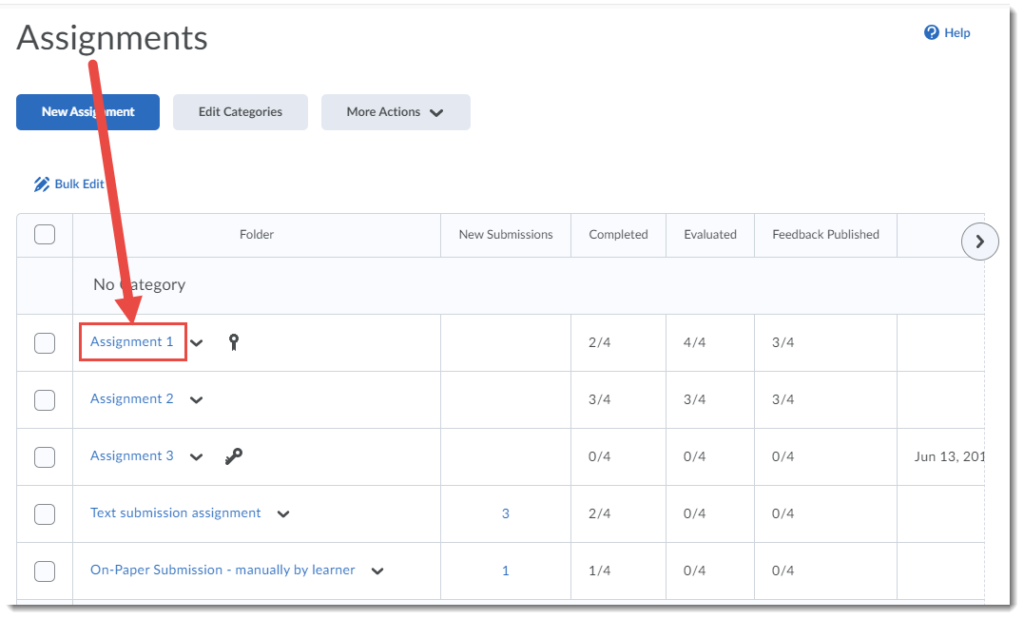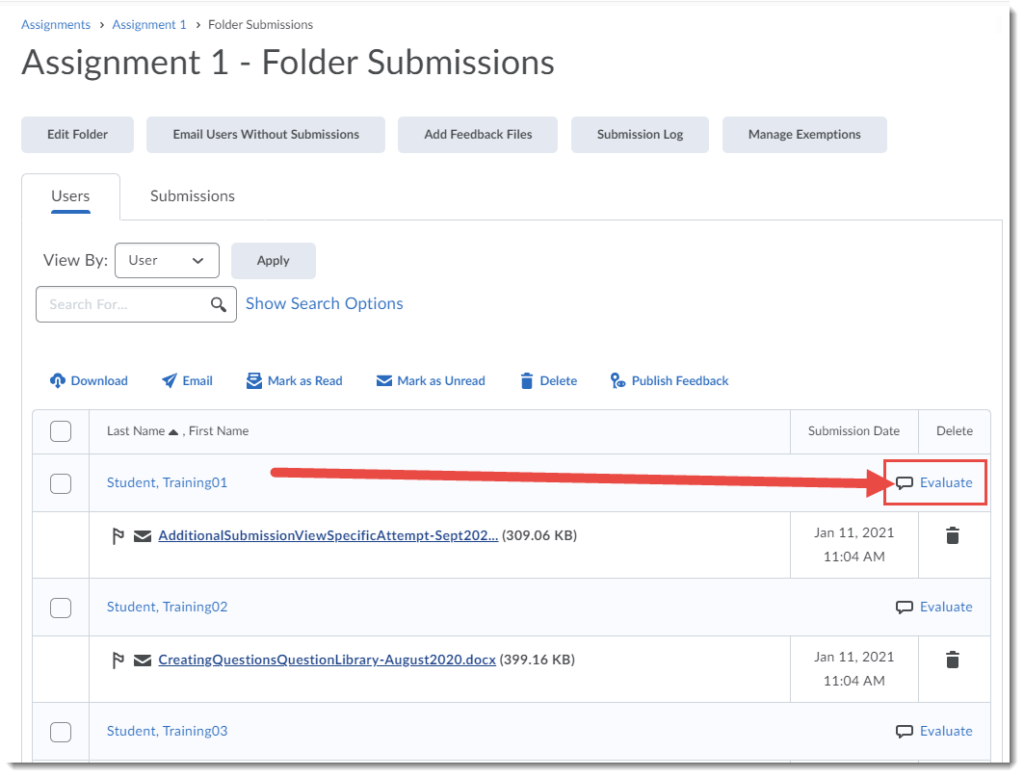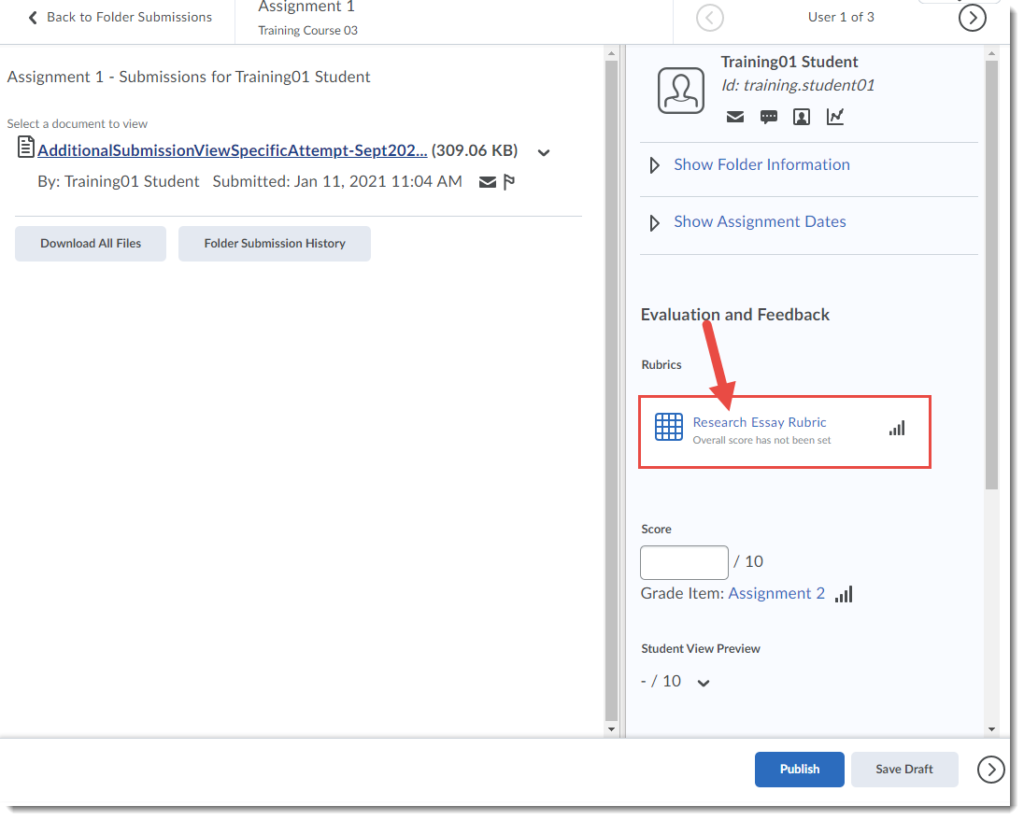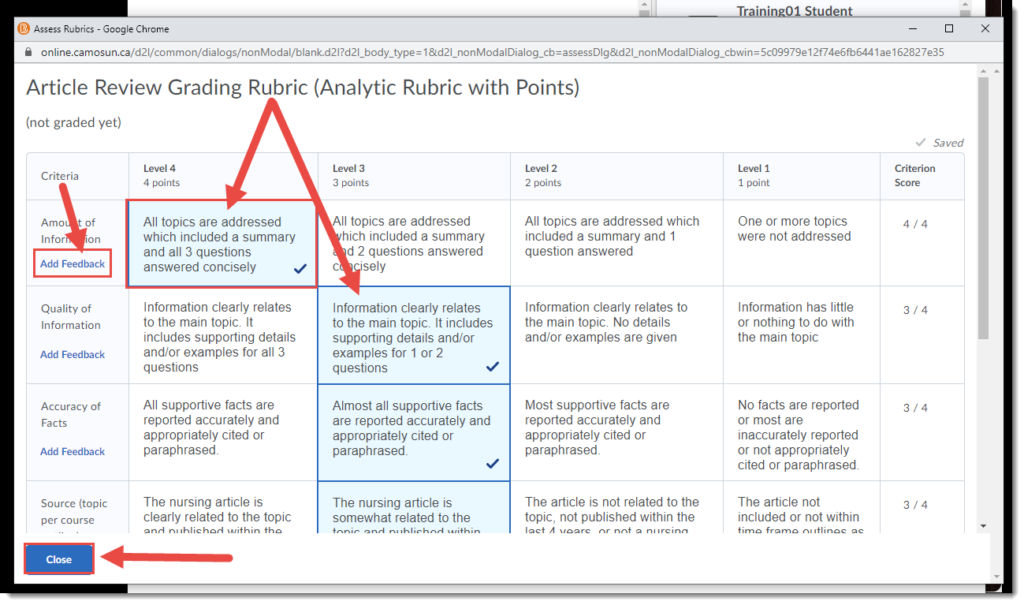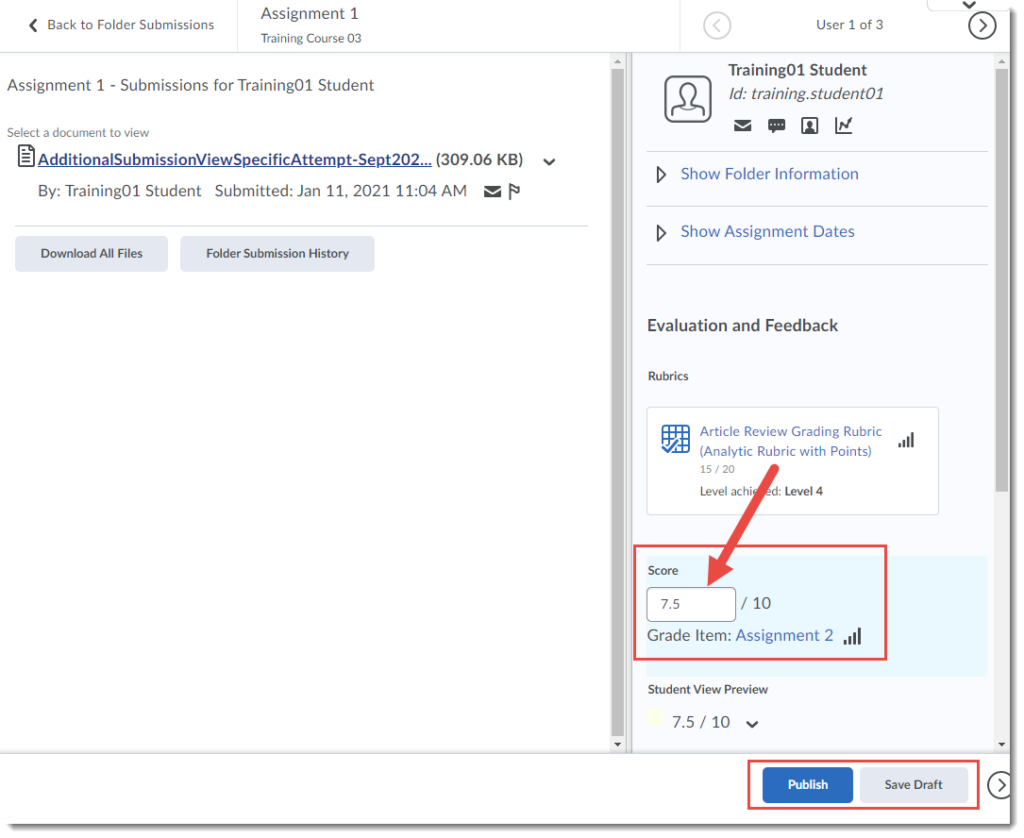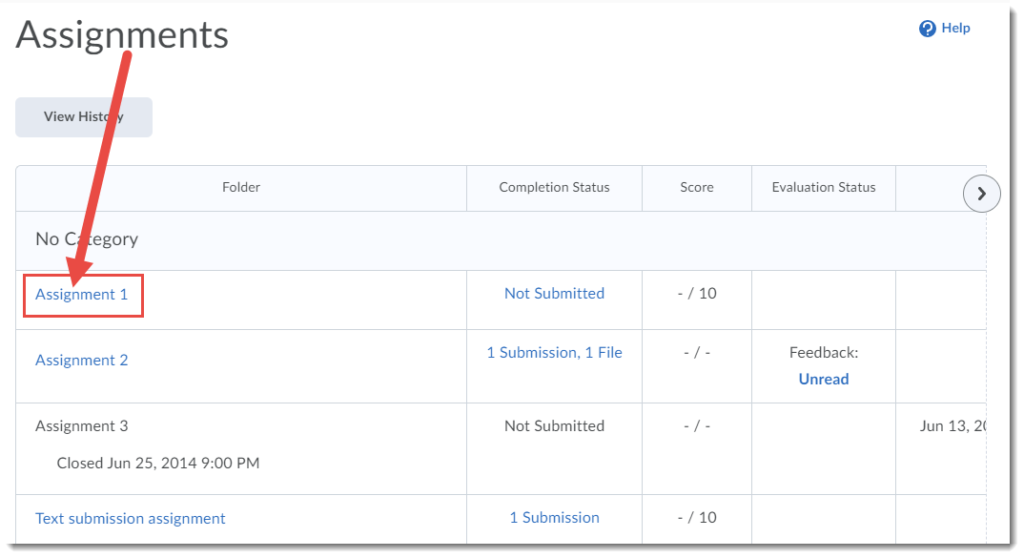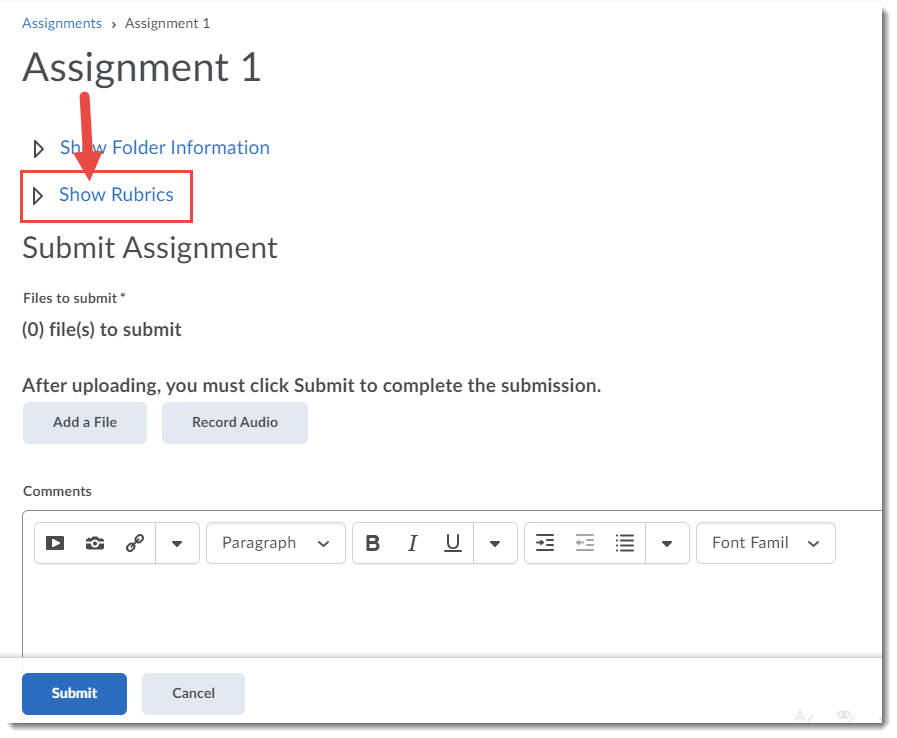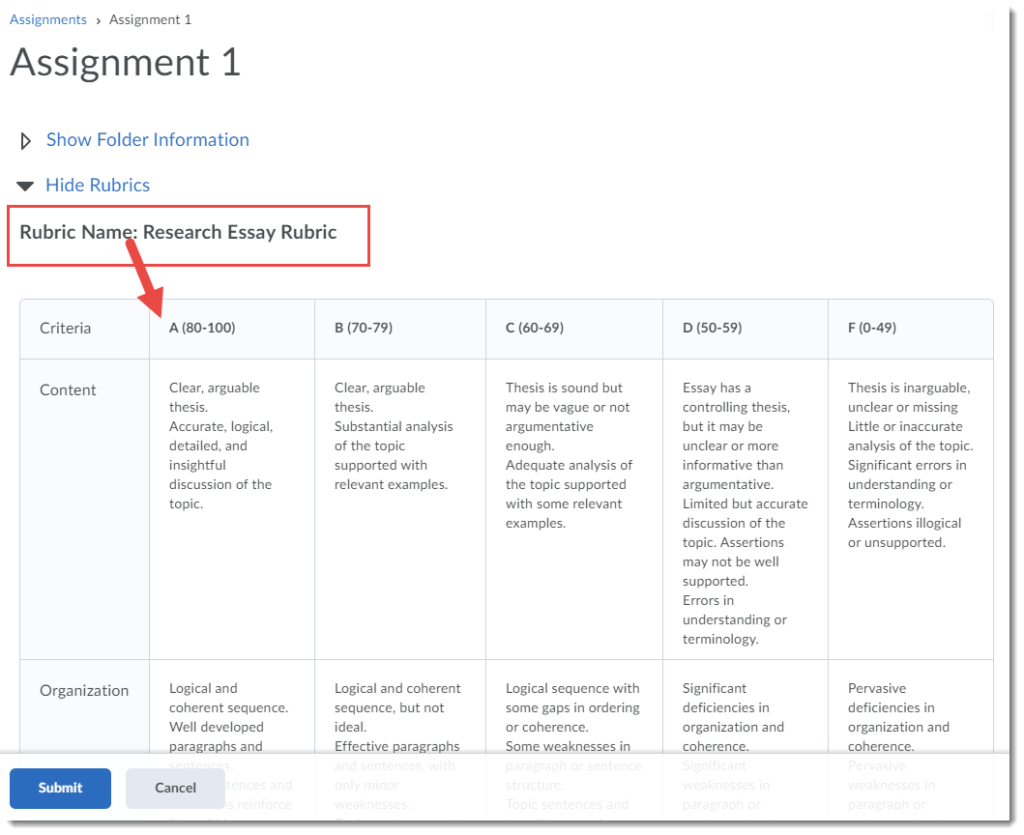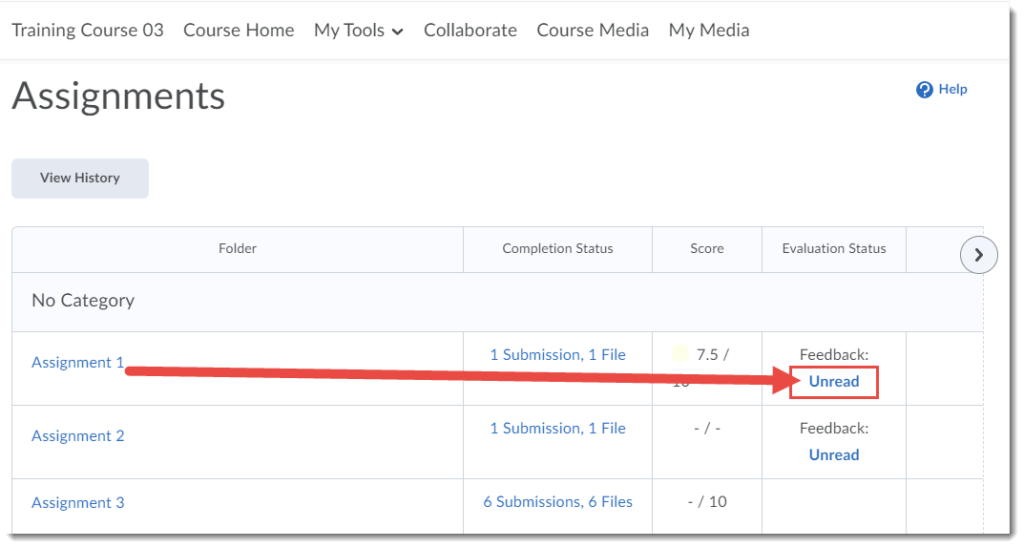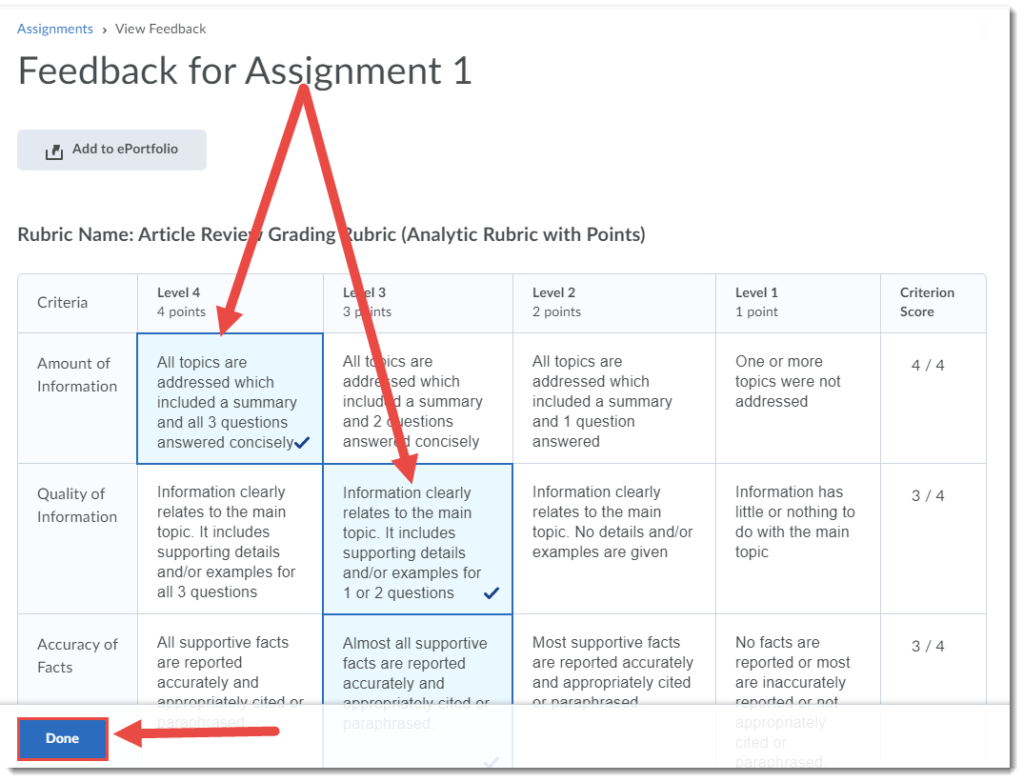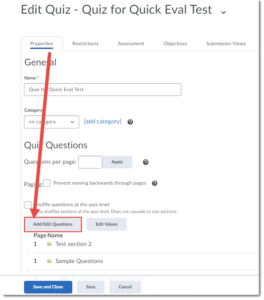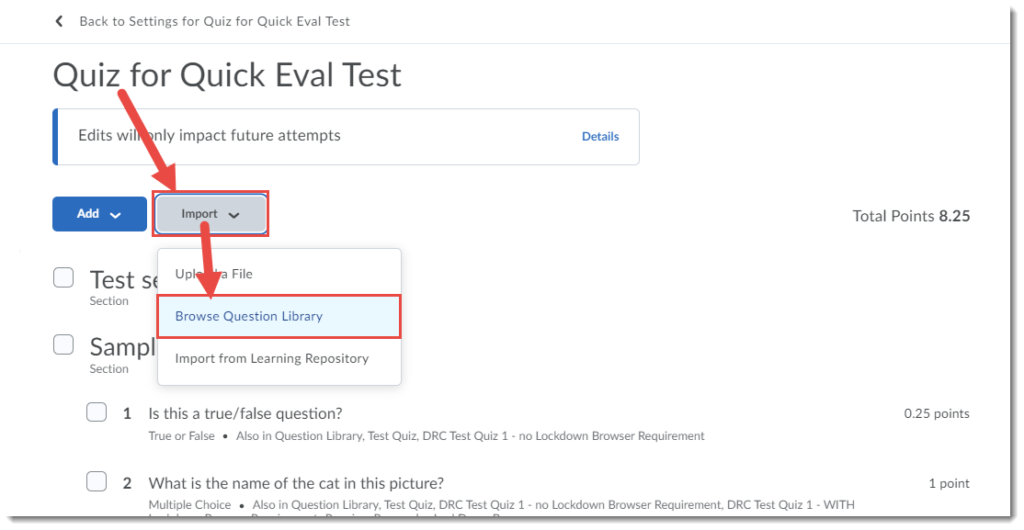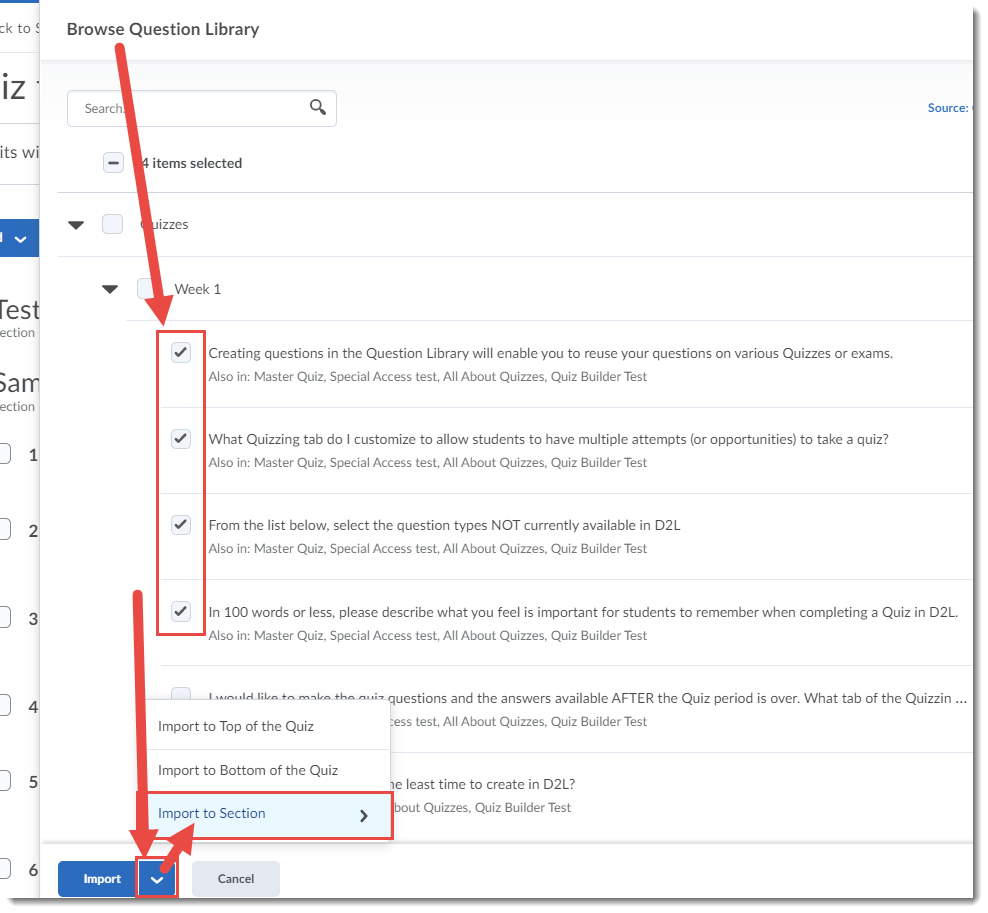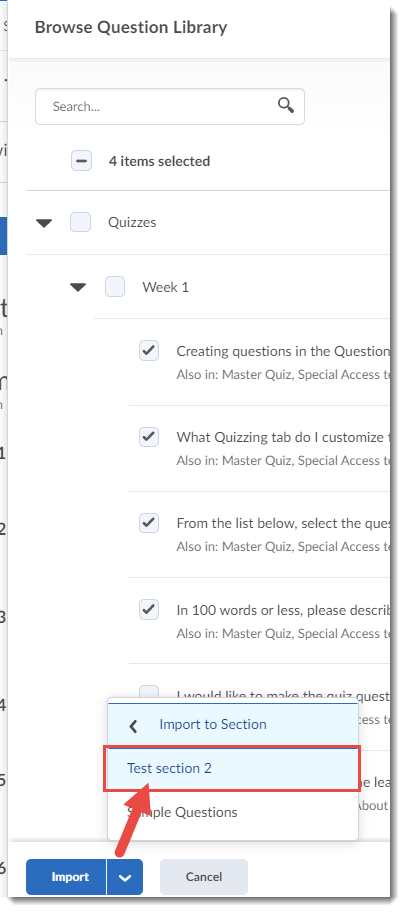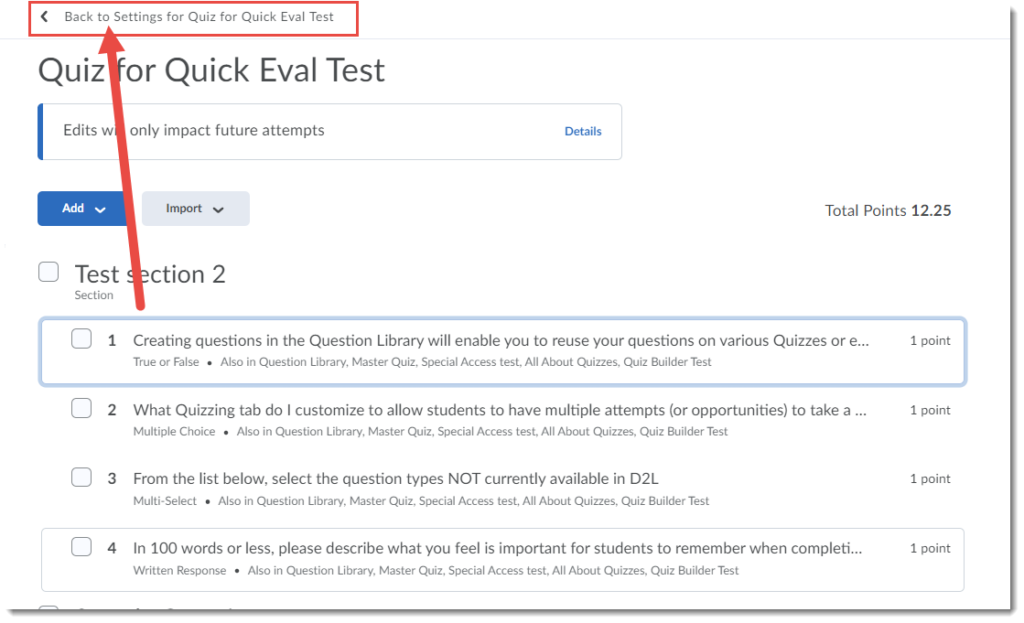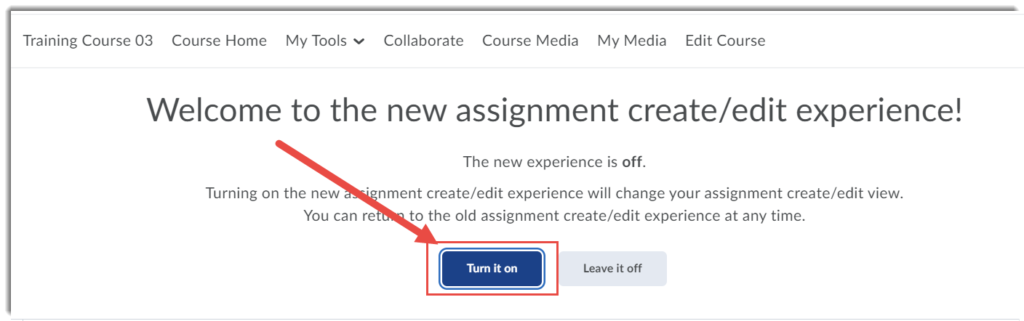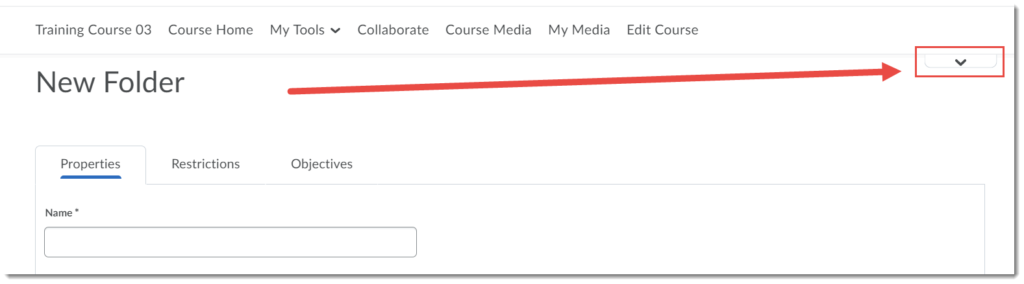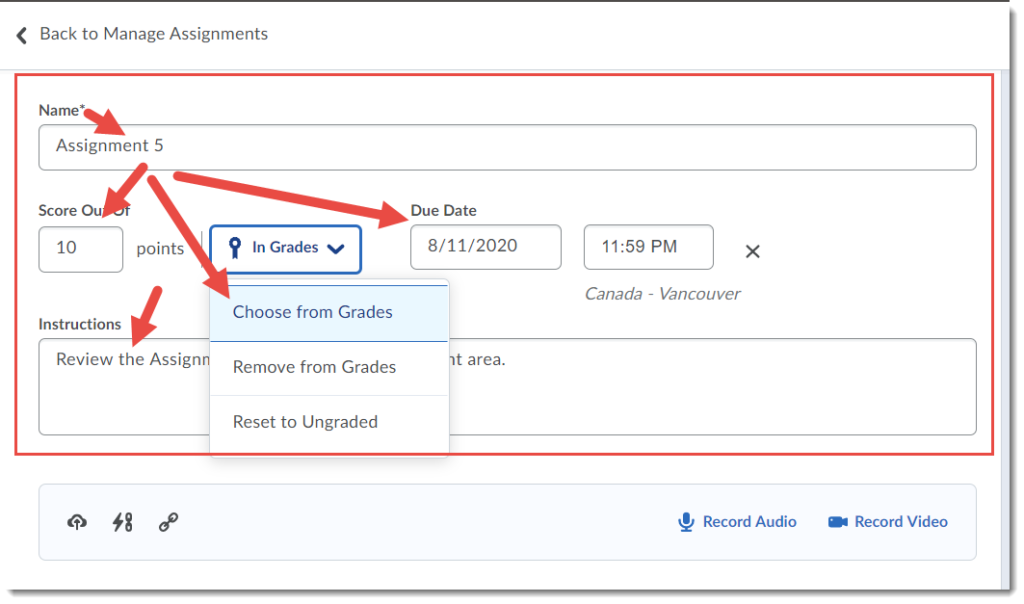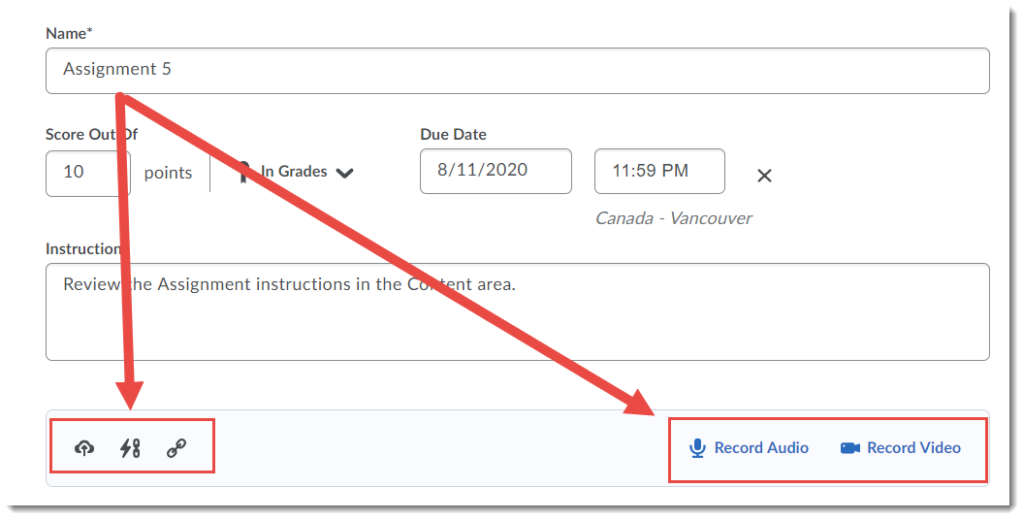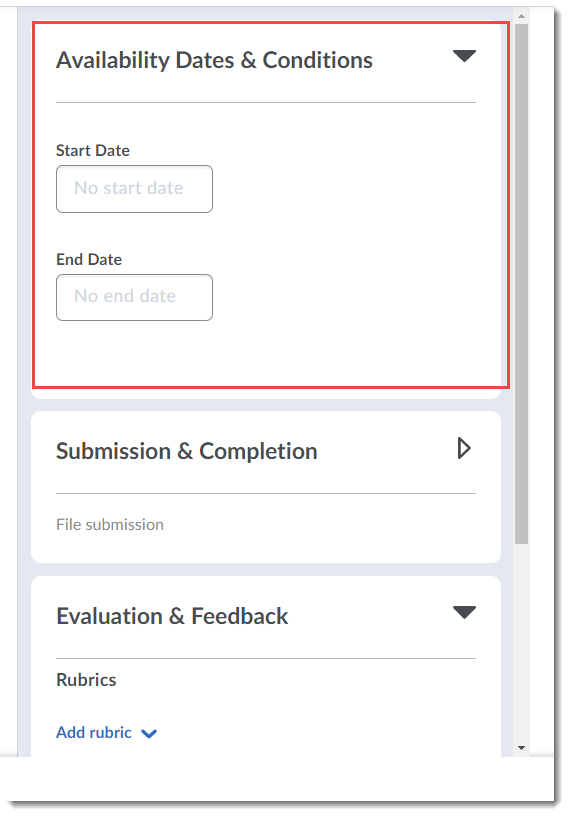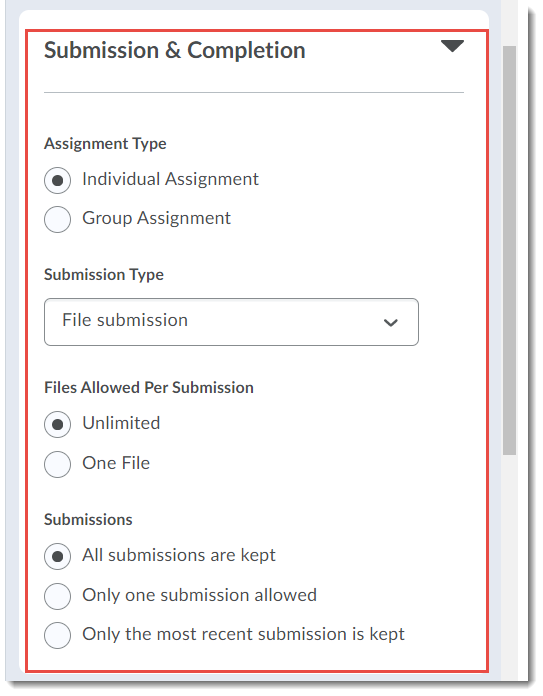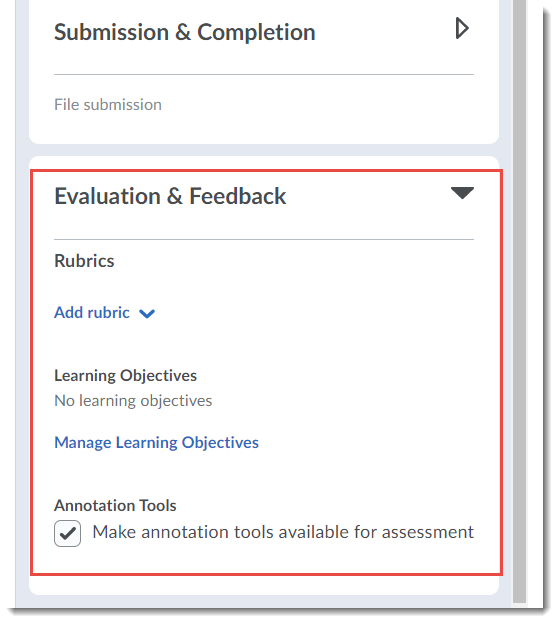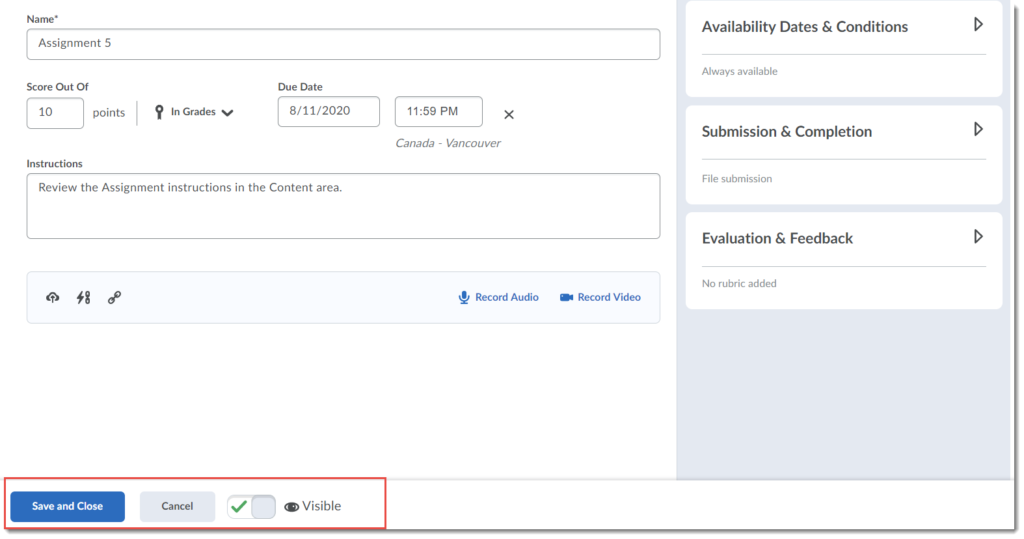Well, it’s a new year, and we are one week into the first term of 2021. Time for a reminder of where you can get help at Camosun College with all your D2L, Collaborate, Kaltura, and online teaching and learning questions.
First stop, contact eLearning@camosun.ca. They can help you if you have technical issues with the tools we support. And they can also forward your questions to an instructional designer in eLearning if your questions require a more detailed meeting. Note that we will be adding workshops (for Winter and Spring) and drop-in sessions for Winter to our CETL calendar in the next week or two, so stay tuned for more information about these virtual offerings.
Next stop, check out all our eLearning tutorials. We have a wide range of documents covering D2L, Collaborate, Kaltura, as well as pages dedicated to faculty support for teaching online, and student support for learning online. Just a reminder, that if you are fairly new to any of our tools, we recommend booking an appointment with and instructional designer to get the basics down (as well as those hidden tips and tricks) and then using the tutorials as refreshers and reminders.
And finally, want to talk more about your course and teaching online? Contact eLearning@camosun.ca to book an appointment with an instructional designer who will be happy (and thrilled) to talk to you about your course and how best to support your students!