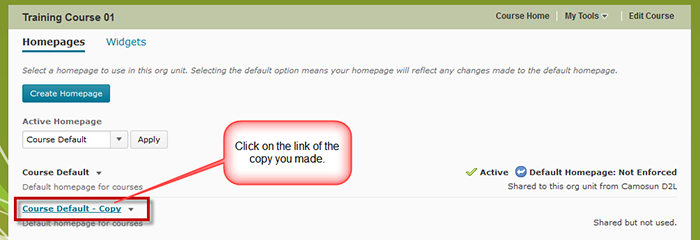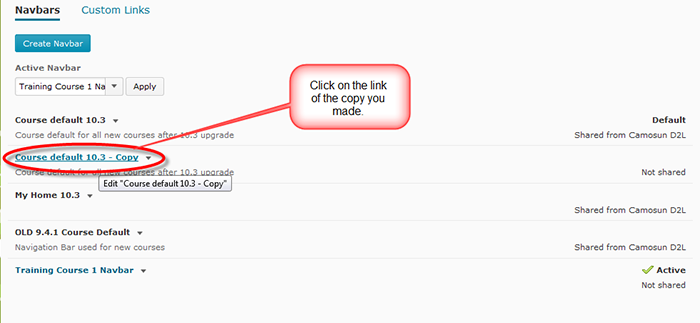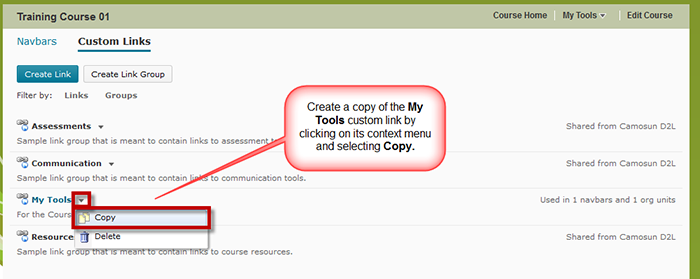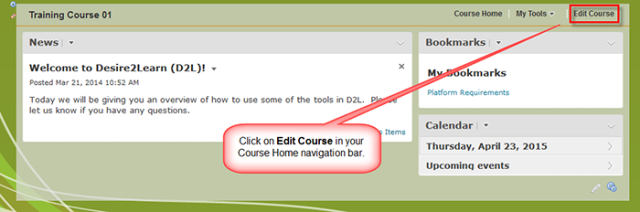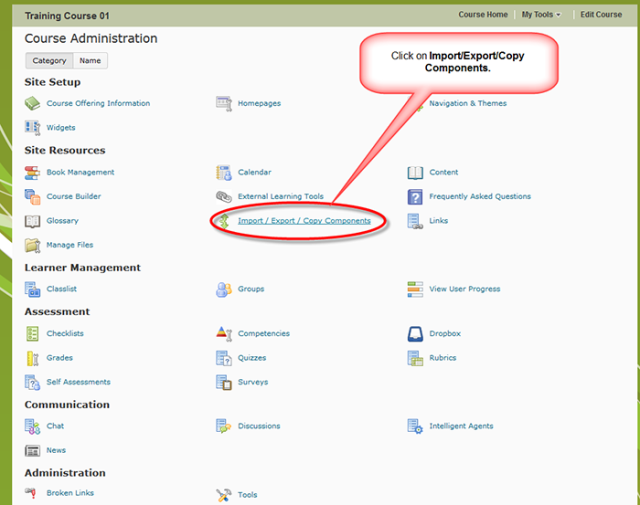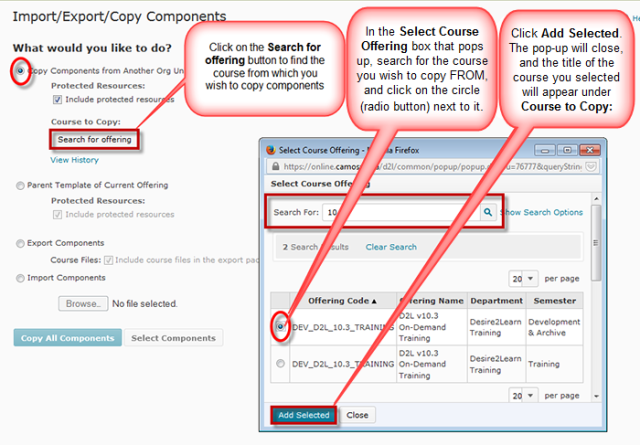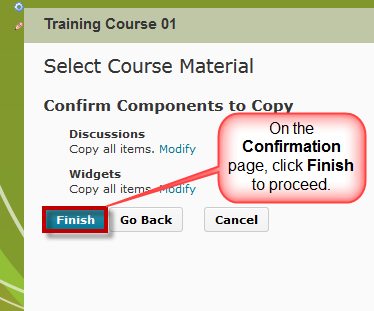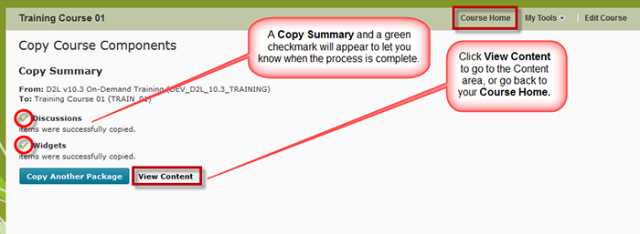D2L Tool Tip of the Week: Setting Your D2L Email to Forward to an External Email
This tutorial is designed for faculty who have experience using D2L and will cover the steps involved when you wish have emails coming into the D2L Email tool forwarded to an external email account, for example, to your Camosun email address. For further information, please contact desupport@camosun.ca for assistance.
Steps
Things to Remember
When you reply to a forwarded email, it will go back to D2L – you don’t have to go into D2L to reply to a forwarded email address.
Note: If you want to have D2L email forwarded to a cloud-based email address (for example, Gmail or Yahoo mail) you will need to inform your student as this is potentially in violation of B.C. Privacy Legislation. For more information, please contact an Instructional Designer at eLearning Development and Support.