This tutorial is designed for faculty who have previous experience using D2L and will cover the steps involved when you wish to create forums and topics in the Discussion tool in D2L. The Discussion tool allows for asynchronous discussions of topics, and sharing of information, between students and groups of students. But first, you need to know the difference between Forums, Topics, and Threads/Replies.
- A Forum is a container for Topics.
- A Topic contains the discussion itself.
- A Thread contains an individual student’s post to the Topic, along with others’ replies to that post.
So, a Topic contains multiple Threads, and a Forum contains (often) multiple Topics. You could, for example, have a Forum called “Module 1 Discussions”, and within that Forum, have a series of Topics called “Week 1 Discussion”, “Week 2 Discussion”, “Module 1 Group Discussions”, etc.
For further information, please contact desupport@camosun.ca for assistance.
Steps
- Go to the Discussions tool in your course.
To create a Forum
- Click on the New button, and select New Forum. Note that you need to create a Forum before you can create a Topic, even if there is only going to be one Topic in that Forum.

- Give your Forum a Title. You can also give your forum a Description if you like. This description will appear under the Forum’s title in the main Discussion area.

- The Options you select for the Forum will apply to any Topics within it. These options include:
- Allow anonymous posts (this means students can choose to post anonymously)
- A moderator must approve individual posts before they display in the forum (this means that YOU need to approve posts before students can see them)
- Users must start a thread before they can read and reply to other threads in each topic (this means that a student has to post to a topic BEFORE they can see other student’s posts)
- Display forum description in topics (this will repeat the forum description under the title of all the topics within it)

- Visibility controls whether or not (and when) students can see the Forum.

- Locking Options allow students to SEE the Forum, but control whether or not (and when) they can POST to it. Click Save and Close when you are done.

To create a Topic
- Click on the New button and select New Topic.

- From the Forum drop-down menu, select the Forum you want the Topic to be part of. Note that this is mandatory – every Topic must belong to a Forum.

- Under Topic Type, choose:
- Open topic (meaning that all students can see the topic and post to any and all threads posted to it).
- Group of section topic (meaning that all students can see the topic, but they will only see threads created by other students in their group –that this means that you need to have Groups set up in D2L in order to use this Topic Type).
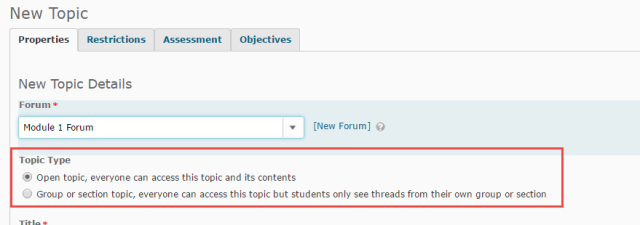
- Give your Topic a title, and the rest of the options are similar to those of the Forum (as described above). Click Save and Close.

To create a Thread to start the discussion
- Click on the title of the Topic you wish to post to.
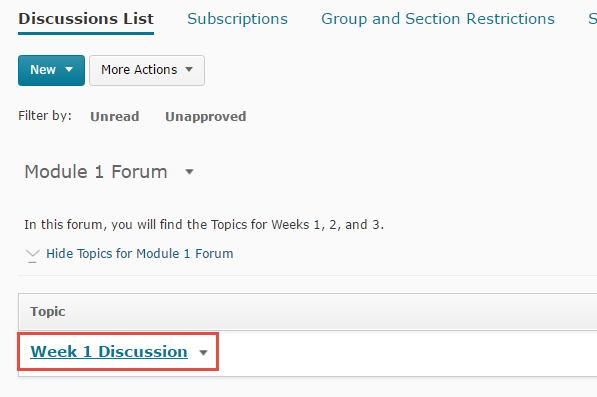
- Click Start a New Thread.

- Give your post a Subject and add the body of your post. You can add attachments if you like. You can also change the Topic you are posting to (in case you have gone into the wrong Topic). Click Post.

To Reply to a Thread
- Click on the title of the Topic you wish to post to.
- Click on the title of the Thread you wish to reply to.

- Click Reply to Thread.

- Add your reply to the HTML editor, and click Post.

Things to Remember
You cannot create a Topic without putting it into a Forum – every Topic must belong to a Forum!
You and your students CANNOT post to a Forum. You need to have a Topic in order to post threads and replies.
One Forum can contain multiple Topics. You don’t need to have a separate Forum for each discussion, only separate Topics or Threads.
If you have Locking Options set up for a Forum or Topic, and you copy your discussion Forums and Topics from one course to another, remember to revise these settings for the next course, otherwise the original settings will control whether students can post to that Forum or Topic. So, for example, if you locked your Week 1 Discussion Topic on October 31, 2016, that date will copy along with all the other Discussion settings!
