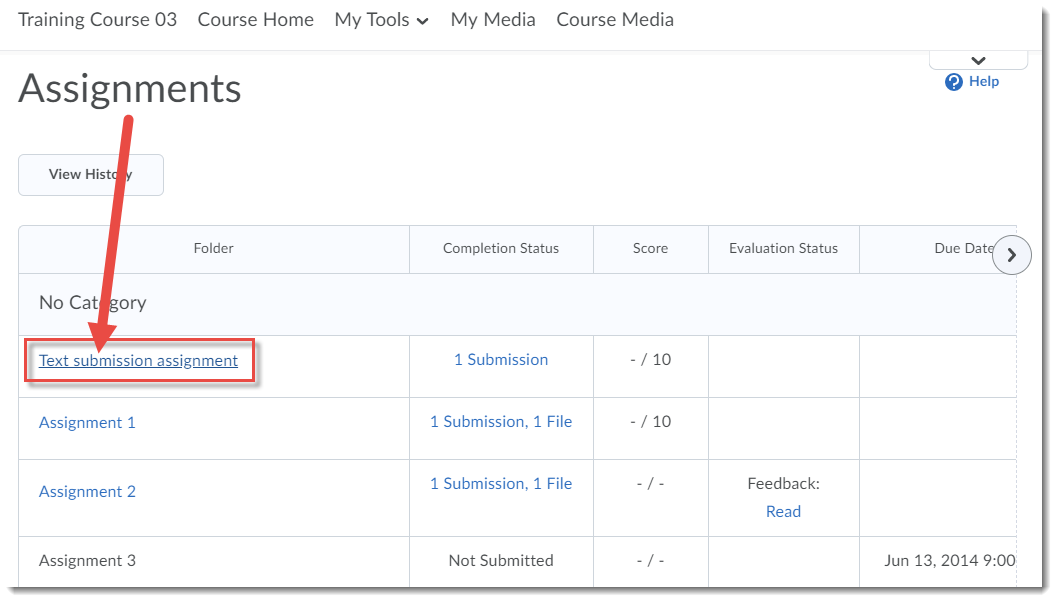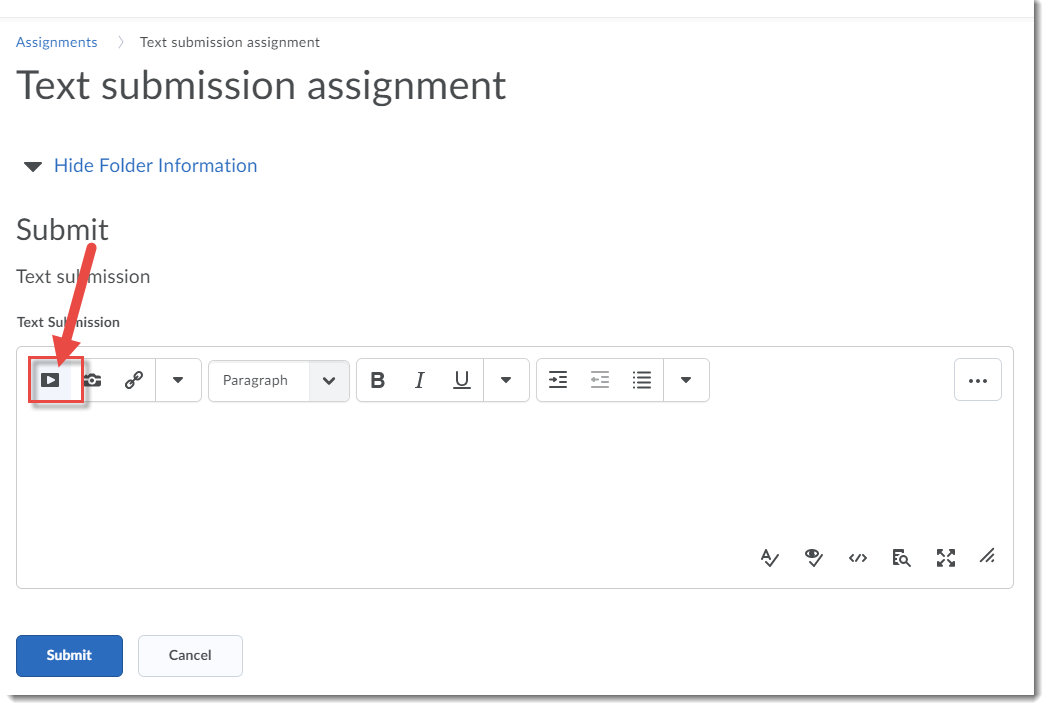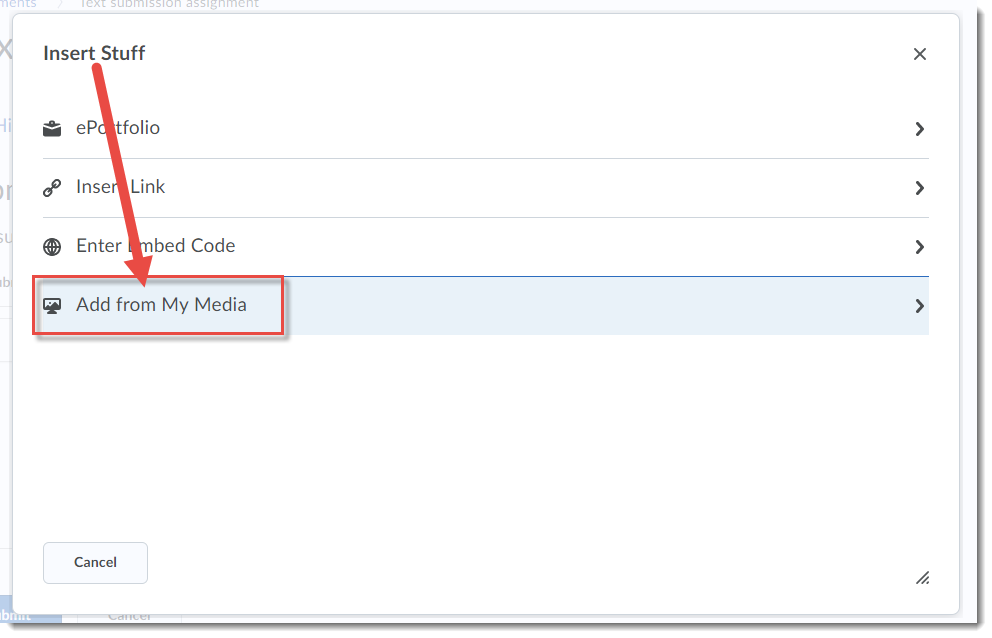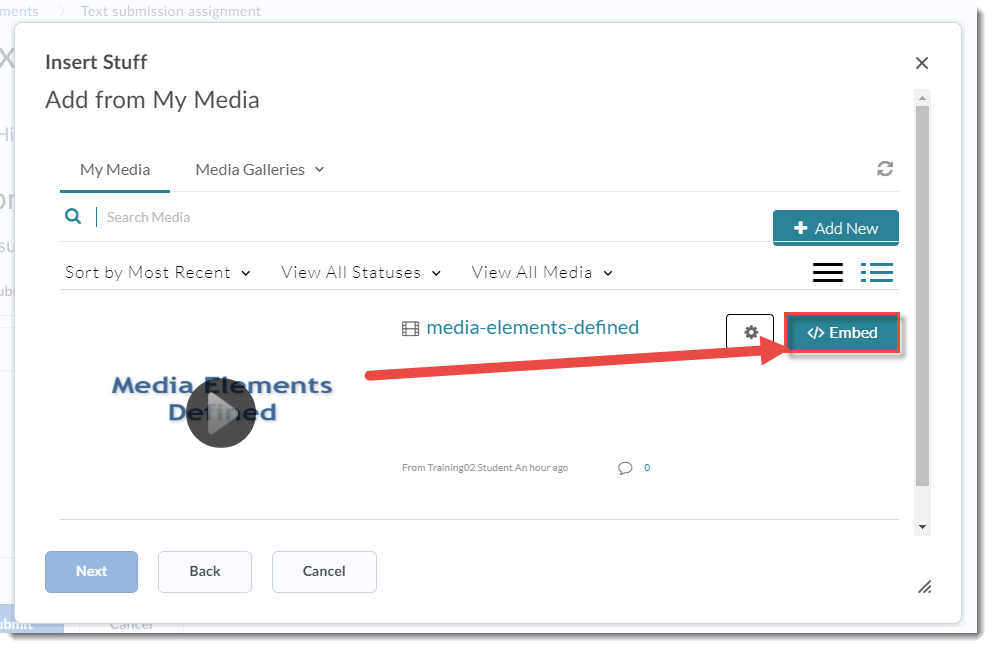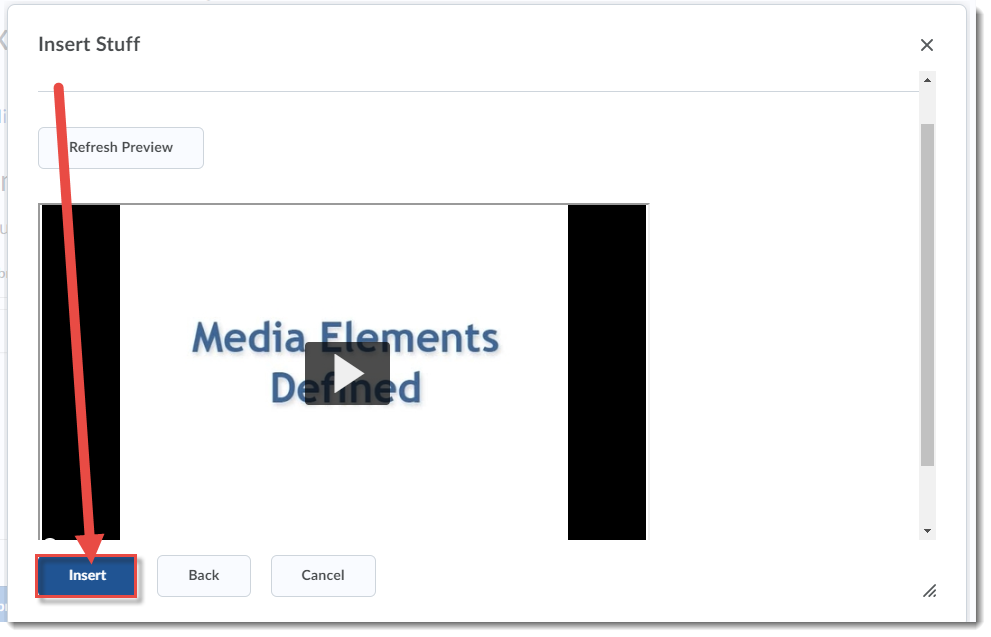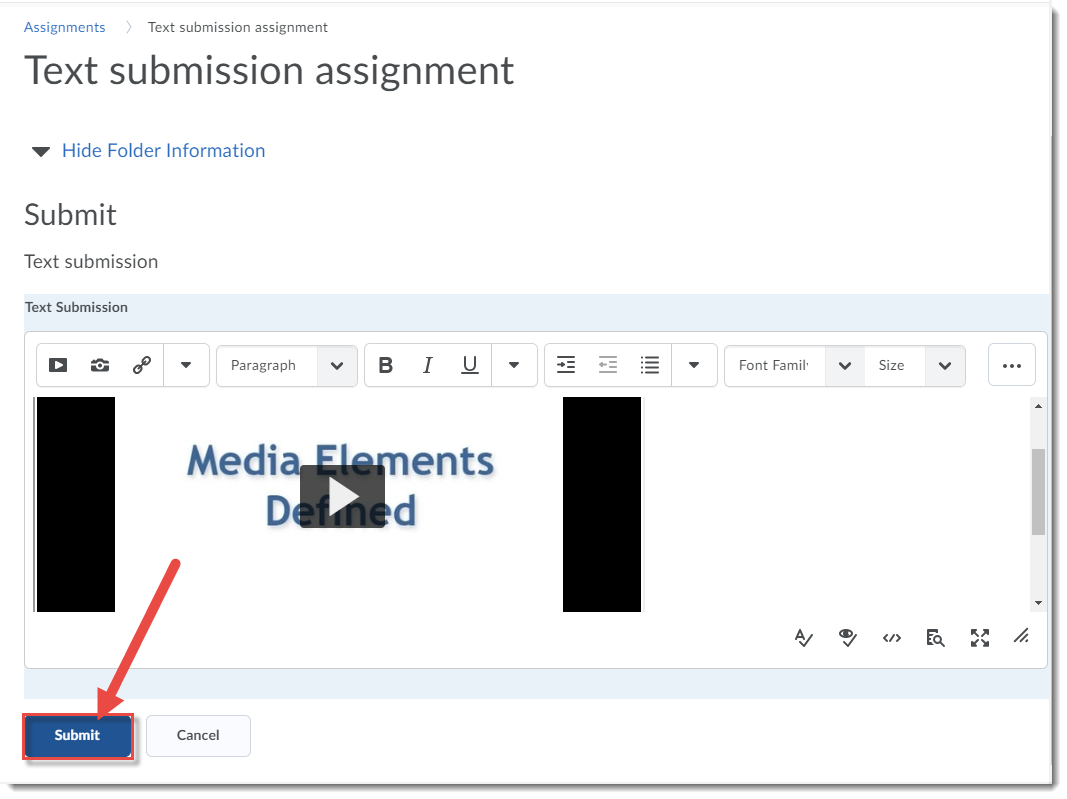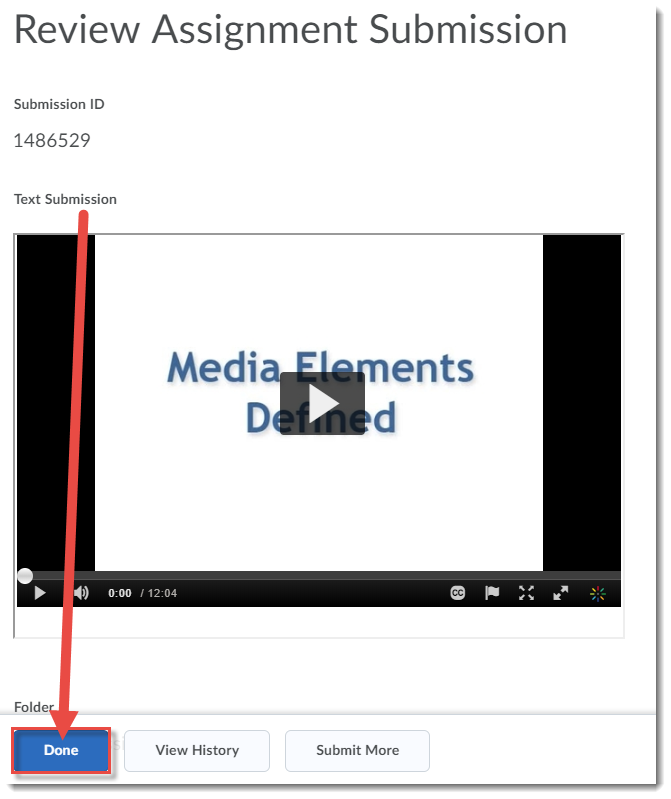This post will show you how your students can submit videos (or audio files) that have been uploaded to Kaltura, as assignments using the Assignments tool.
If you have the My Media link to Kaltura added to your course Navbar, students can access their own personal media space and upload or create a video or audio file. If the video/audio is stored in Kaltura, then it is easy for students to embed them as assignment submissions. Here’s how:
First, you need to set up your Assignment folder as a Text submission assignment – see the tutorial Submission Options in Assignments for further information.
Once your students have added their assignment media to Kaltura (see the tutorial Uploading Media to My Media in D2L for information you can give to your students), they would
- Go to the Assignments tool in your course.
- Click on the title of the assignment they wish to submit to.
- Click the Insert Stuff icon at the top, left of the Text Submission box.
- Click Add from My Media.
- In the Add from My Media box, click Embed next to the media (video or audio) you want to embed into the Text Submission box.
- Check the preview to make sure it’s the right video, then click Insert.
- The video/audio will be embedded in the Text Submission box. Click Submit to submit your assignment.
- Click Done.
Once your students have submitted their video/audio assignments, you can go to the Assignments tool and view/listen to them right in the Assignments Submissions area. Add your feedback into the Feedback box, or attach your own media piece as feedback to your students.
If you have any questions about this, or want to talk to someone in eLearning about this, email desupport@camosun.ca.