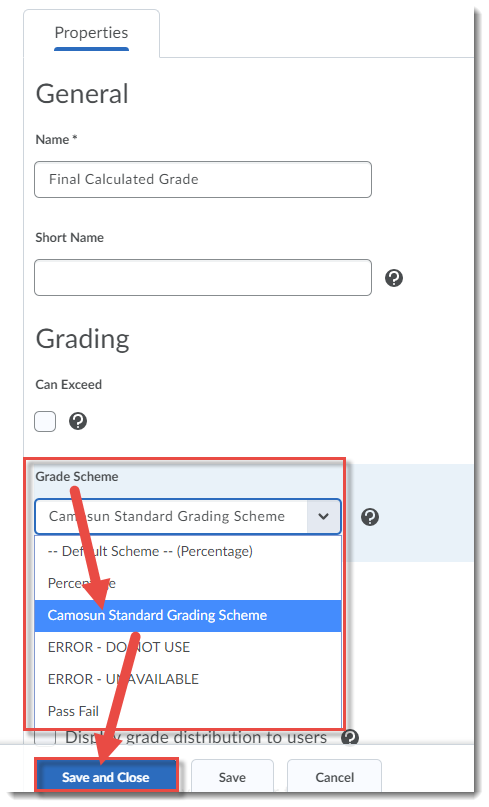This tutorial is designed for faculty who have previous experience using the Grades tool in D2L and will cover the steps involved when you wish to release your Final Grades to your students. For further information, please contact desupport@camosun.ca for assistance.
Steps
- Go to the Grades tool in your course, and make sure you are in the Enter Grades.
- Click on the down arrow next to the Final Grade (Calculated or Adjusted) and select Enter Grades.
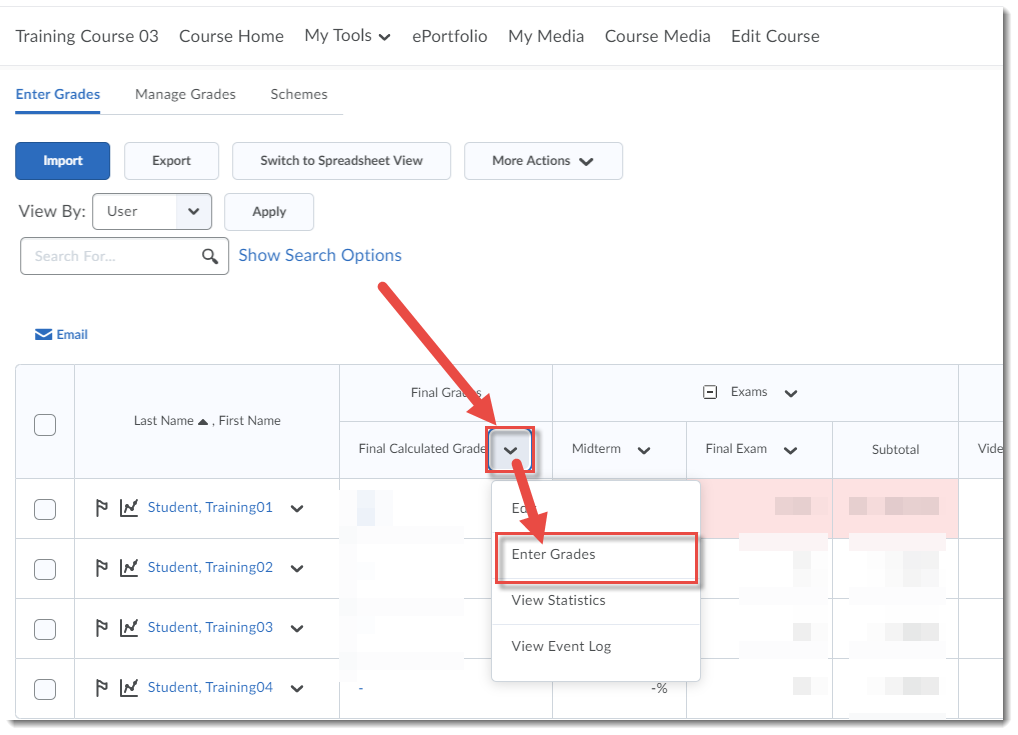
- First, you want to transfer all the Final Calculated Grades into the Final Adjusted Grade column. To do this, click on the down arrow next to the title Final Grades, and select Transfer All.
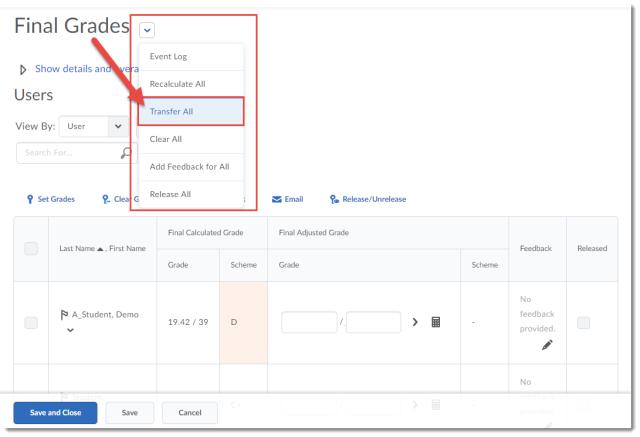
- Click Yes in the Confirmation pop-up box to continue.
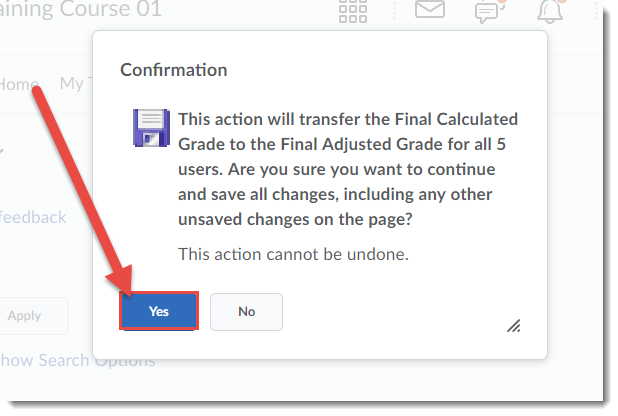
- Your Final Calculated Grades will be transferred into the Final Adjusted Grade column. To then release the Final Grades, move on to Step 6 below. If you do NOT want to release the grades at this time, click Save and Close. The final grades will be saved, but NOT released to students.

- To release your Final Grades, click on the select box at the top of the student grade table to select all students.
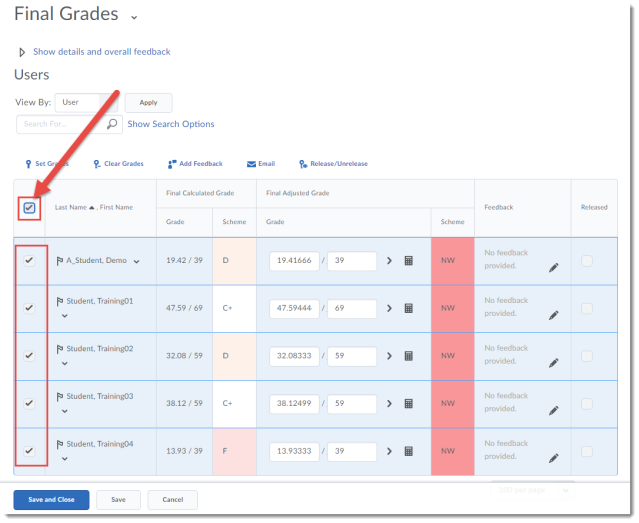
- Click Release/Unrelease. You will then see checkmarks in the Release Final Adjusted Grade column. Click Save and Close. Click Yes in the pop-up box that appears.
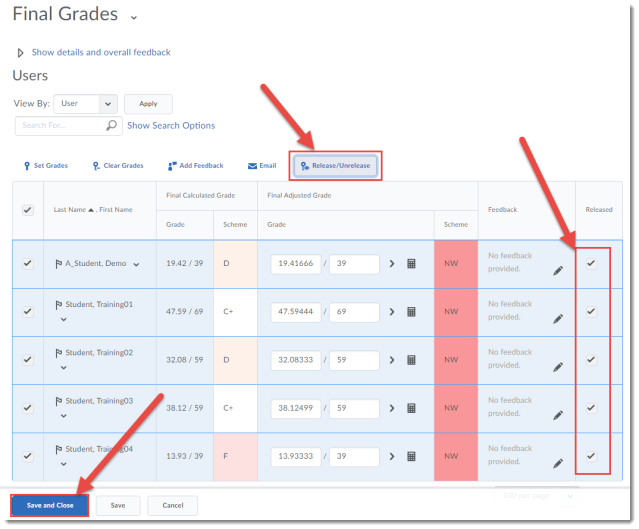
- You will then see the Final Adjusted Grades in the Enter Grades table, with open eye icons, indicating that those grades are now released to your students.
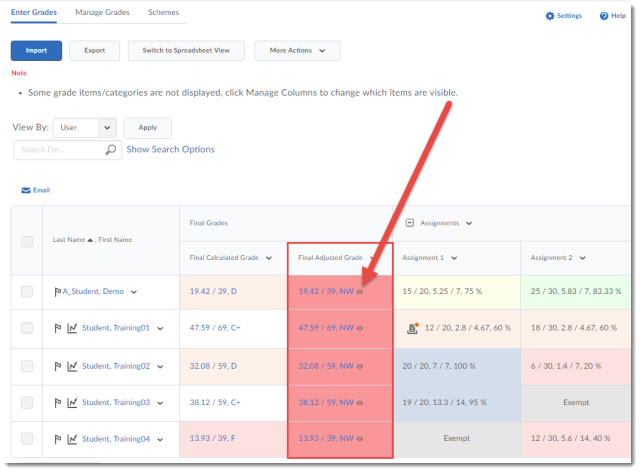
Things to Remember
As alluded to in Step 5, if you are not finalizing the grades for all your students at one time, you can set and save your Final Adjusted Grades without releasing them, and then release them once you have finalized all your students’ grades.
In addition, make sure your Final Calculated Grade is set to the Camosun Standard Grading Scheme: