There is a new “Quiz Building Experience” in D2L. What does this mean? It means you have the option right not to opt a new Add/Edit Questions interface when you are creating a quiz. Here’s how to opt in, and how to navigate this new interface:
- Create a New Quiz, or Edit an existing one.
- Make sure your Quiz has a Name, then click Add/Edit Questions.
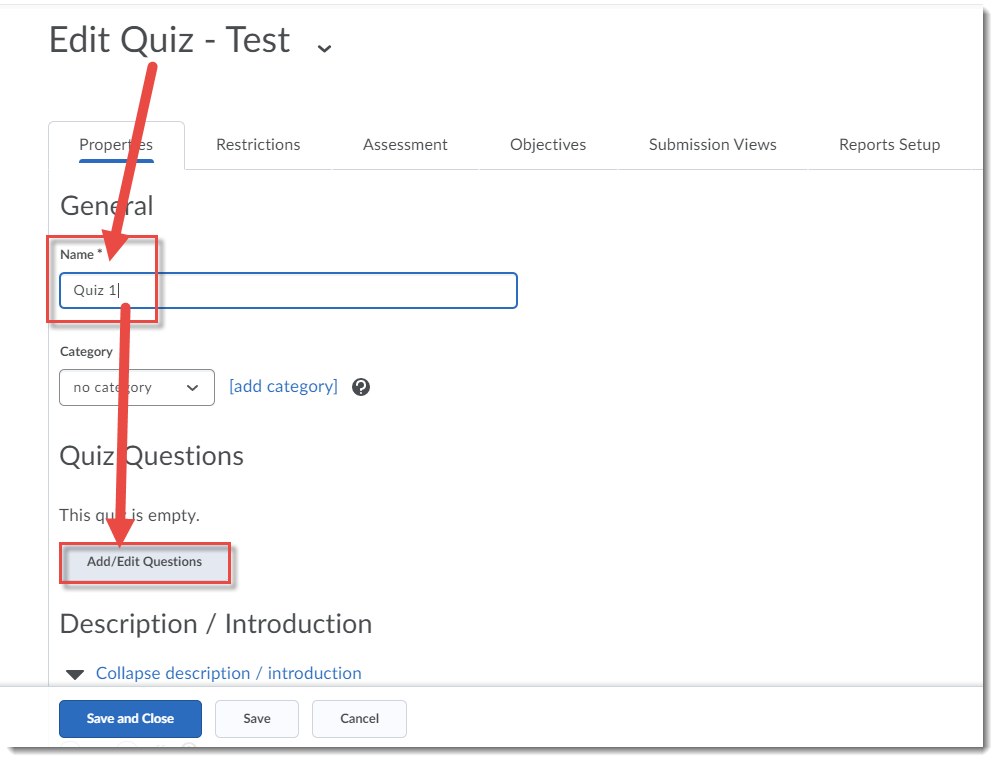
- At the top, right (right above Settings) you will see a little down arrow – click this.
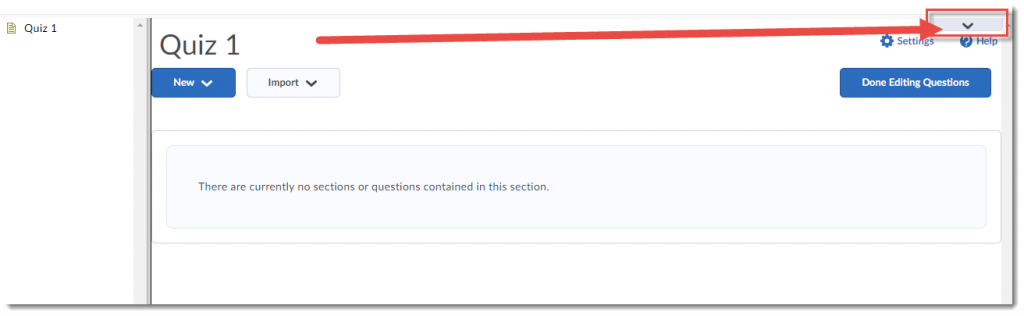
- Click Turn it on. If you decide you want to go back to the original experience, you can click the down arrow and the Turn it off button that will appear. Note that eventually, this will be the default experience so it’s a good idea to try it out now!
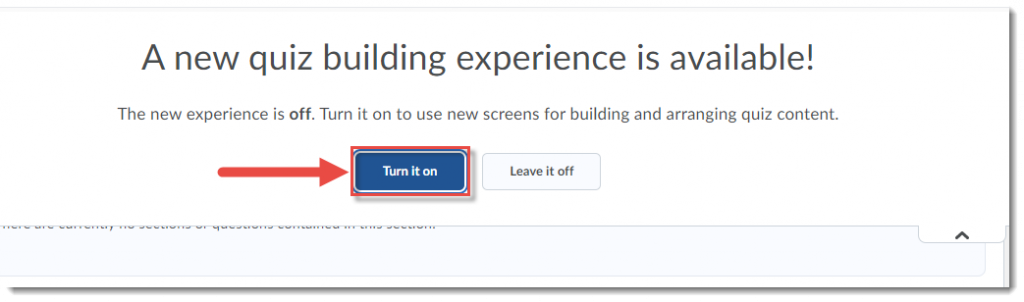
- On the “Ready to begin adding quiz content?” screen, click Import and select Browse Question Library (you could also click Add, but we recommend you create your questions in the Question Library first, then Import them into a quiz.)
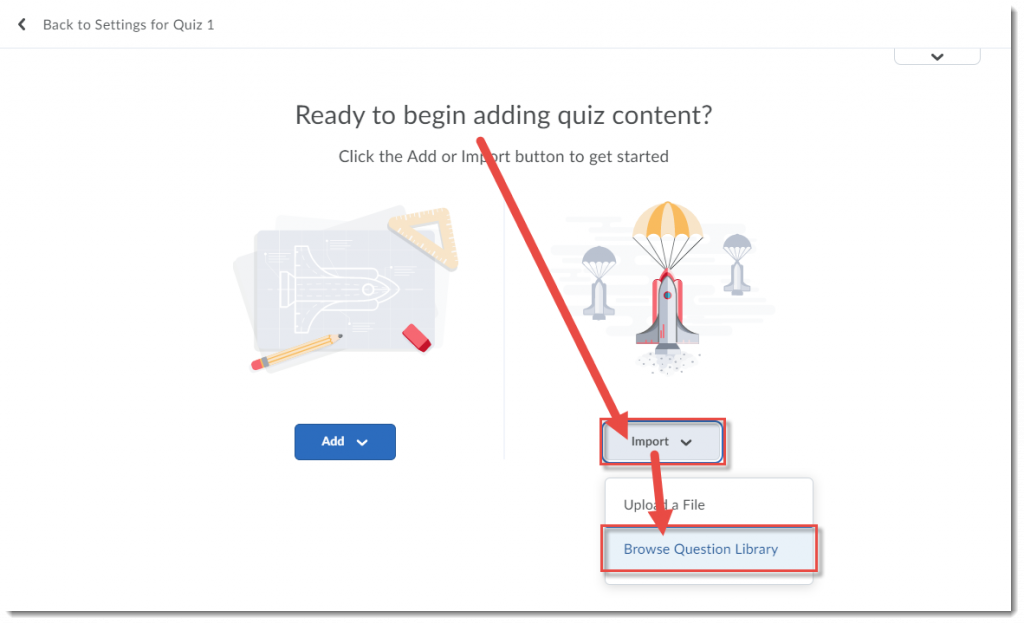
- Use the arrows to open sections in your Question Library, and the select boxes to select sections or questions to add to your Quiz. Once you have selected the questions you wish to add, click Add.
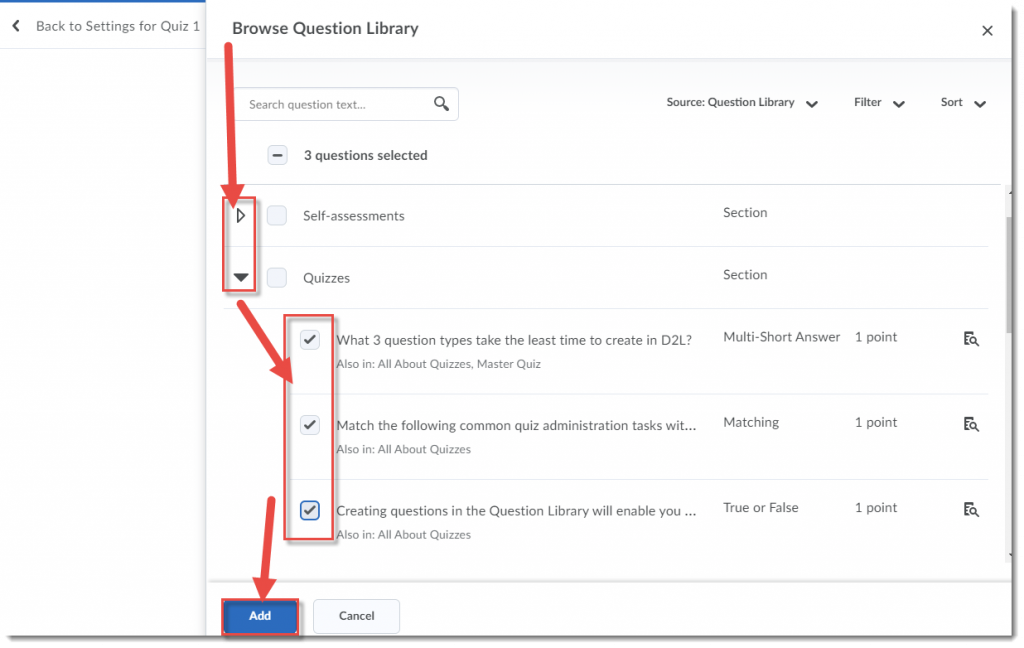
- If you then click on a question, you will be able to edit it (and you will be asked if you want to save it to all the places the question is being used). And if you hover your mouse on a question, and then hold down your mouse on the dots on the left side, you can drag questions around to change their order.
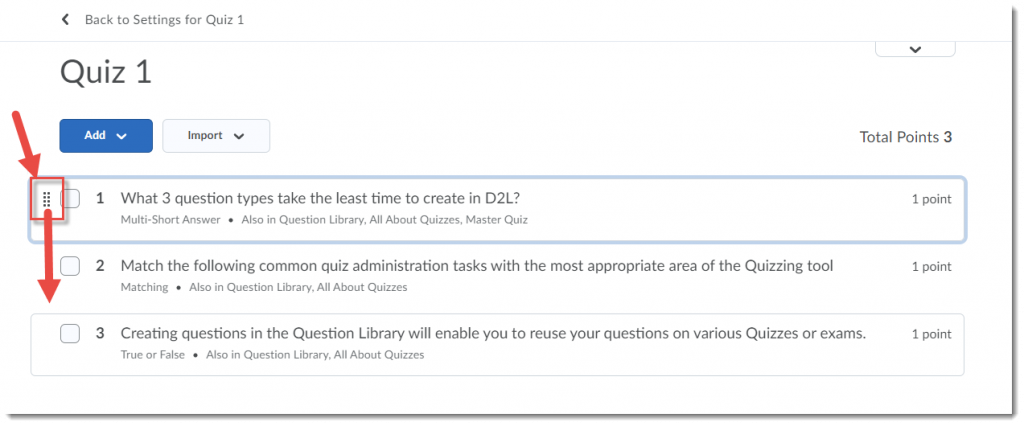
- Once you are done adding and editing your questions, click Back to Settings for “Quiz Title” (at the top left).
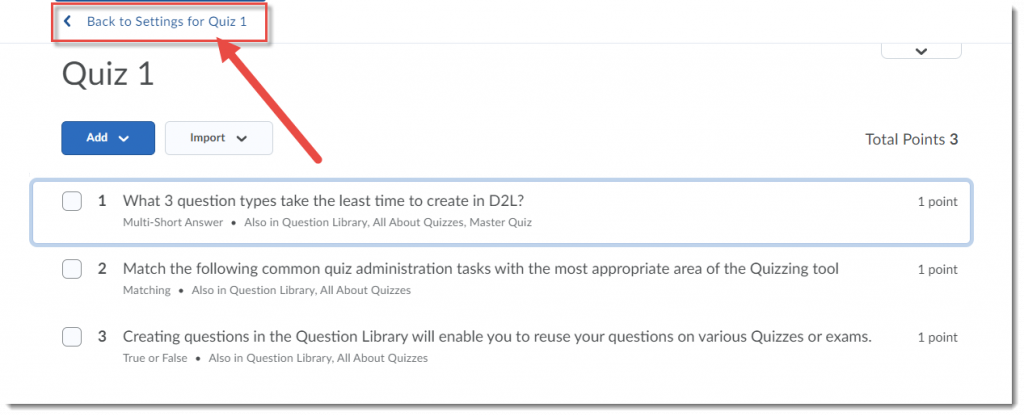
- You can now finish editing your Quiz (Restrictions, Assessment, etc.) and click Save and Close.
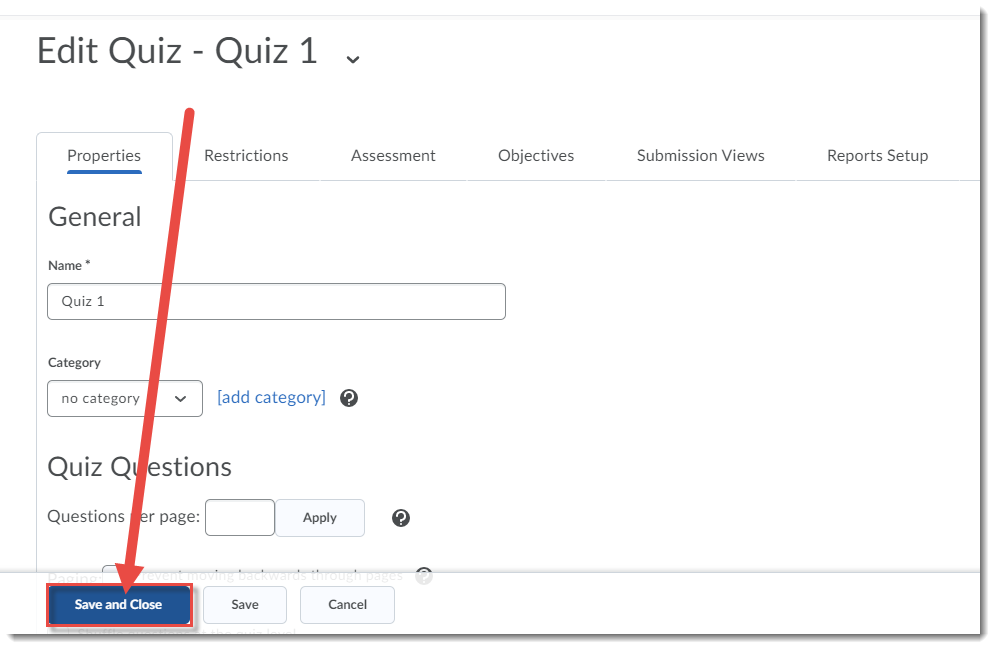
This new experience brings the Add/Edit Question interface in line with the design you have already seen in several of the Question types, as well as adding the drag and drop option for reordering which is already present in other D2L tools.
Any questions? Send a note to desupport@camosun.ca to book a consult with an instructional designer.
