This tutorial is designed for faculty who have previous experience using the Grades tool in D2L. For further information, please contact elearning@camosun.ca for assistance.
Scenario
Colleague is the student information records system at Camosun. As such, all final marks must be entered into Colleague for two reasons:
- To formally add final marks to the student’s record in Colleague, and
- To make final grades visible in myCamosun.
This can be achieved in two ways:
- By entering final grades directly in myCamosun, or
- By exporting final grades from D2L into Colleague.
If you enter your marks in D2L, then you can export your Final Adjusted Letter grades to Colleague. This tutorial covers the steps involved in that process. For help entering grades directly into myCamosun, see the Faculty Learning HUB.
Note: This tutorial does not provide information on exporting Percentage or Competency Gradebooks.
This tutorial assumes you know how to calculate and release your Final Adjusted Grades in D2L. See the Releasing Final Adjusted Grades tutorial for information on this process.
First, in order to export your final marks from D2L to Colleague, you need to ensure:
- Your marks are calculated using the Final Adjusted Grade item,
- The Final Adjusted Grade item has the Camosun Standard Grade Scheme applied, AND
- You have Released your Final Adjusted Grades to your students.
If any one of these three steps has not been completed, the export will fail. Once you have completed these three steps, proceed to the next pages to learn how to export your Final Adjusted Grade to Colleague.
Step 1: From the Enter Grades tab in the Grades tool, click on the button Export to SIS.
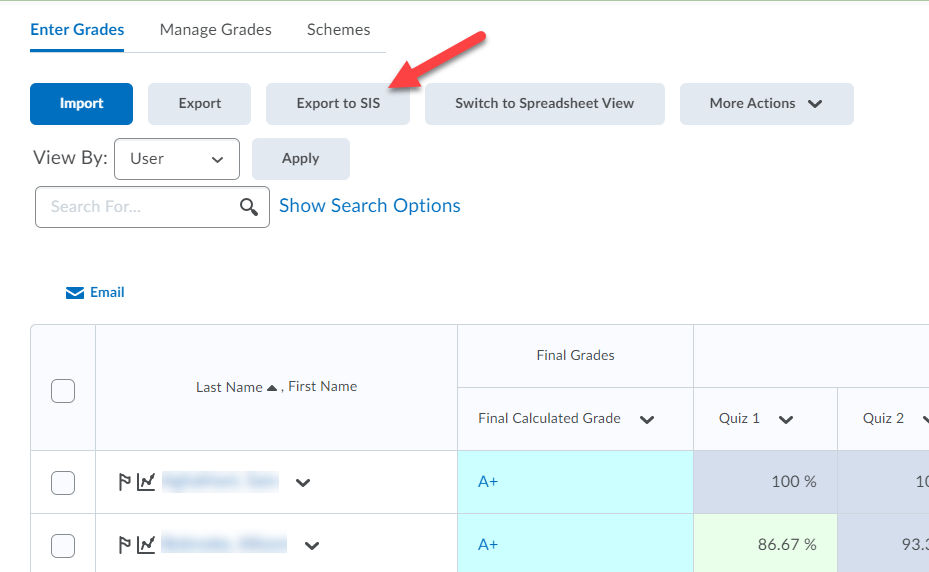
Step 2: Do the following on the Export Grades screen (if you have merged or nested sections, see Page 3 for some specific information first):
- Verify that the Grade Type selected is Final Grade.
- Review the Current Final Grade column of each student for accuracy.
- Input an Override Grade for students if needed, for example an I or IP.
- Leave the Last Attendance Date as is. It may be blank or have a date in it. Do not edit this field. Also, do not enter any data in the Default Incomplete Grade or Incomplete Extension Expiry Date columns.
- Once you are confident all data is accurate, select all your students using the select box at the top of the left-hand column.
- Click the Export button at the bottom of the screen.
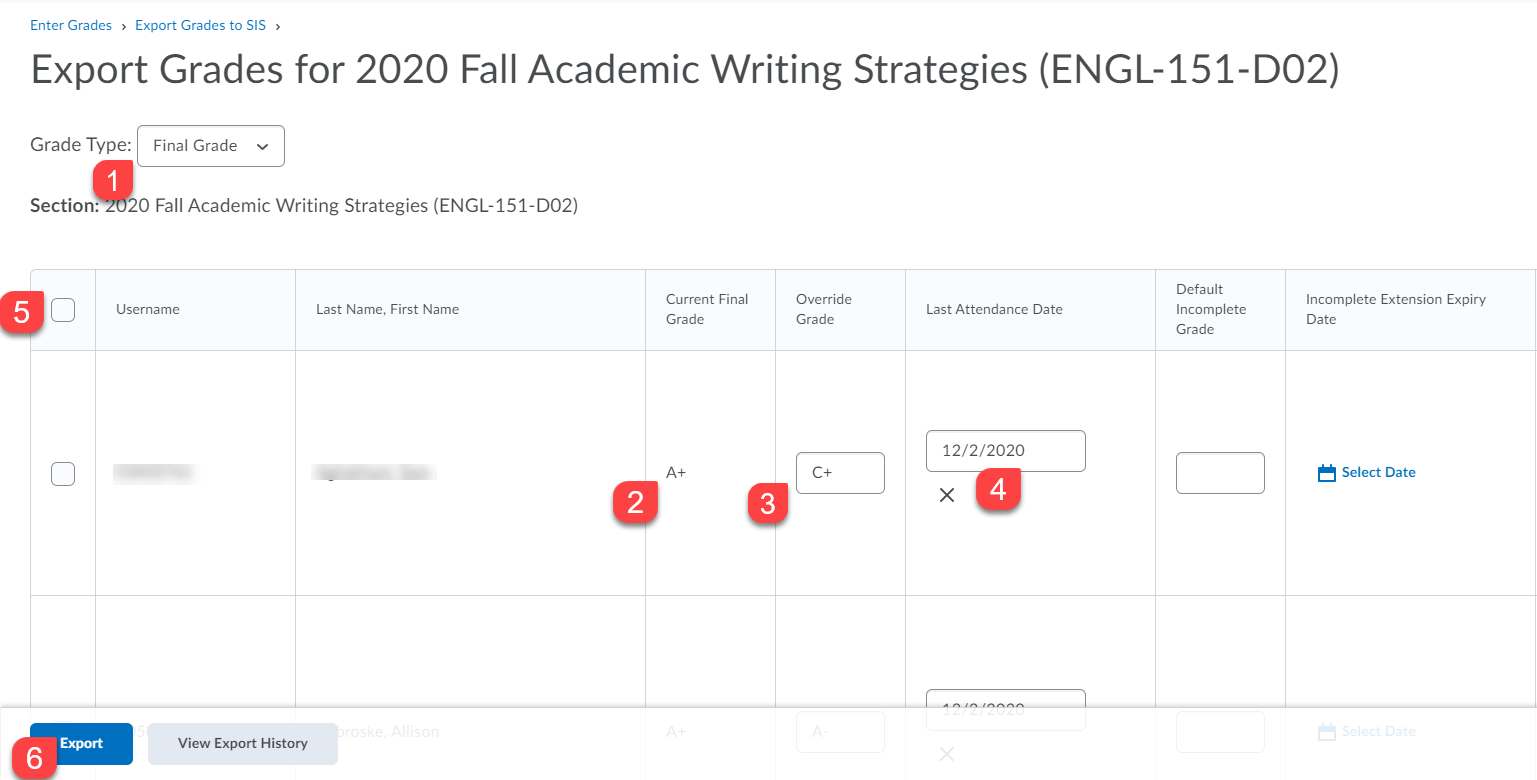
Note: If you have two or more course sections merged together, such as labs, or if you have nested sections, such as courses with reserved seating or international students, you will need to repeat the export process for each section.
You will know if you have a merged or nested course if you see a field titled Scope above the Grade Type field (1).
- Click on the down arrow in the Scope field to see the list of merged or nested sections. Select the section you want to export and the select all users for that section.
- Once you have selected the relevant students for that section, then continue the Export process following the instructions in Step 2 on page 2.
- Repeat the Export process for each section.
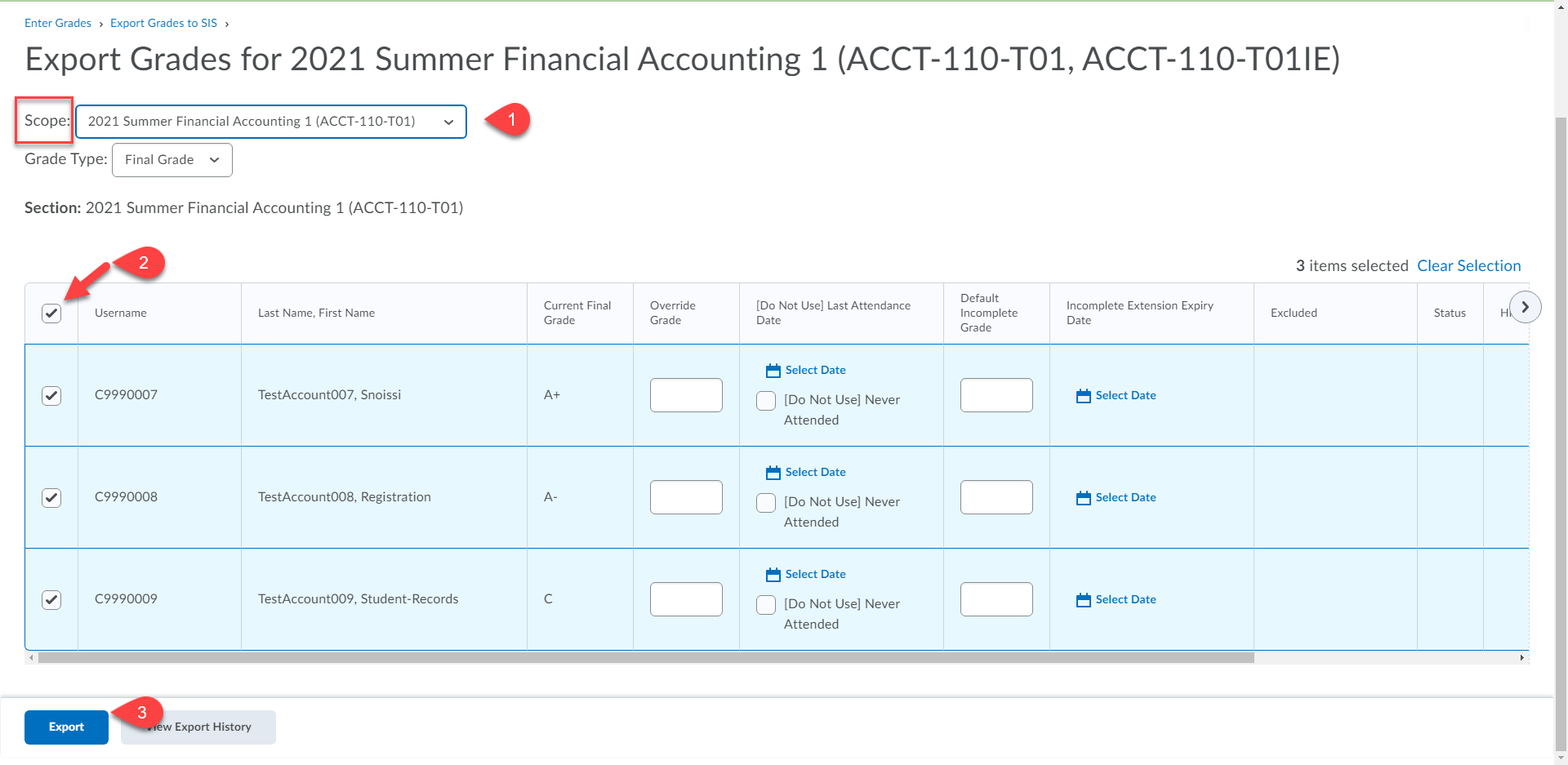
Step 3: Once you have Exported your grades, the Export Details screen will appear.
- Check the Status to ensure it states Success. You can also view the number of Successful Exports, which should be equal to the number of students in your section.
- Under the Results column, you can confirm the result status by student.
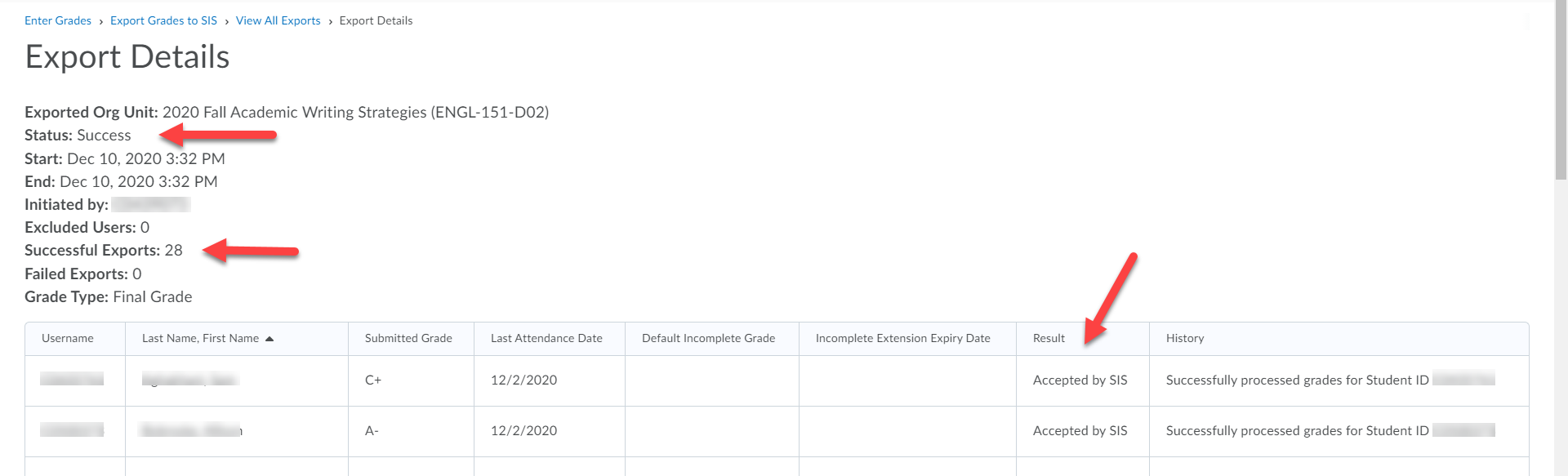
- If your export was not successful, an Error status will display (1). Check the History column (2) for an explanation of each error.
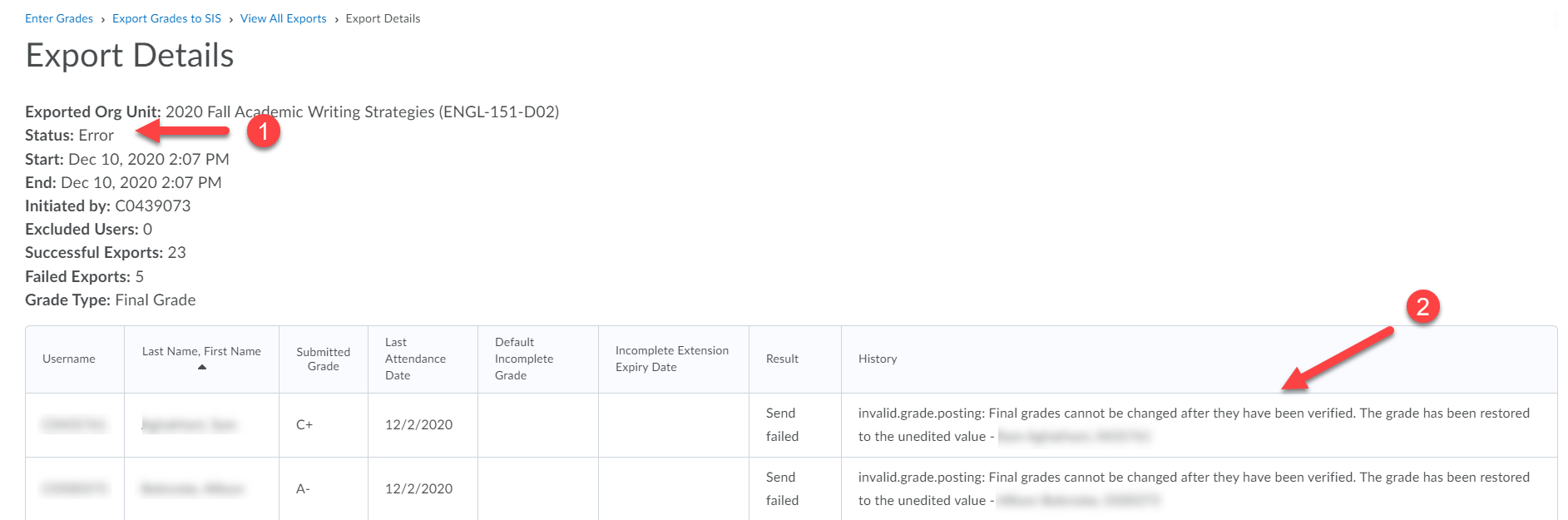
Note: If you have made an error in your grades, you can re-export your Final Adjusted Grades multiple times on the same day or edit the Final Grades manually in myCamosun.
However, you cannot re-export Grades or edit them manually in myCamosun after midnight, when verification occurs. Once marks have been verified, Grade Change Forms will need to be submitted to Student Records with the Dean’s signature.
Frequently Asked Questions
- Will faculty also have an option to manually input final grades into myCamosun?
- Instructions can be found on the Learning Hub at myCamosun Faculty.
- When are final grades exported to myCamosun? After the faculty member “releases” the final grade in D2L?
- Grades will not be sent from D2L to myCamosun until you have calculated and released the Final Adjusted Grades to students in D2L. Then, you must also complete the Export process to transfer your marks from D2L to myCamosun.
- Once the grades are posted in myCamosun, are they “official”?
- Yes, but grades can be changed and re-exported until they are “Verified”.
- “Verification” occurs automatically every night at 11:59pm.
- Final grades become visible to students in myCamosun once they are verified.
- How will changes to grades in myCamosun work?
- The policy has not changed on this; final grades can be appealed according to the Student Appeals Policy; faculty can go through the Grades Change process to correct errors once grades are verified.
- Can final grades be individually released on myCamosun?
- Yes, final grades can be released and exported individually from D2L into myCamosun. However, you cannot re-export the same student’s grades the next day.
- Yes, you can enter individual grades into myCamosun.
- Can I enter or release mid-term grades.
- This feature is not yet configured through the D2L grades export to myCamosun.
- Faculty may choose to enter mid-term grades manually into myCamosun.
Visit the Learning HUB at myCamosun Faculty for more information about myCamosun.
