This tutorial is designed for faculty who have previous experience using the various tools in D2L and will cover the steps involved in setting a student’s Quizzes accommodations through your D2L Classlist. While you can set accommodations for students from the Quizzes tool using Special Access (to add more time, etc.), you can also set Quizzes time limit accommodations for an individual student so that you don’t have to change this in every quiz. Note that this feature is ONLY for setting a student’s time limit accommodation for Quizzes at this time (May 2021 – this tutorial will be updated as new accommodation features are added to D2L).
For further information, please contact elearning@camosun.ca for assistance.
Steps
- Go to the Classlist in your course.
- Click on a student’s drop-down menu (the down arrow) and select Edit Accommodations.
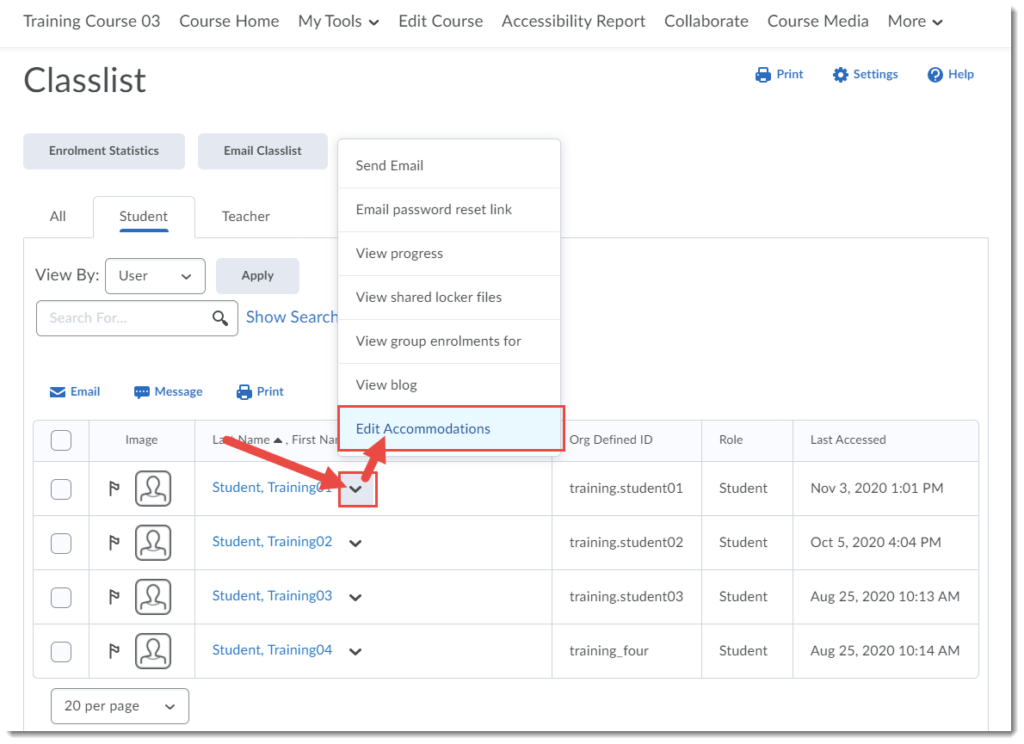
- In the Edit Accommodations pop-up box, select Modify Time Limit and then either set a Multiplier of original quiz, or the Extra time (in minutes – for example, if the quiz is an hour long and the student needs time and a half, add 30 minutes). You can also select Always Allow Right Click, for example if a student needs to be able to access accessibility tools in order to complete a quiz. Then click Save.
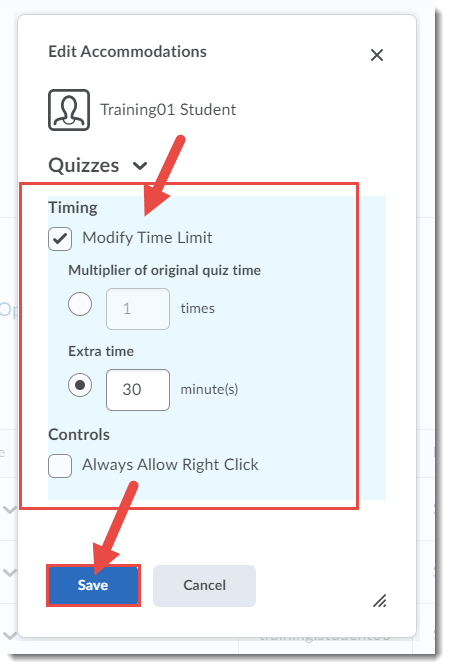
- An icon appears next to the student’s name indicating added accommodations. A student will also see this icon in their view of the Classlist and will be able to check their accommodations.
Instructor View of Classlist Accommodations
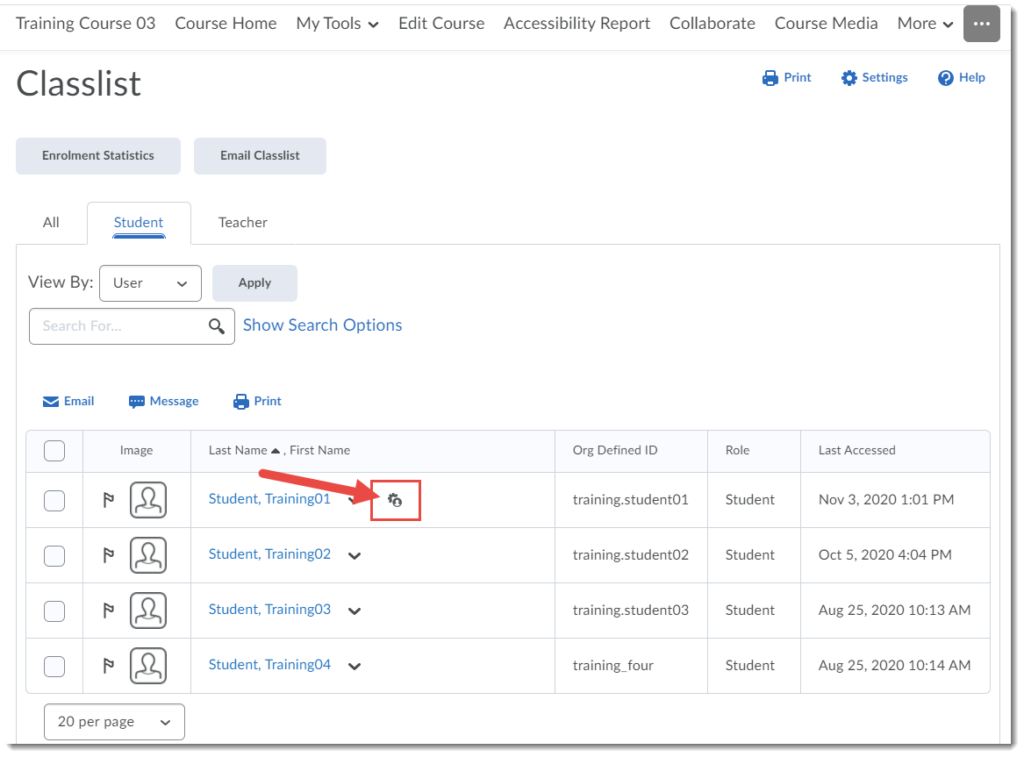
Student Views of Classlist Accommodations
Classlist icon and drop-down to View Accommodations
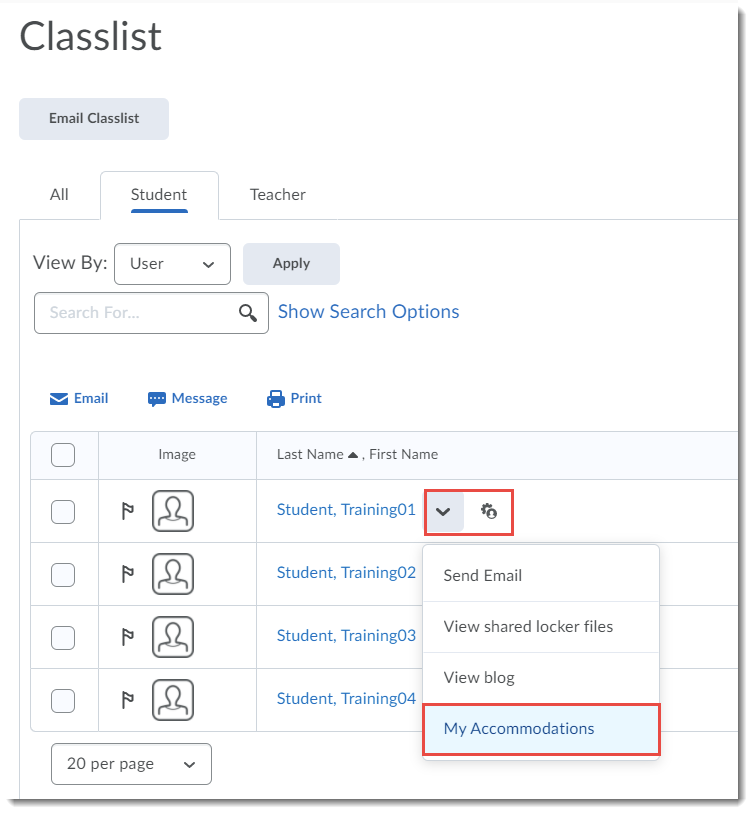
Specific accommodations information
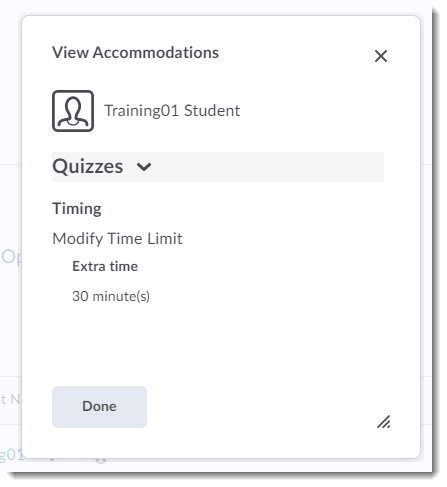
Things to Remember
You can still use Special Access in a quiz to overwrite an accommodation on a quiz-by-quiz basis. Note that when you overwrite an accommodation using Special Access, you will get a warning describing the impact of overwriting an accommodation. Further accommodation options and enhancements are planned for this year, so this tutorial will be updated as needed.
