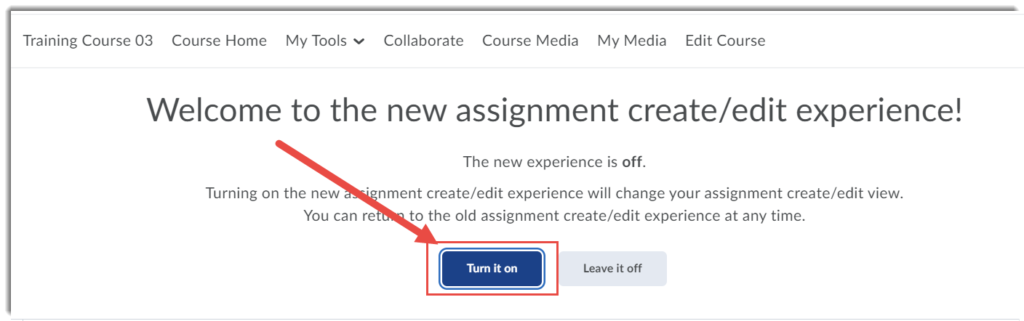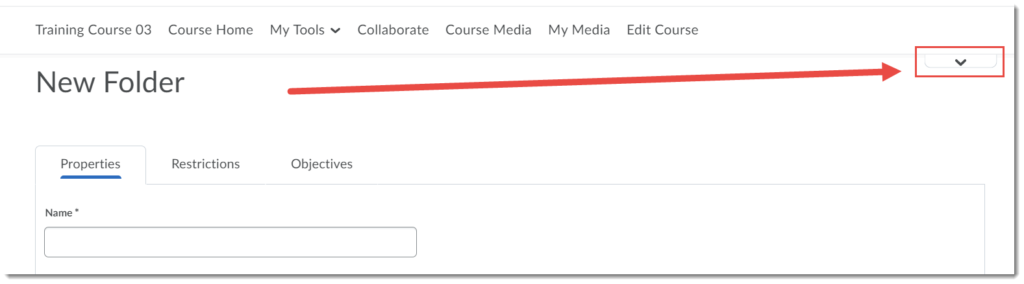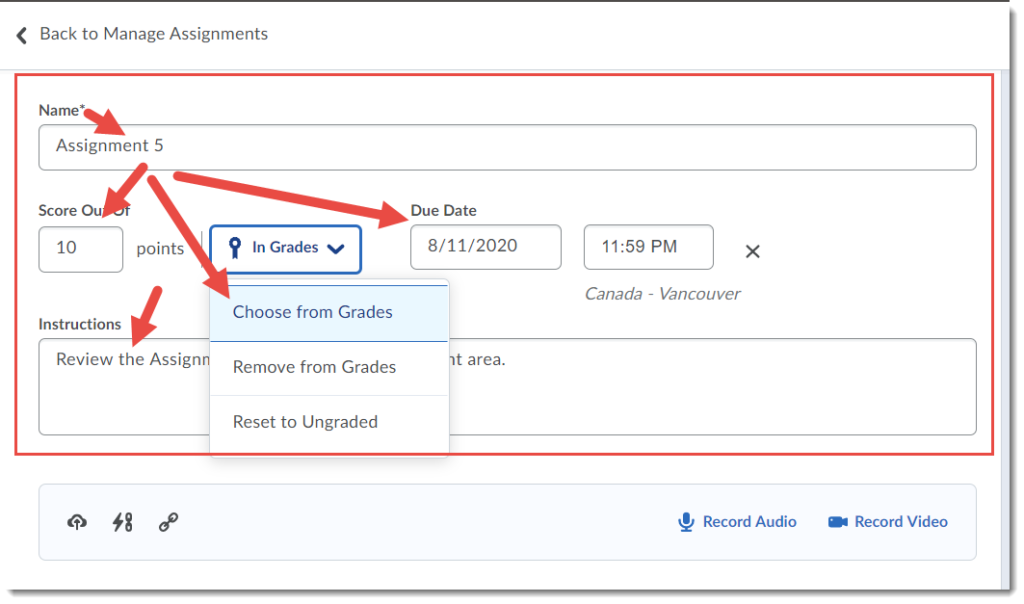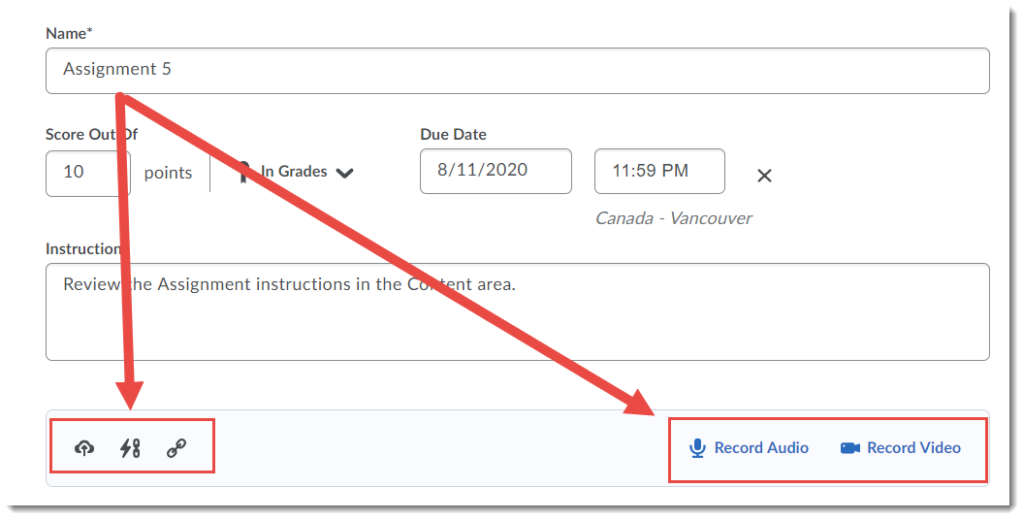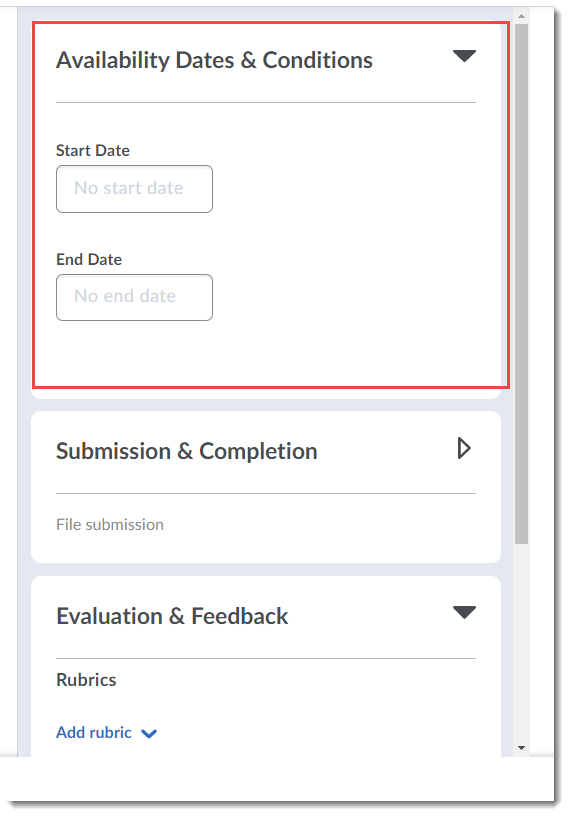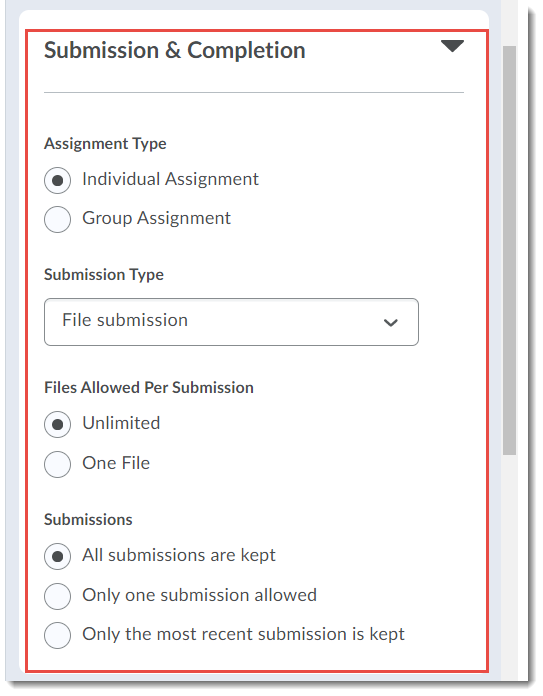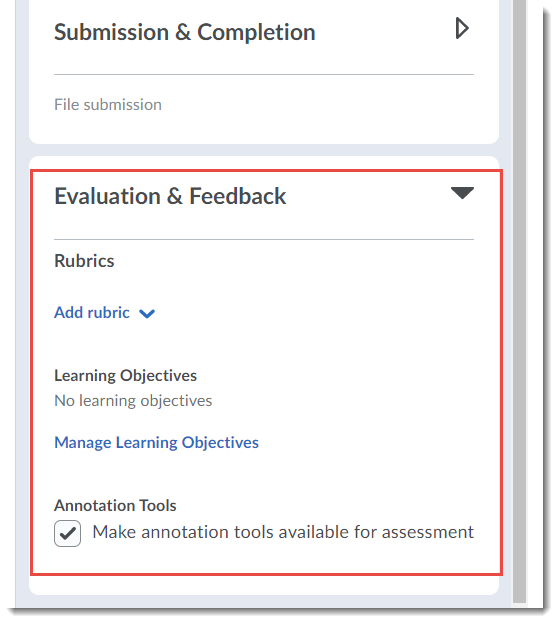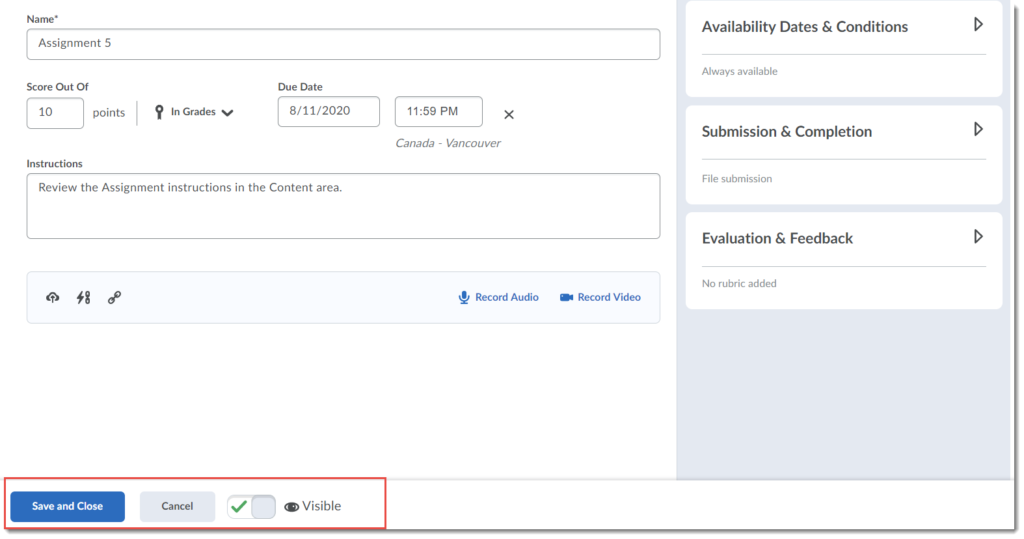eLearning workshops begin next week – register now to make sure to get a spot! All workshops will be virtual, and you will be sent Outlook invitations after you register. Scroll down for full workshop descriptions and offering dates/times.
If you are unable to attend a workshop, and would like to access previously recorded eLearning workshops, please submit the following request form. To see other learning opportunities offered by CETL, please visit the CETL Event Calendar. If you would like to book an appointment with an instructional designer to discuss your own course development needs, or for more in-depth training/support, contact elearning@camosun.ca .
D2L Overview
Description
This workshop will provide you with an overview of the essential teaching tools available in our learning management system, D2L.
Dates & Times
Monday, August 17, 10:00 am-12:00 pm
Monday, August 24, 1:30-3:30 pm
Tuesday, September 1, 10:00 am-12:00 pm
D2L Course Set-up
Description
This workshop will focus on setting up your course for Day 1. We will demonstrate how to copy course components (from your DEV or MASTER course to your LIVE offering), customize your homepage, apply a course banner, create a welcome news item and streamline your navigation bar.
Dates & Times
Tuesday, August 18, 10:00 am-12:00 pm
Tuesday, August 25, 10:00 am-12:00 pm
Tuesday, September 1, 1:30-3:30 pm
Content Management in D2L
Description
We will begin with an overview of the content tool and the importance of content organization and getting a handle on file management. We will also demonstrate how to upload your course outline and other materials to prepare for your first week of classes.
Dates & Times
Thursday, August 20, 1:30-3:30 pm
Wednesday, August 26, 10:00 am-12:00 pm
Wednesday, September 2, 10:00 am-12:00 pm
Working with Ally and its Accessibility Feedback in D2L
Description
As you add documents, PDFs, webpages, and PowerPoints in D2L course content, you will now receive feedback from Ally on how “accessible” your files are (as defined by the Web Content Accessibility Guidelines – WCAG). The more accessible your file format is, the better the experiences or students will be, including students working with mobile devices, tablets and assistive technologies. In this workshop, we will look at some of the feedback instructors commonly receive from Ally, including what the feedback means and what you can do with it to improve the accessibility of your content.
Date & Time
Thursday, August 26, 1:30-3:00 pm
Setting up Your Gradebook in D2L
Description
This workshop will focus on setting up your Gradebook from start to finish. We will provide you with an overview of key functionality while also sharing some best practices.
Dates & Times
Friday, August 21, 10:00 am-12:00 pm
Friday, August 28, 10:00 am-12:00 pm
Friday, September 4, 10:00 am-12:00 pm
Creating Discussions in D2L
Description
This workshop will show you how to set up and facilitate asynchronous discussions in D2L.
Date & Time
Friday, August 28, 1:30-3:30 pm
Building Quizzes in D2L
Description
This workshop will explore ways to create, customize and grade quizzes, tests and/or exams. We will also demonstrate how to organize your questions in the Question Library.
Date & Time
Friday, September 4, 1:30-3:30 pm
Managing Assignments in D2L
Description
The Assignment tool enables students to submit assignments online while streamlining the grading process for instructors. This workshop provides an overview of creating, managing and grading assignments.
Date & Time
August 21, 1:30-3:30 pm
Introduction to Blackboard Collaborate Ultra
Description
Collaborate is a web-conferencing tool that integrates with D2L. This session will provide you with a basic overview of the tools and functions within Collaborate as well as provide instructors with tips on how to use this tool to connect with students and facilitate effective learning experiences.
Dates & Times
Thursday, August 20, 10:30 am-12:00 pm
Thursday, August 27, 10:30 am-12:00 pm
Thursday, September 3, 10:30 am-12:00 pm
Thursday, September 10, 10:30 am-12:00 pm
Engaging Students and Using Breakout Rooms in Collaborate
Description
Wondering how to engage students during your Collaborate sessions? Not sure how to use breakout rooms? In this session, we will give you some ideas and best practices, as well as invite you to share what you have done yourselves to make those Collaborate sessions work for you and your students.
Dates & Times
Thursday, August 27, 1:30-3:00 pm
Thursday, September 3, 1:30-3:00 pm
Video Basics with Kaltura and D2L
Description
Kaltura is Camosun College’s streaming media service that offers easy-to-use video management and creation tools that integrate directly into D2L. Think of it as Camosun’s own YouTube service. Learn how faculty and students can create and manage their videos from one central location and publish those videos directly into D2L.
Dates & Times
Wednesday, August 19, 1:30-3:00 pm
Wednesday, September 2, 1:30-3:00 pm