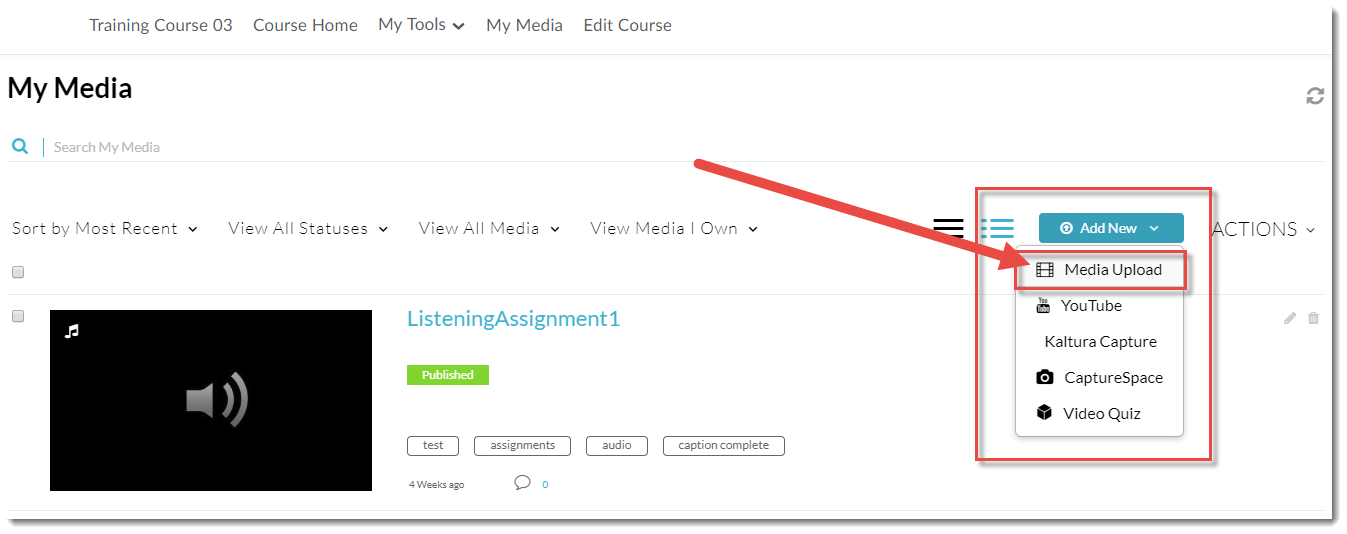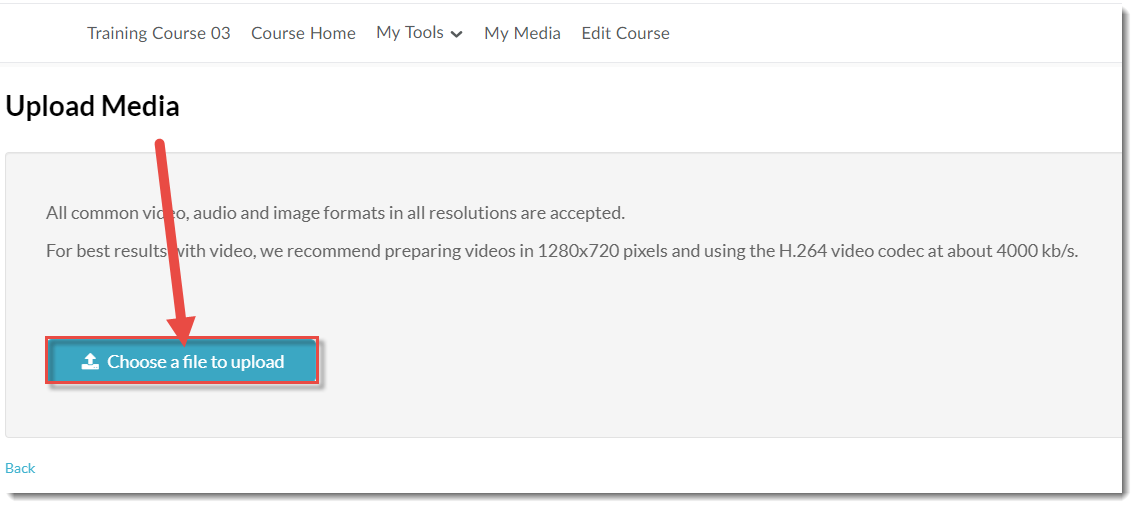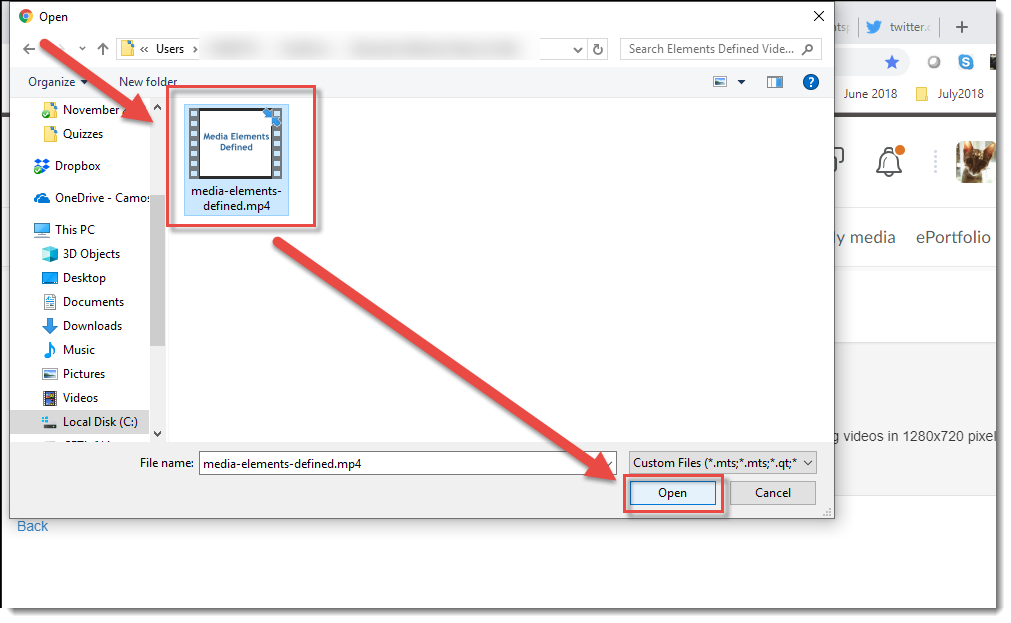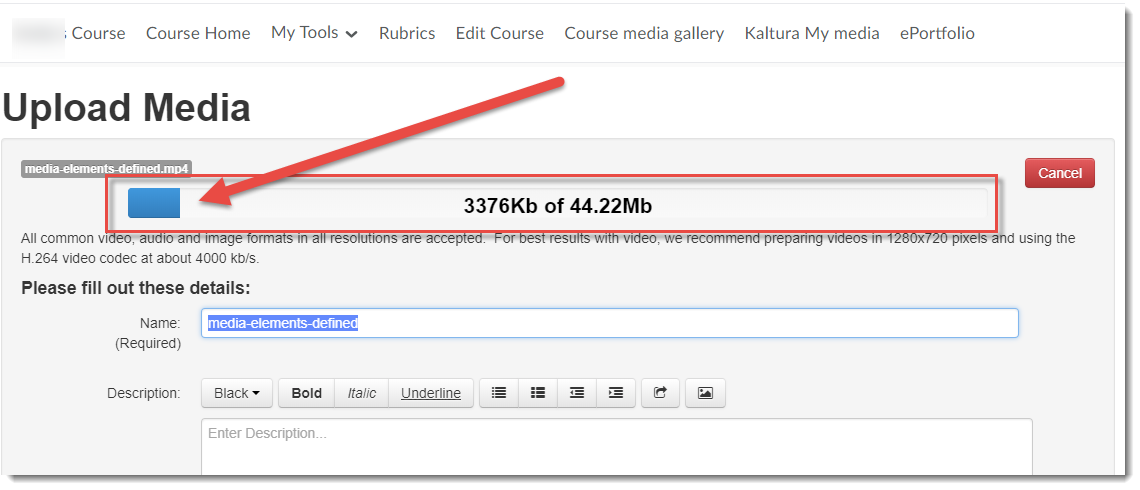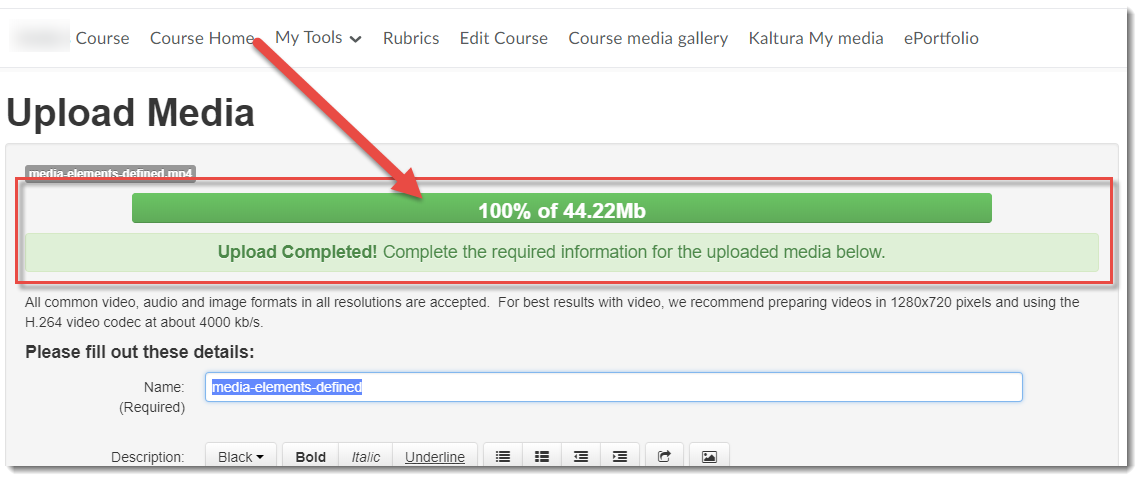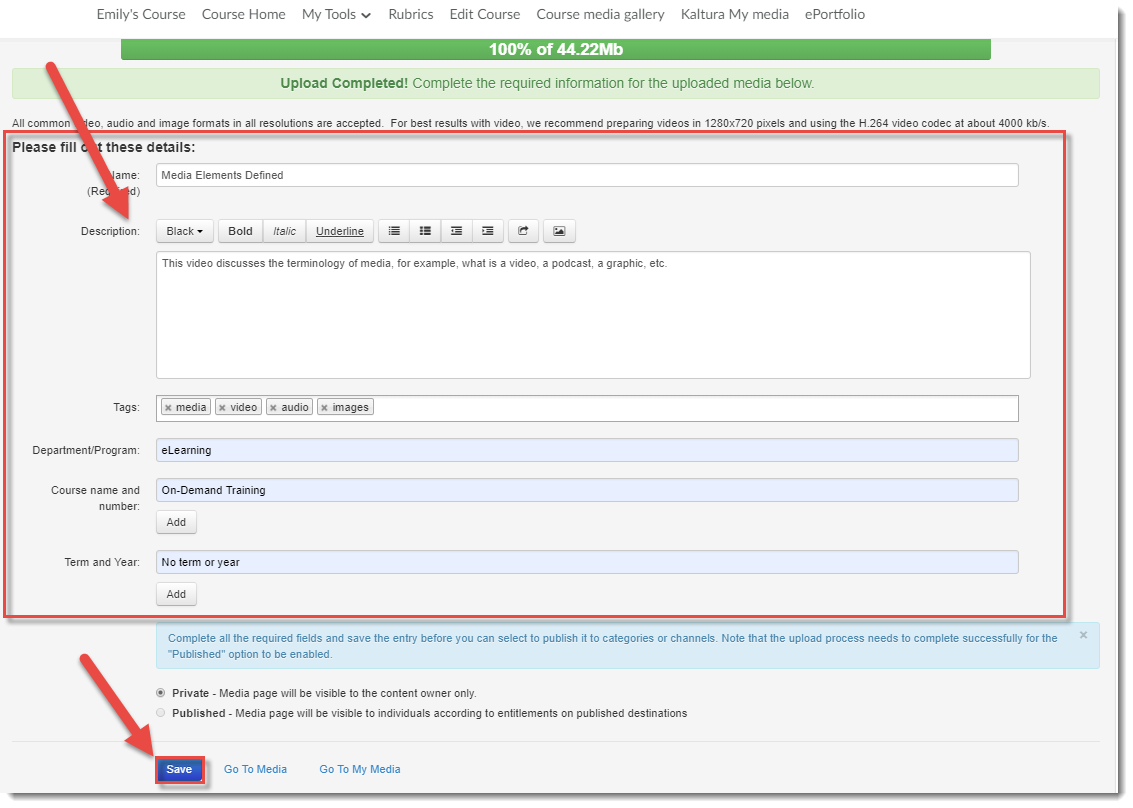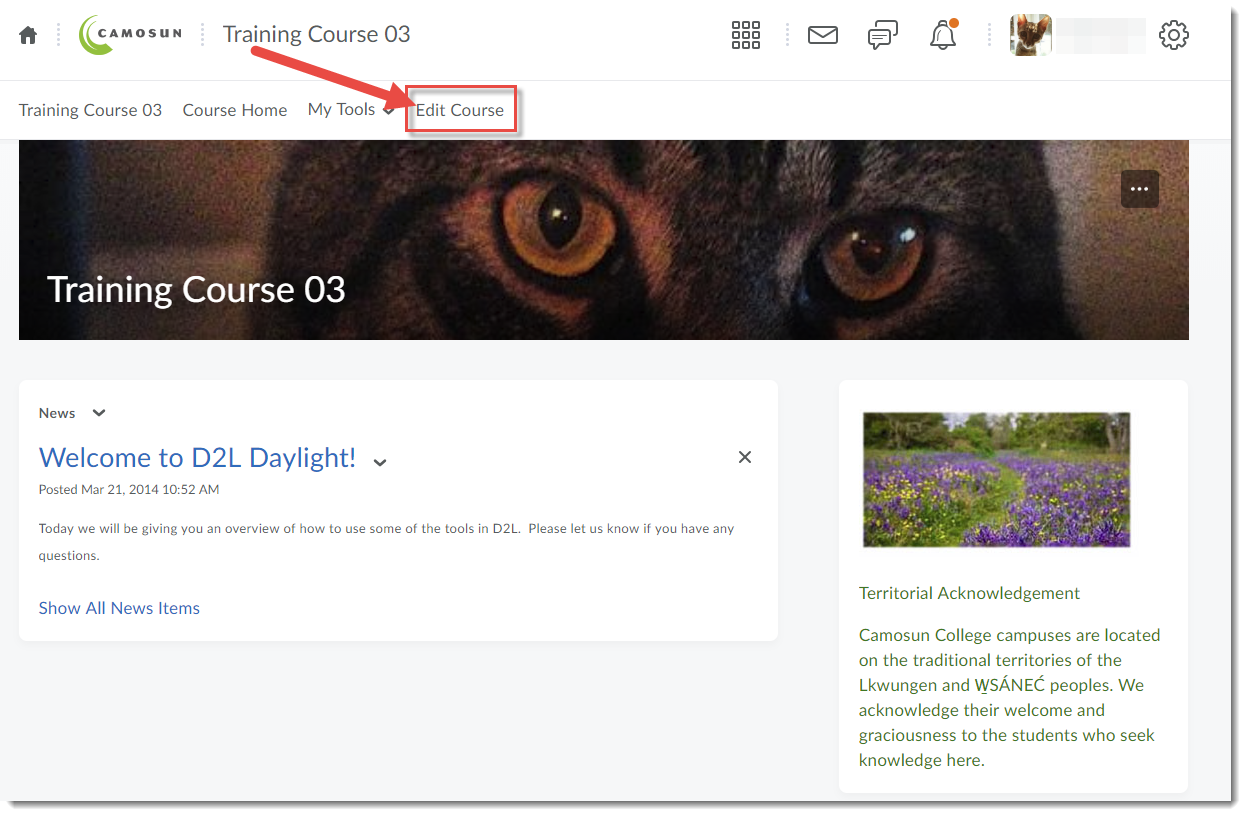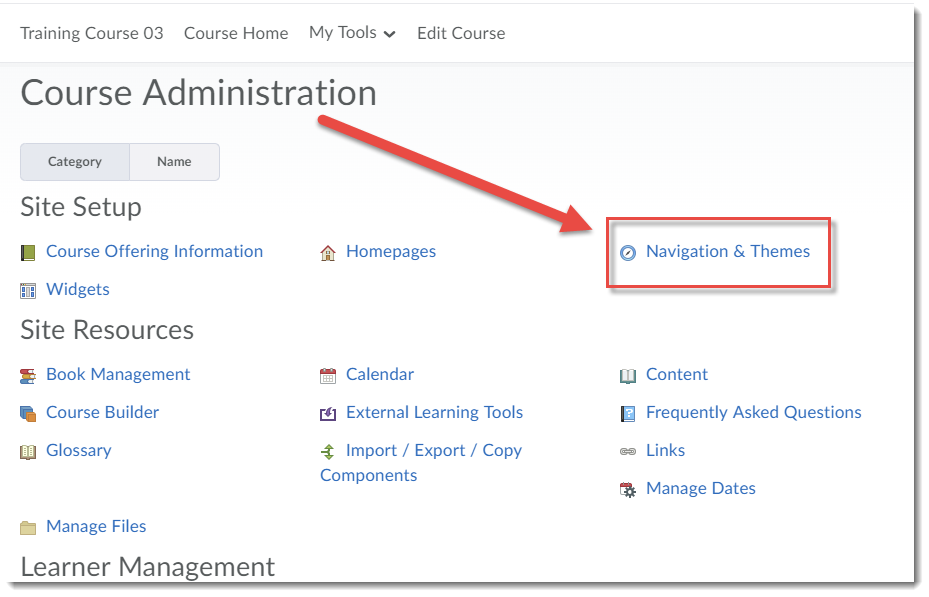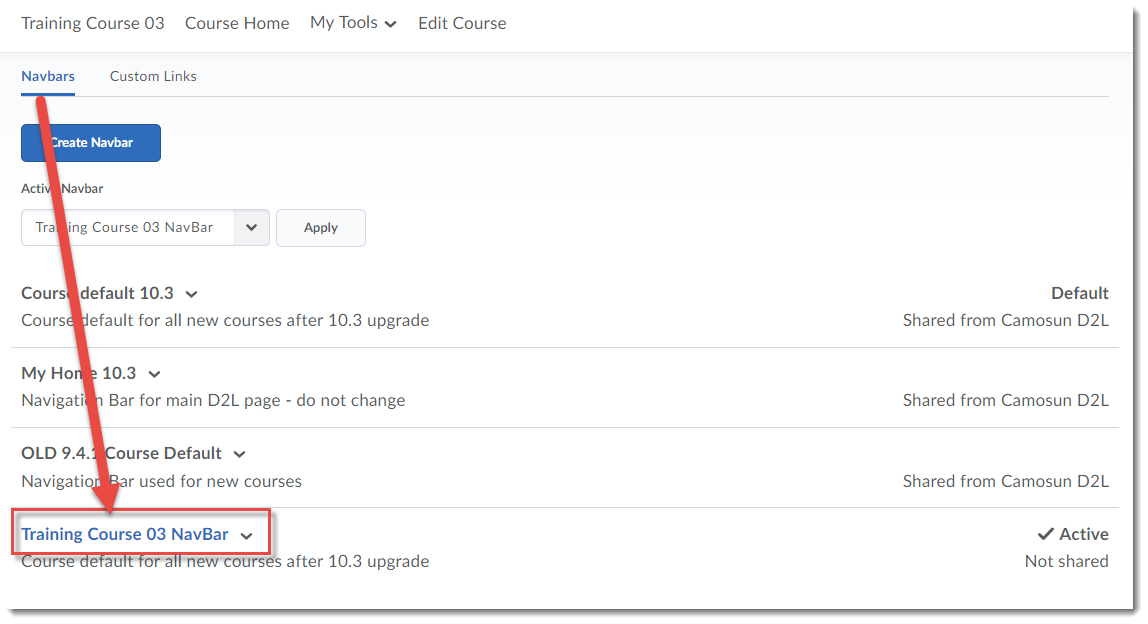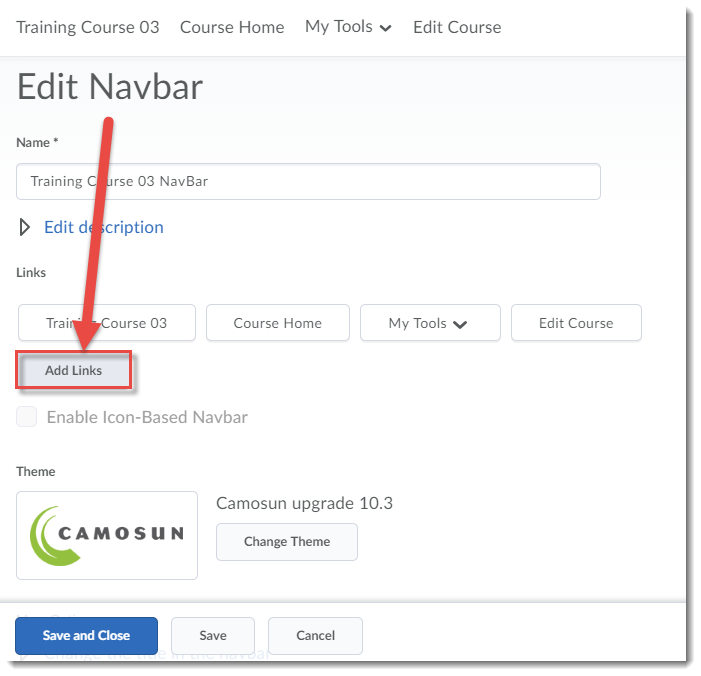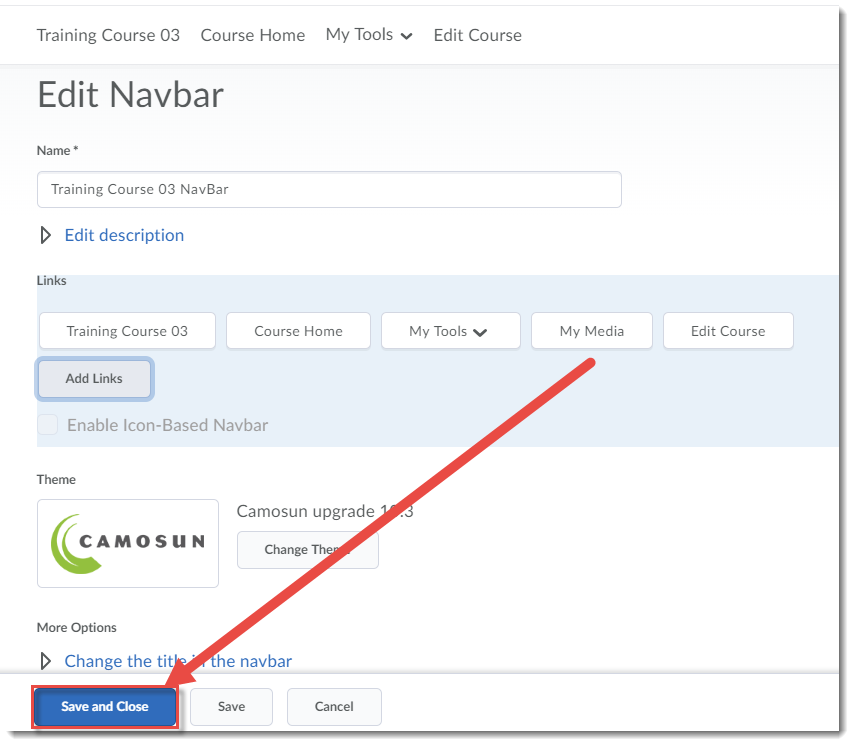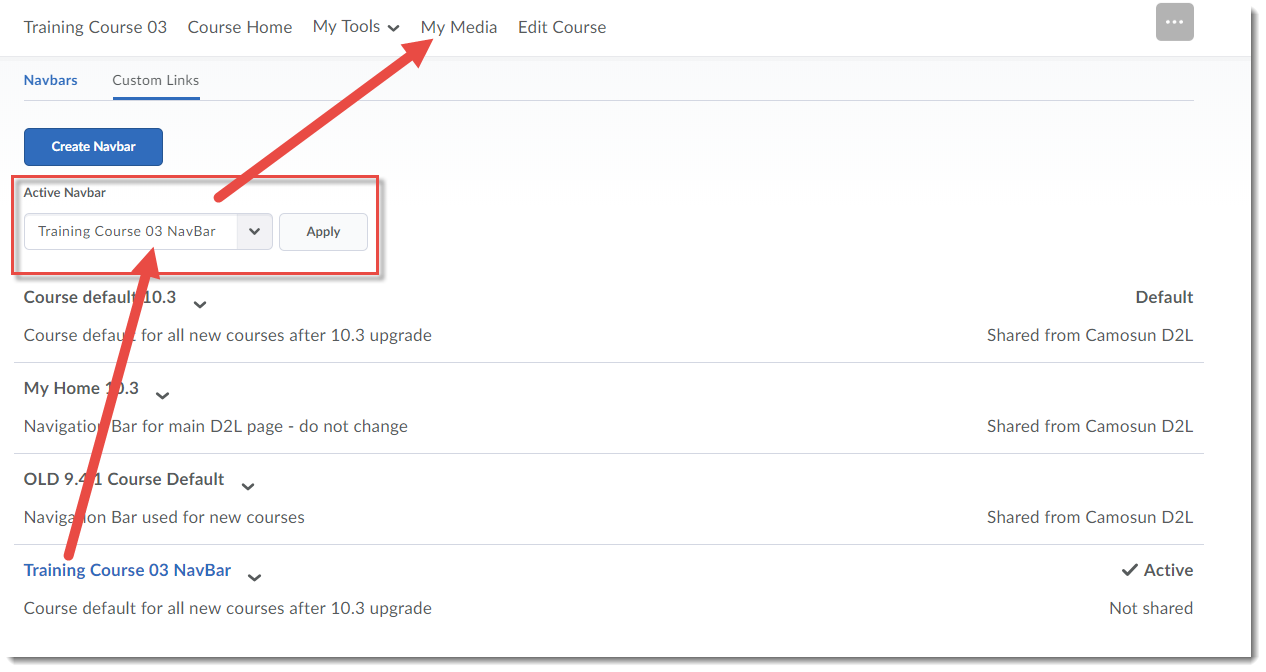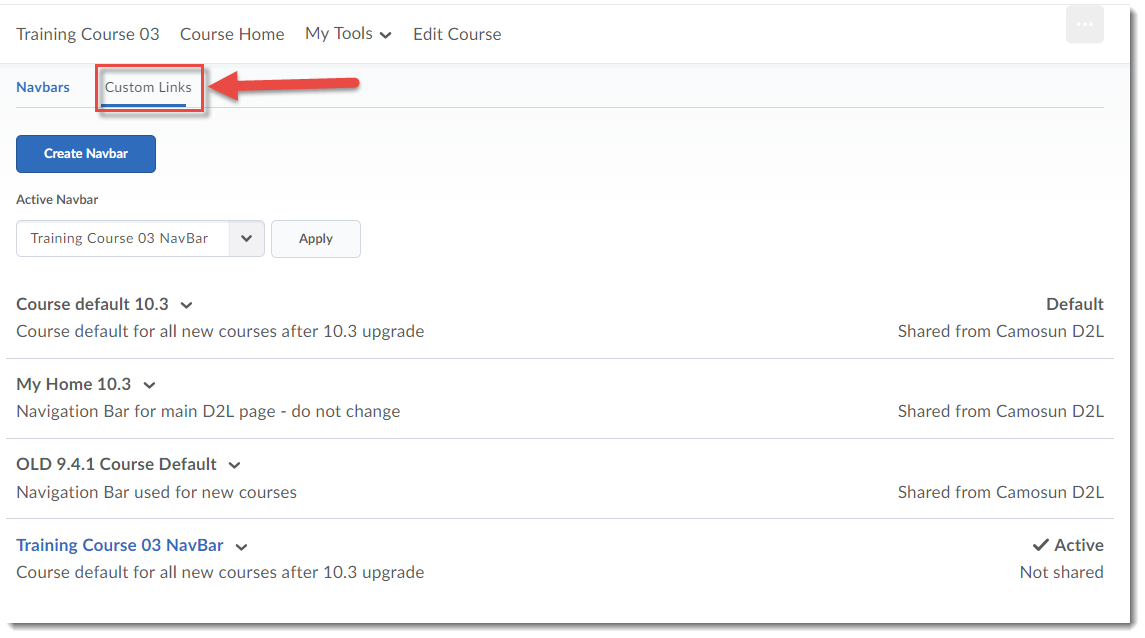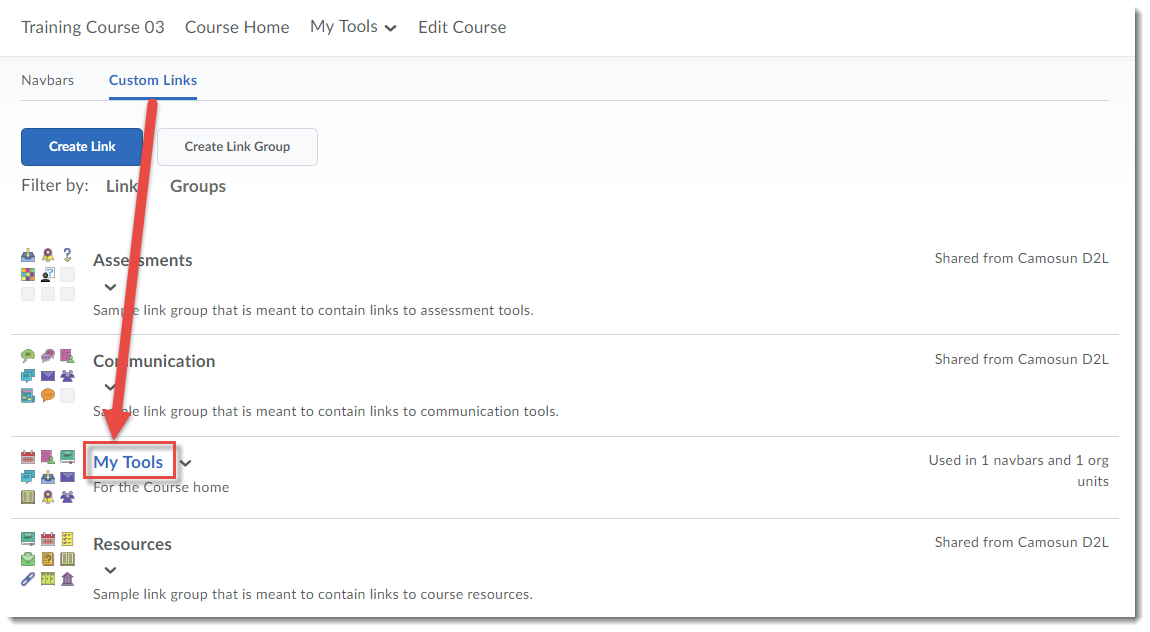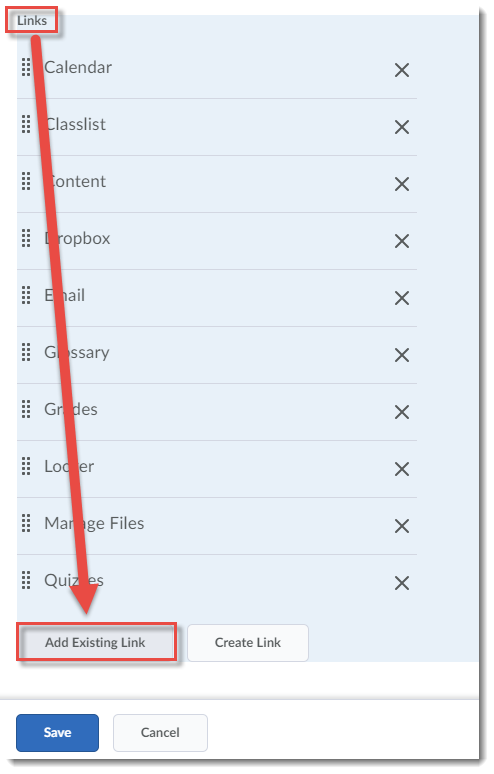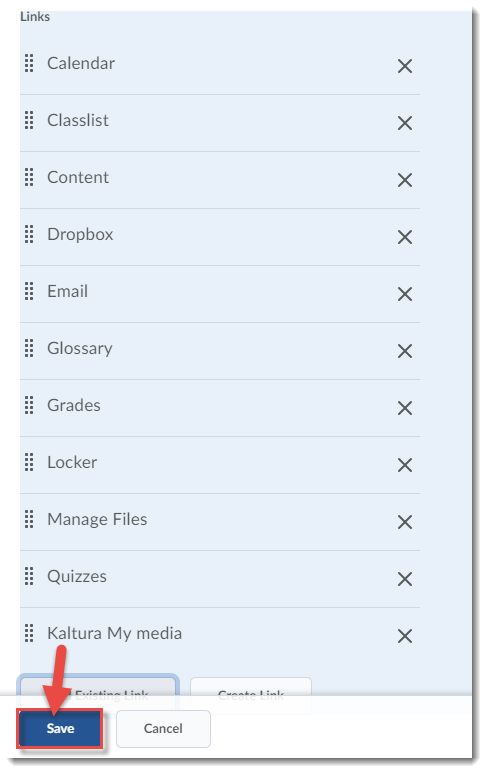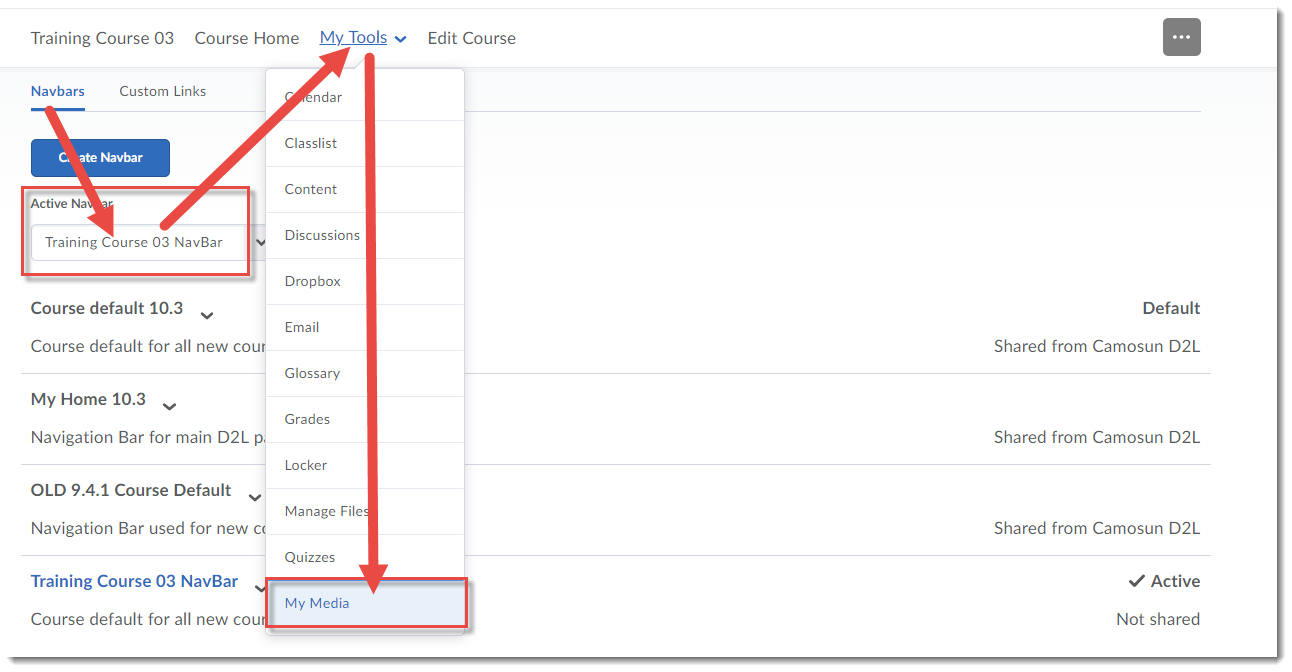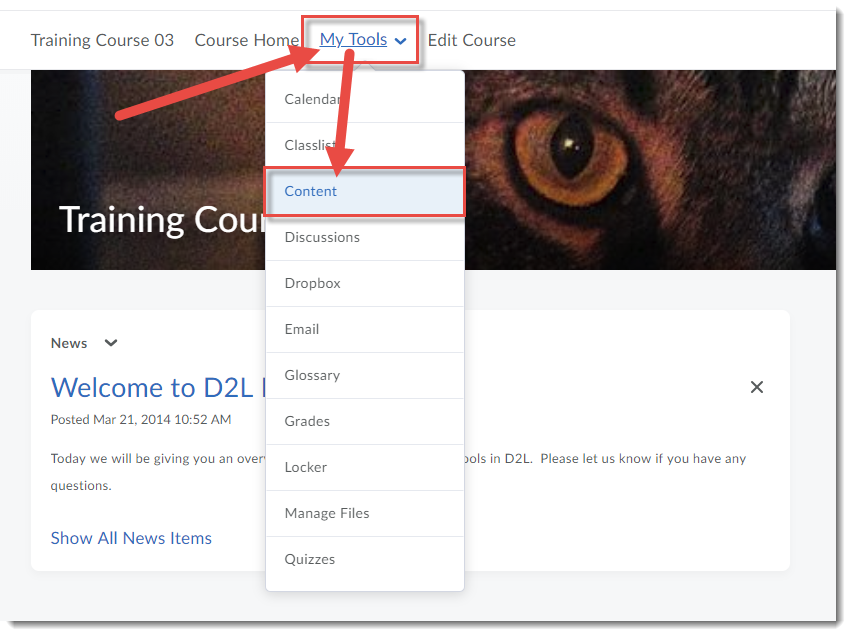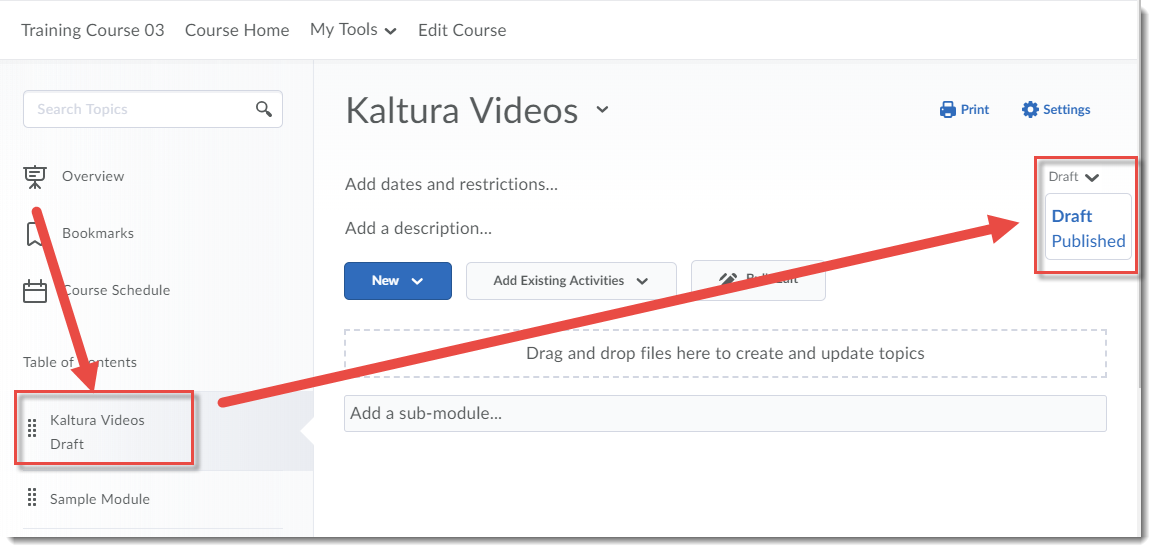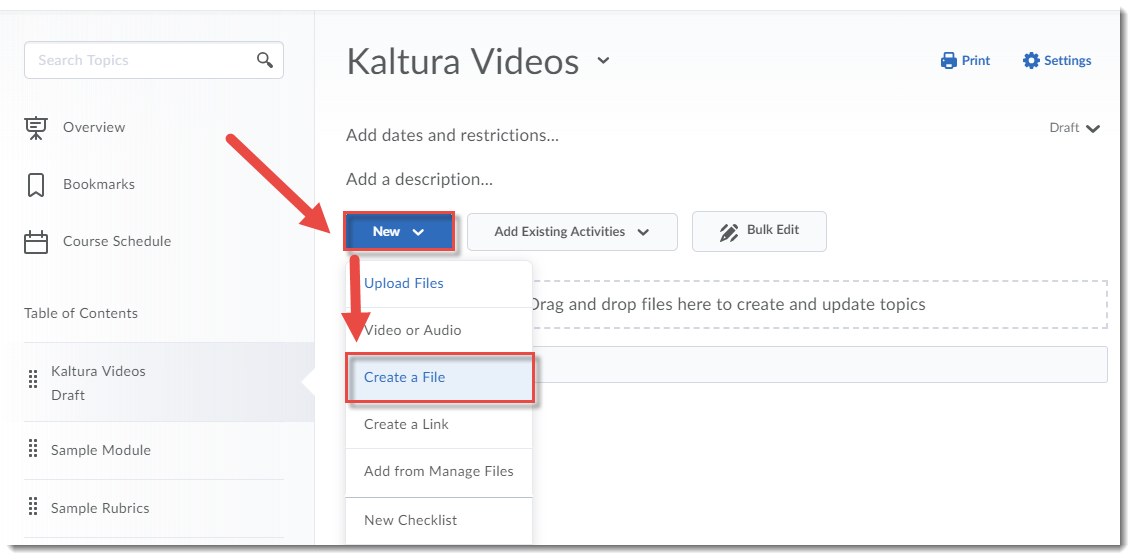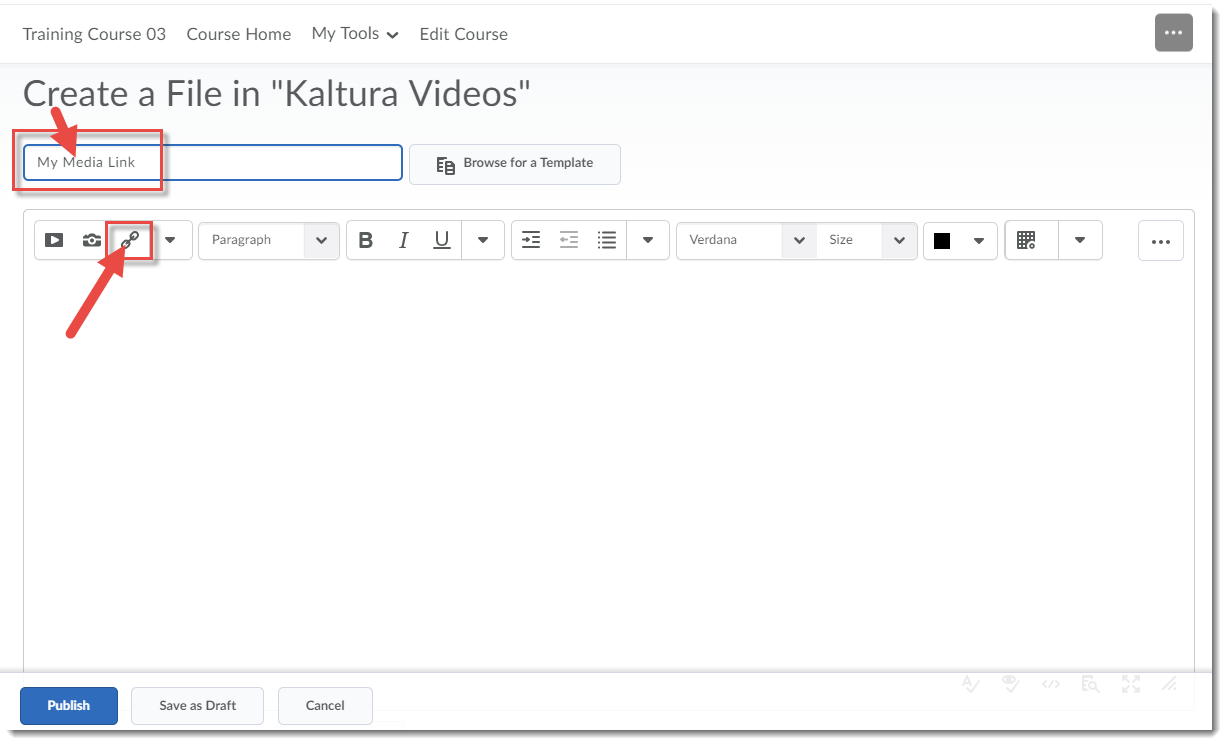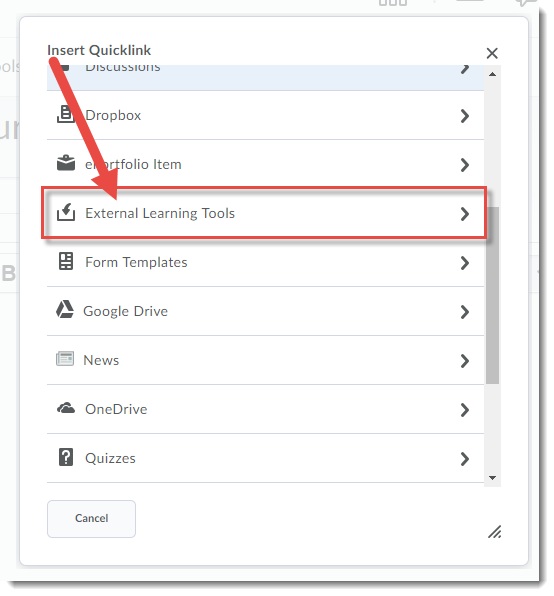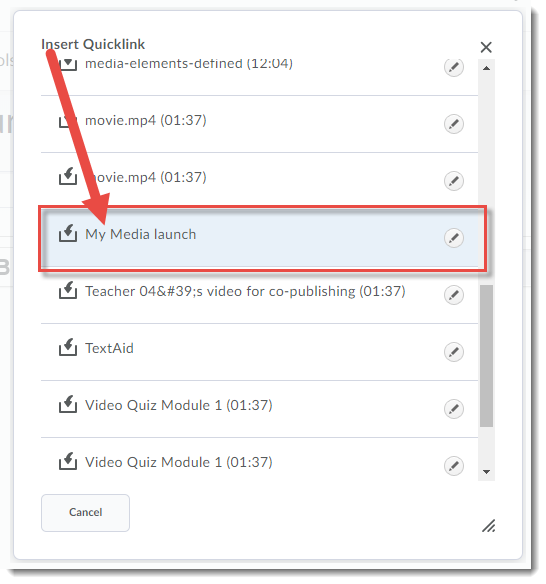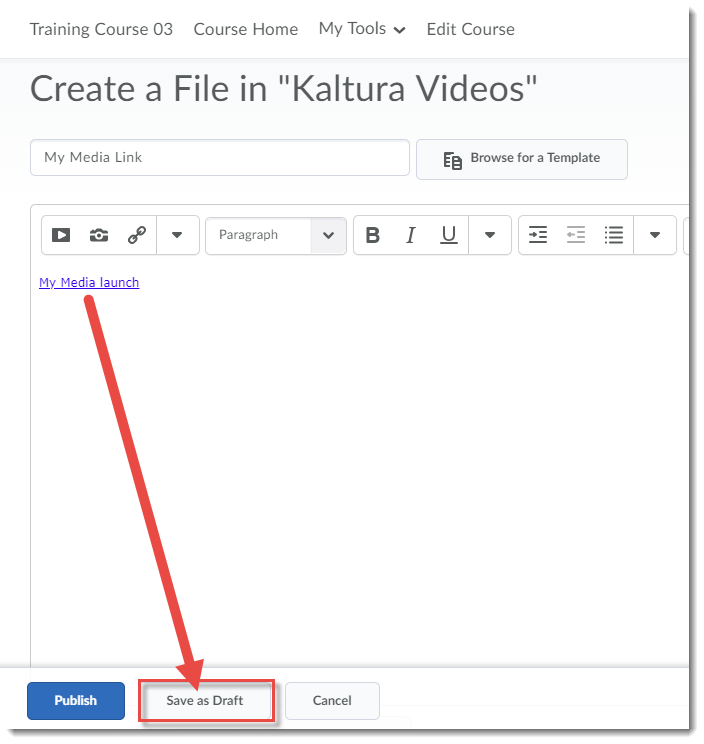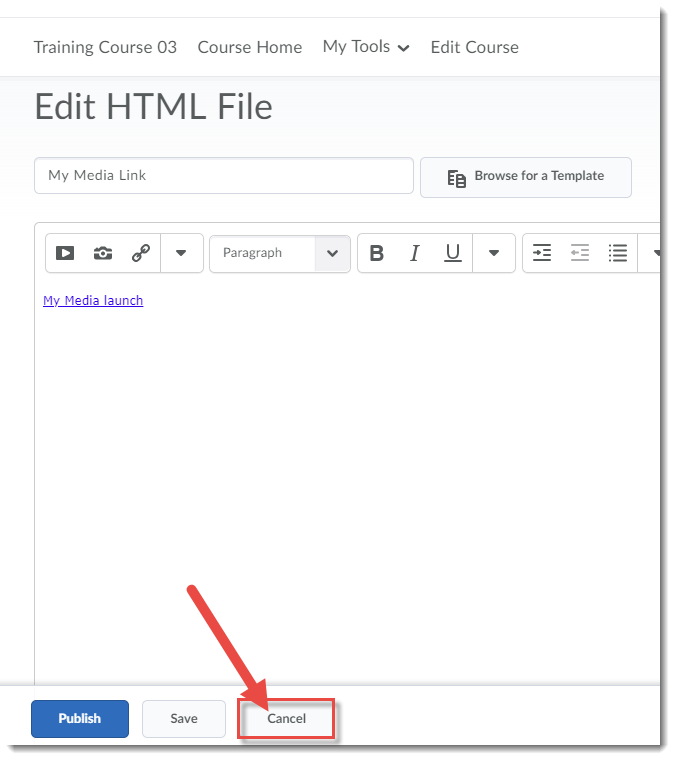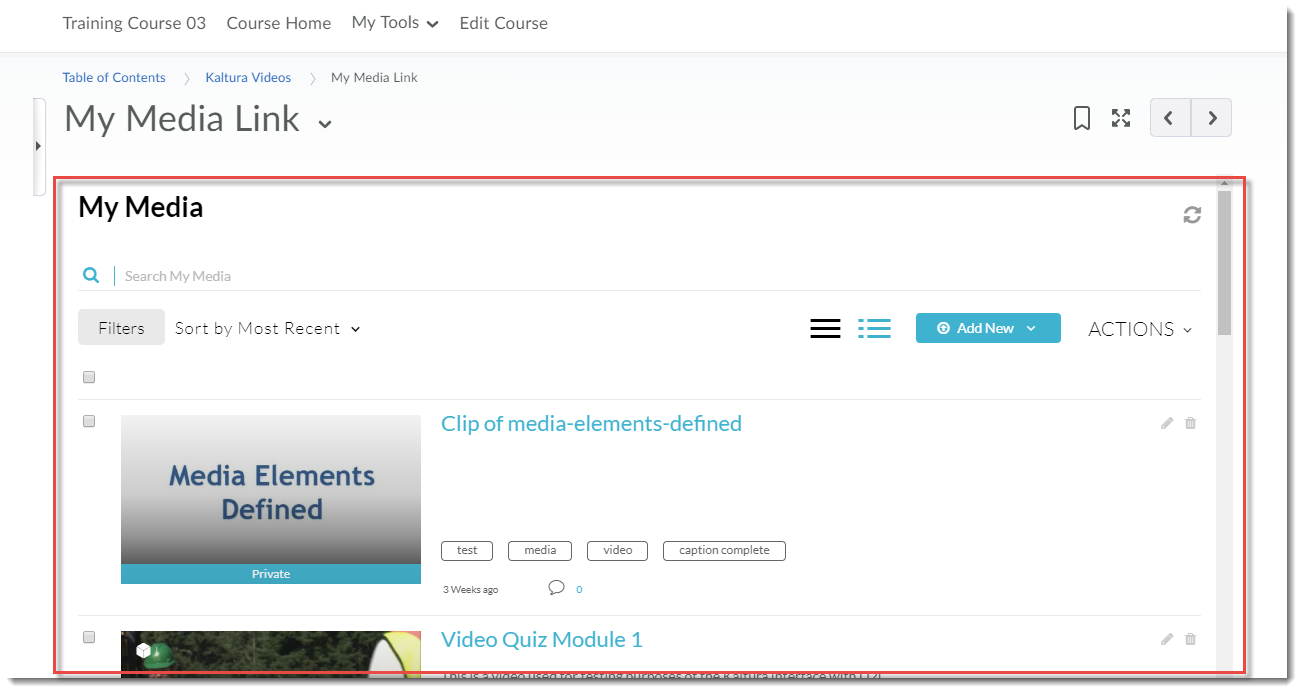What is Kaltura?
Kaltura is a new streaming media tool recently adopted by Camosun, which will be integrated into D2L, and supported by eLearning, in May. Kaltura gives faculty and students a place to upload, create, and edit their course-related videos, audio files, and images. These media files can then be embedded into the HTML editor, wherever it appears in D2L (for example, in the Content tool), or viewed in your course’s Media Gallery. Because Kaltura is hosted in BC (at UBC), and not on U.S. or foreign servers, it is compliant with BC-FIPPA legislation.
Talk to eLearning before starting!!
Because Kaltura is a complex tool, we recommend you either attend a Kaltura workshop or make an appointment with an instructional designer in eLearning prior to setting up and using Kaltura in your D2L course site. Tutorials will be available in the On-Demand Training site, but they have been designed as reminders rather than as first-step learning tools.
Top 10 questions about Kaltura:
1. Where do I find Kaltura in D2L?
Kaltura is an External Learning Tool in D2L, and has two sides: a personal My Media space (which links a user to a personal media upload space) and a Course Gallery (which you can set up to contain all the media for that specific D2L course site). You can either set up a link to your My Media area in a draft Content topic (preventing students from using it) or add links to My Media and/or the Course Gallery on the NavBar or My Tools menu in your D2L course.
2. Can my students use Kaltura in D2L?
If you have the My Media link on your NavBar or My Tools menu, your students will also be able to upload video to their own personal My Media space. You will need to make sure they have access if you are requiring them to upload videos to Discussions or Dropbox for assessment.
3. Can I share videos with other instructors?
If other instructors have access to copy components from your D2L site (we recommend using a DEV or Master Course site for this purpose), they can copy videos embedded in Content, and from other tools with video embedded in the HTML editor. They would either copy the whole course, or select the appropriate components (for example, Content and External Learning Tools) to copy into their own course site.
4. Can I create a video in Kaltura?
You can use the Kaltura Capture tool to create audio files and/or video containing video captured from your webcam and/or your computer screen(s). In addition, you can use Kaltura Capture to create a PowerPoint presentation with voiceover. And yes, students can also use this function.
5. Can I add YouTube videos into my Kaltura?
You can add YouTube videos to your My Media space, and also include them in playlists you create in the Course Gallery. This means when you embed these videos into a Content page, for example, they will play without advertising or providing “helpful” suggestions for additional videos to watch.
6. Do Kaltura videos have closed captions?
Every video you upload to Kaltura will have captions automatically created for it. You can then edit the captions if they are not accurate, or replace the auto captions with paid captions if you have arranged for those to be created. Be aware: the automated captioning is about 70% accurate and is it your responsibility to ensure captions are accurate.
7. Can I edit videos in Kaltura?
You can make minor edits to videos through Kaltura (for example, you can trim beginnings and endings of a video, or chop pieces out of it). If numerous edits are needed, especially if they are complex, we recommend you make them in a video editing program on your own computer before uploading your video to Kaltura.
8. Can my students download my videos or audio files?
No. At this time, you cannot give permission to students to download media from Kaltura. You could, however, email copies of your media to students if you need to.
9. Where can I get help with Kaltura?
You can get help with Kaltura from eLearning. Contact desupport@camosun.ca to arrange for a consult with an instructional designer to get you started!
10. What else do I need to know?
- You can create Interactive Video Quizzes out of your uploaded videos, adding multiple choice, true/false questions, or reflection points. These can be connected to the gradebook in your D2L course.
- You can also create Playlists from videos you add to the Course Gallery, so you could, for example, create a playlist of videos for each of the Modules or Units or Topics in your course. You can then embed these playlists in the Content area.
- When creating a video for a course, consider its purpose and length. First, take some time to consider if video is the best presentation option for the content in question. Remember, you can present content in multiple ways – use video when it makes the most sense. Second, the longer the video, the longer it takes to plan and create, edit, and upload it into Kaltura. In addition, research shows that students stop absorbing video content after about 6 minutes, so keep your videos short and sweet, and make sure to chunk longer videos into shorted pieces.

![]() This content is licensed under a Creative Commons Attribution 4.0 International Licence.Icons by the Noun Project.
This content is licensed under a Creative Commons Attribution 4.0 International Licence.Icons by the Noun Project.