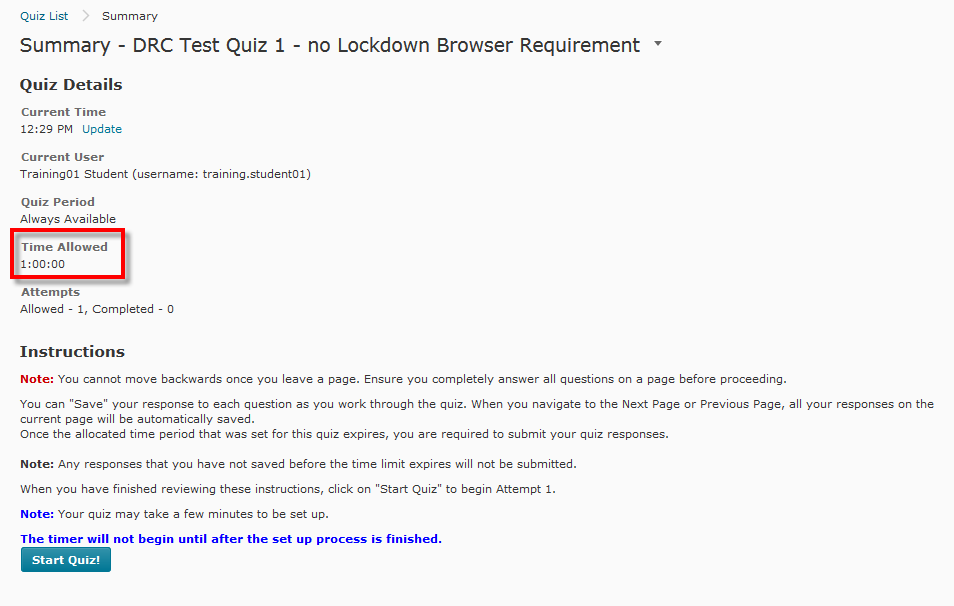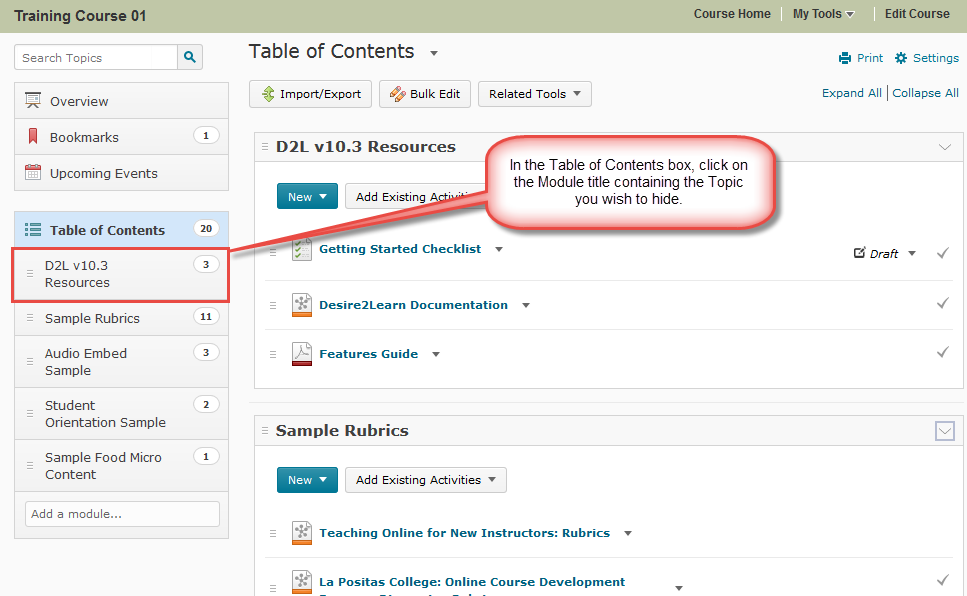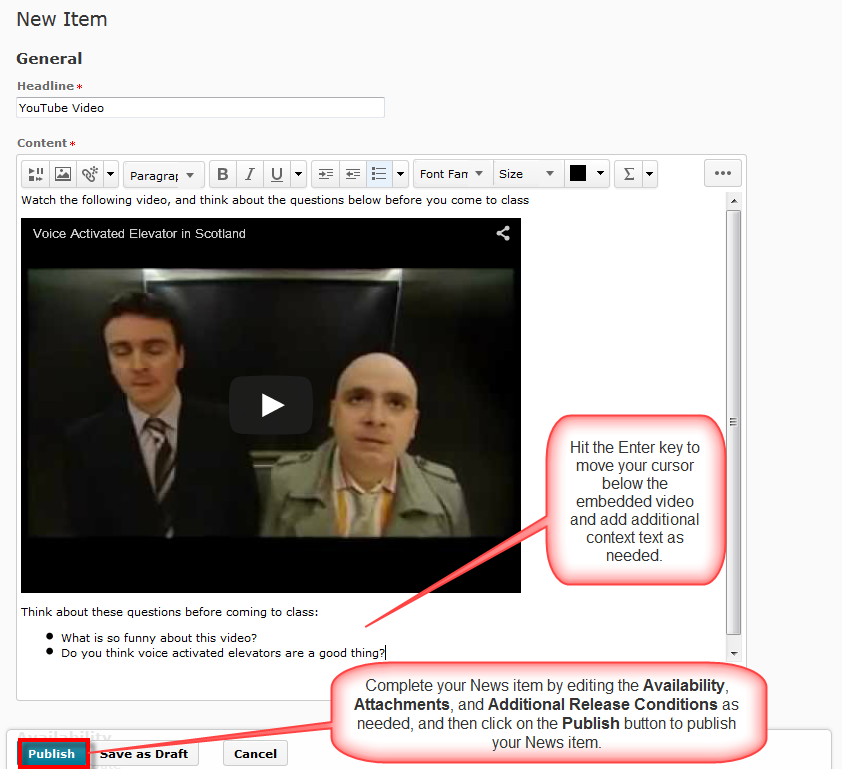Today I am going to post #1 of a short series of posts on instructor presence in the online classroom that will explore the following questions:
- What is instructor presence?
- How do you establish it?
- How do you maintain it in a way that does not lead to the online class taking over your life?
In this first post I am going to talk a bit about what instructor presence is and what it might look like, as well as discuss some best practices around establishing presence.
Instructor presence
… a sense of presence is “being there” and “being together” with online learners throughout the learning experience. It looks and feels as if ….the instructor is accessible to the learners and that the learners are accessible to the instructor and each other, and that the technology is transparent to the learning process.
Lehman, R.M. and Conceição, S.C.O (2010) Creating a Sense of Presence in Online Teaching, Jossey-Bass, p. 3
Online presence involves interacting in some way with your students in your online course site. This could be as simple as saying “hello!” or answering questions posted in a discussion forum, or posting reminders in the News tool. Remember that while you may go into your online course frequently to read postings and grade assignments, your students can’t see you there unless you “talk” to them. And if you don’t talk to them once and a while, they will begin to think you are not there at all. The trick comes with finding a way to be present without taking too much of the lead and dampening student to student interaction.
Establishing presence
There are many ways to establish your presence in an online classroom, but a large part of establishing presence lies in how you design your course. For example, in addition to organizing your course site so it is easy to navigate,
- Plan for what tools you will use to keep in touch with your students and create spaces for interaction.
- Set course expectations as part of the course design, and place this information in easy-to-access locations.
- If you are going to use media (audio or video, for example) to enhance your presence in your online classroom, plan for this early so you have time to create your media pieces and set them up on your course site.
Strangely enough, another way to inject your presence is through the tone of your writing voice. If you plan on providing students with text-based content (and you definitely will be if you are teaching blended or completely online), read it aloud to yourself (or to a friend or colleague) and ask yourself if it sounds like you’re speaking to students or reading a textbook. Writing your course notes in a style that mimics how you would talk to your students in a face-to-face class will help bring you to life even without audio or video.
Once your course starts, the easiest way to establish your presence is to use your course discussion forums. For example,
- Post an introduction to yourself, including some personal information, a picture, and perhaps an audio or video clip so students can put a face and voice to your name.
- In addition to an introduction, post a Welcome message to help set the tone for the course.
- Communicate immediately where students can expect to hear from you during the course (i.e., is there an Instructor Messages forum they should be checking? Will you be using the News tool to send regular messages?), as well as how often (i.e., will you be checking the site daily? In the morning? Evening? How often will you be replying to student questions, etc.?) Once you’ve established your plan, stick to it. And if it has to change for some reason, let your students know.
This is just the beginning – once you establish your presence, you need to maintain it. So, in my next post on online presence (which may be a few weeks away), I will take a closer look at some best-practice examples around maintaining your presence in the online classroom, and discuss some tips and tricks to help you find a good balance between too much presence and not enough.
For further information about Instructor Presence and examples of establishing presence online: