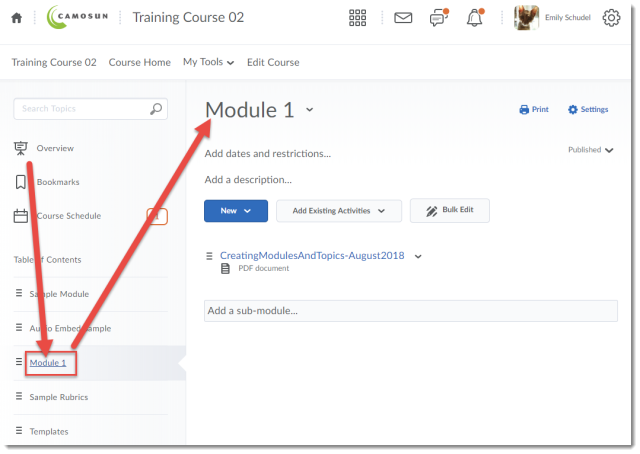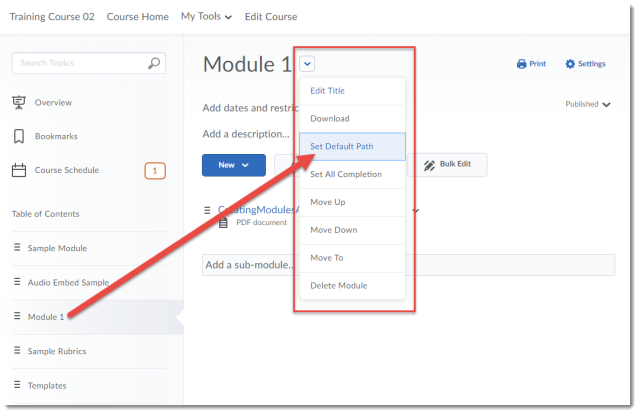This tutorial is designed for faculty who have previous experience using the Content and Manage Files tools in D2L. For further information, please contact desupport@camosun.ca for assistance.
Scenario
This tutorial will cover the steps involved when you wish to set a Default Path to a specific Manage Files folder for a Module in the Content tool.
Steps
- Go to the Content tool in your course.
- In the Table of Contents box, click on the title of the Module you want to work with.
- Click on the down arrow next to the title of the Module and select Set Default Path.
- In the pop-up box, click Change Path. You will then see a list of the folders you have available in the Manage Files area.
- Select the title of the folder you want to connect to your Module. If you don’t see the folder you want, either use the + signs to open the folders to check for sub-folders, or click on New Folder at the tops to create a new folder. Once you have selected your folder name, click Select a Path.
- You will now see the folder you selected at the end of the path name next to Change Path. Click Save. All files you upload to the Module will now be automatically saved in the folder you selected.
Things to Remember
Remember to set up your Default Paths at the same time as you create your Modules. This will save you from having to reorganize your files in Manage Files later.