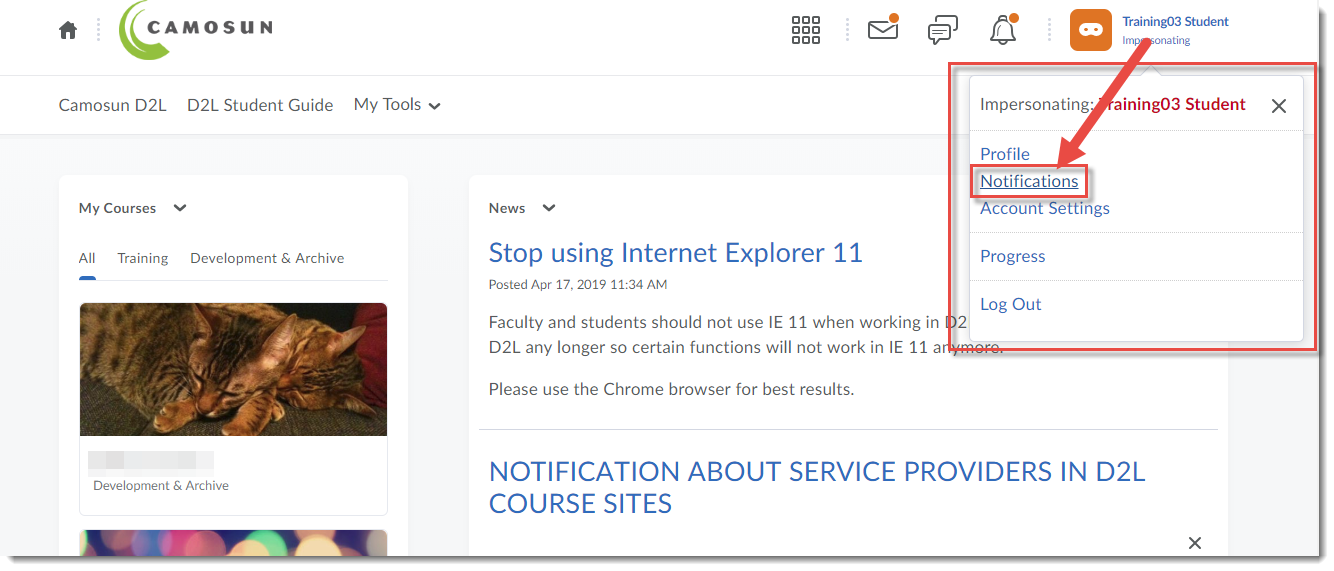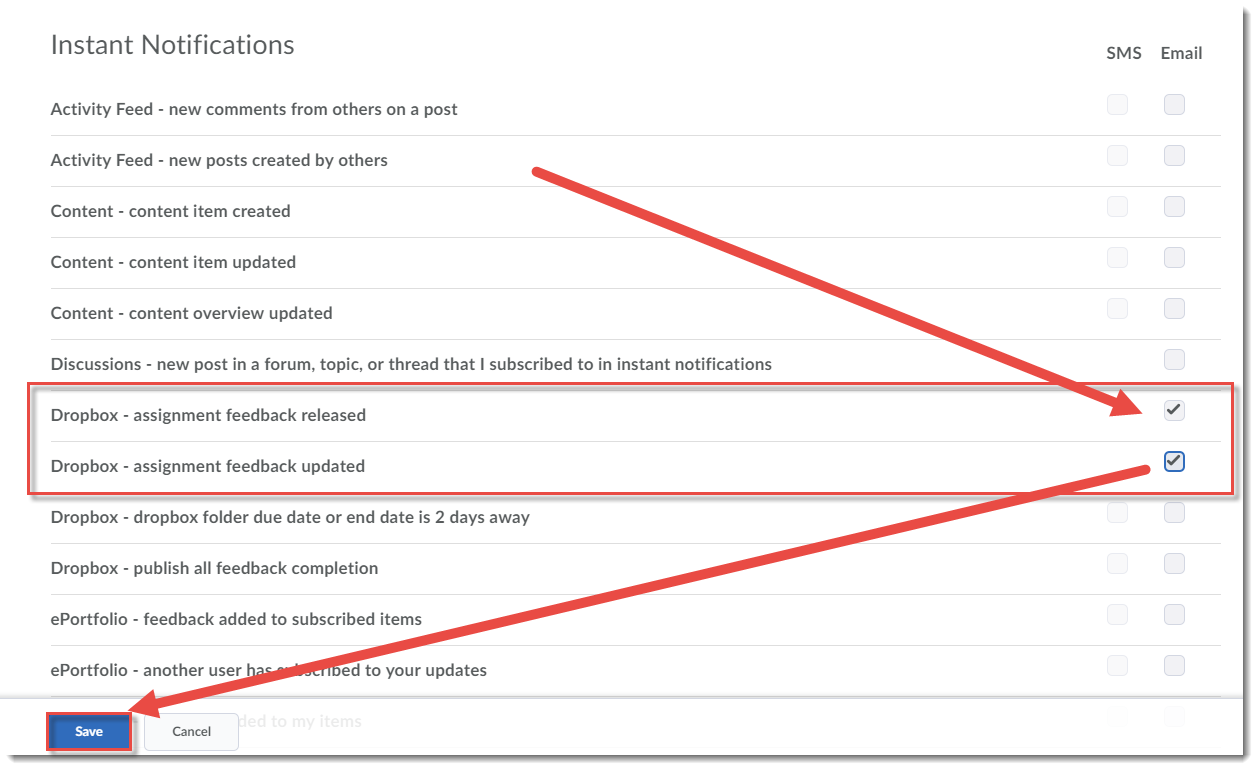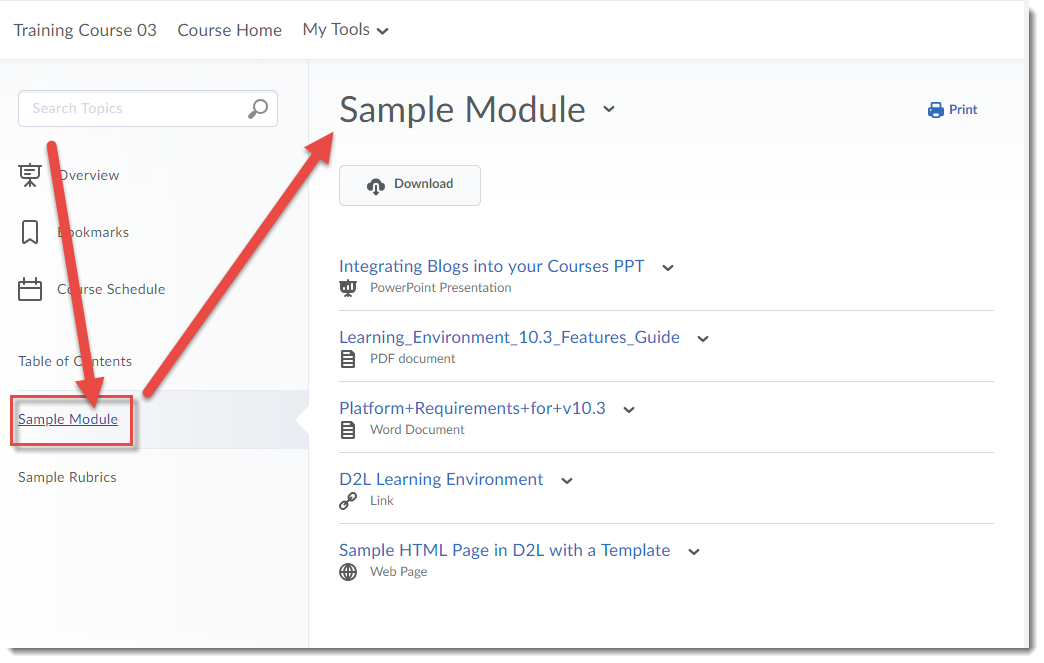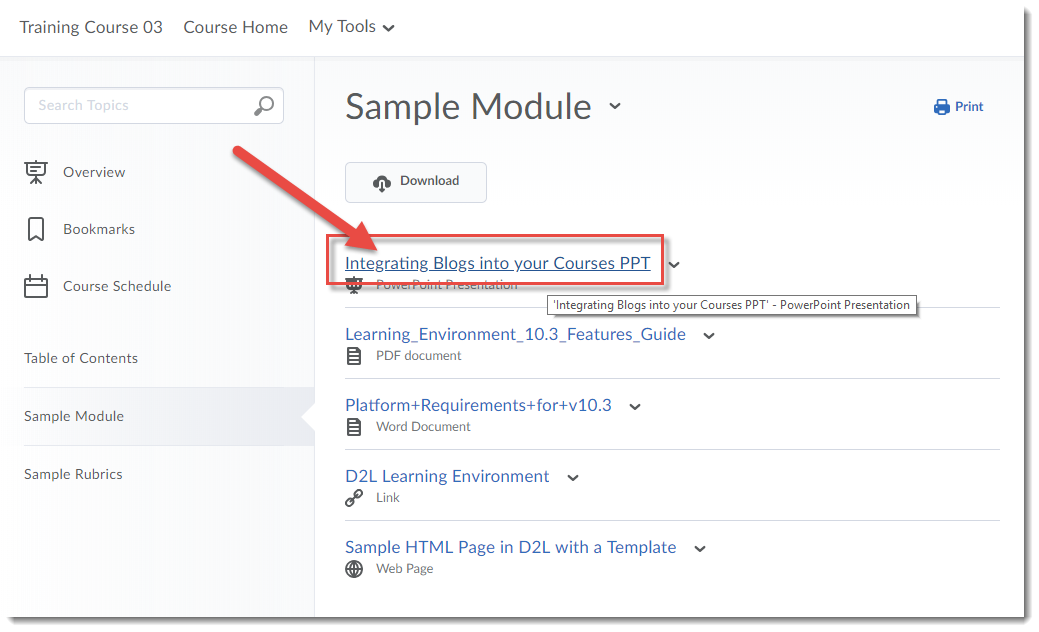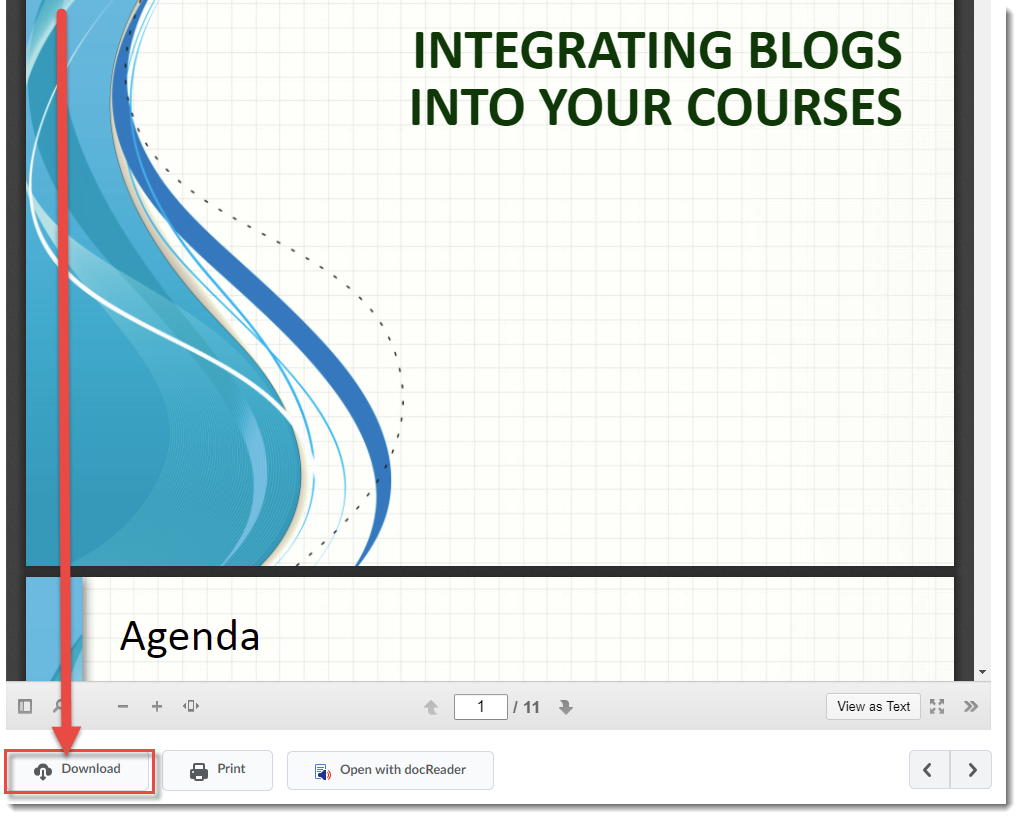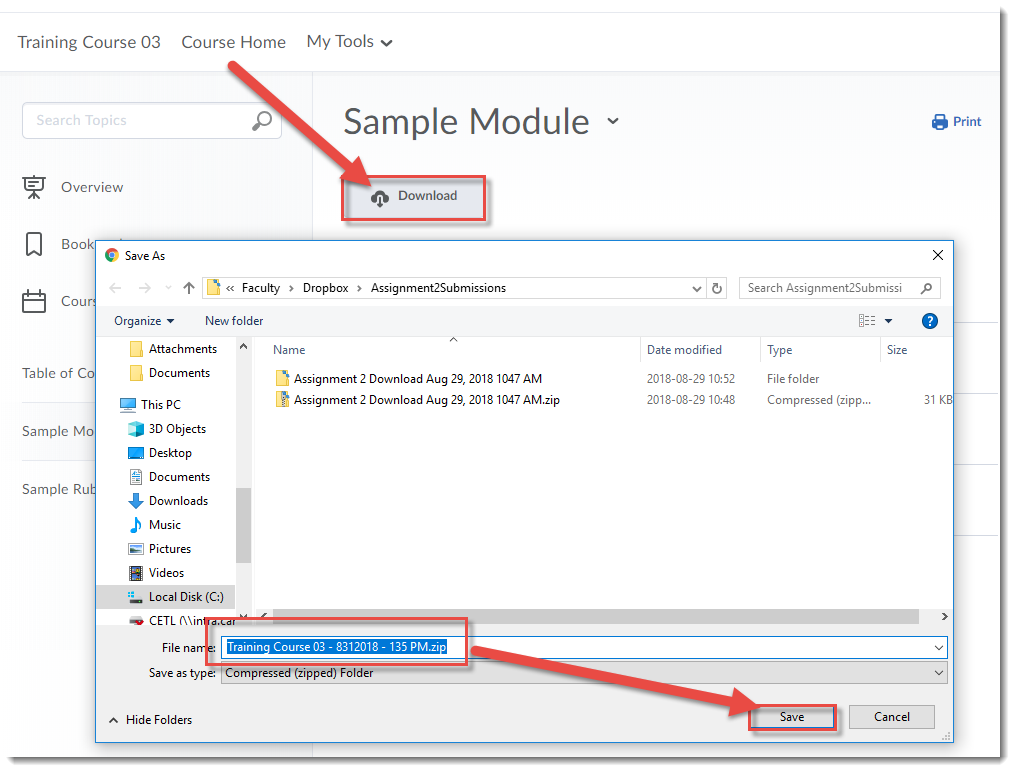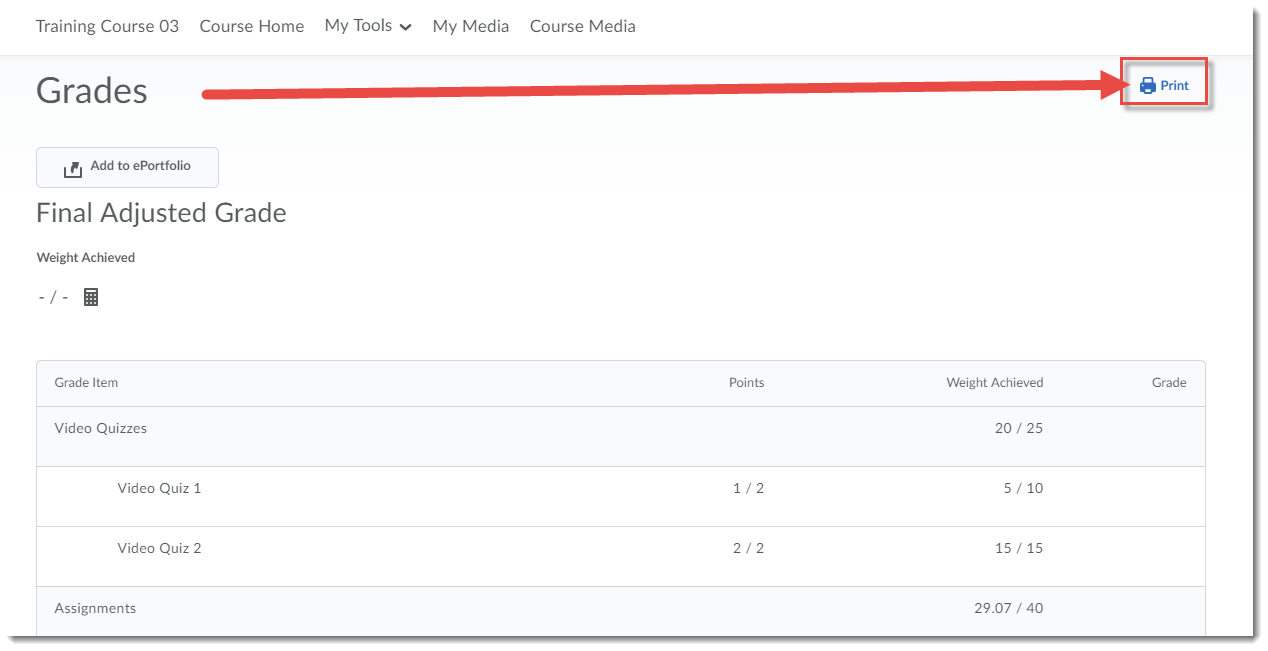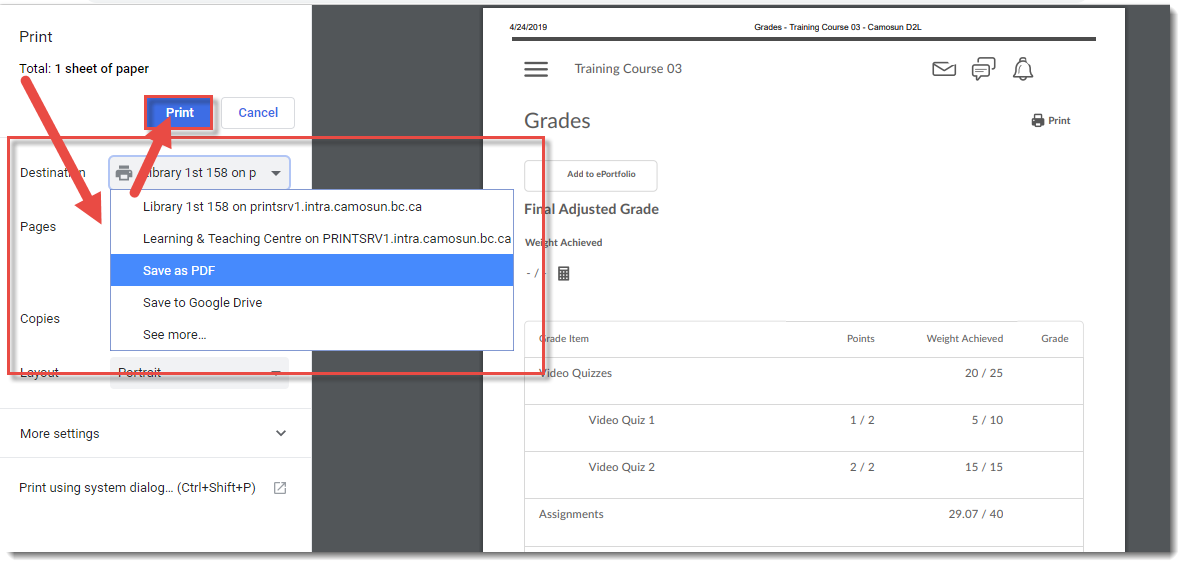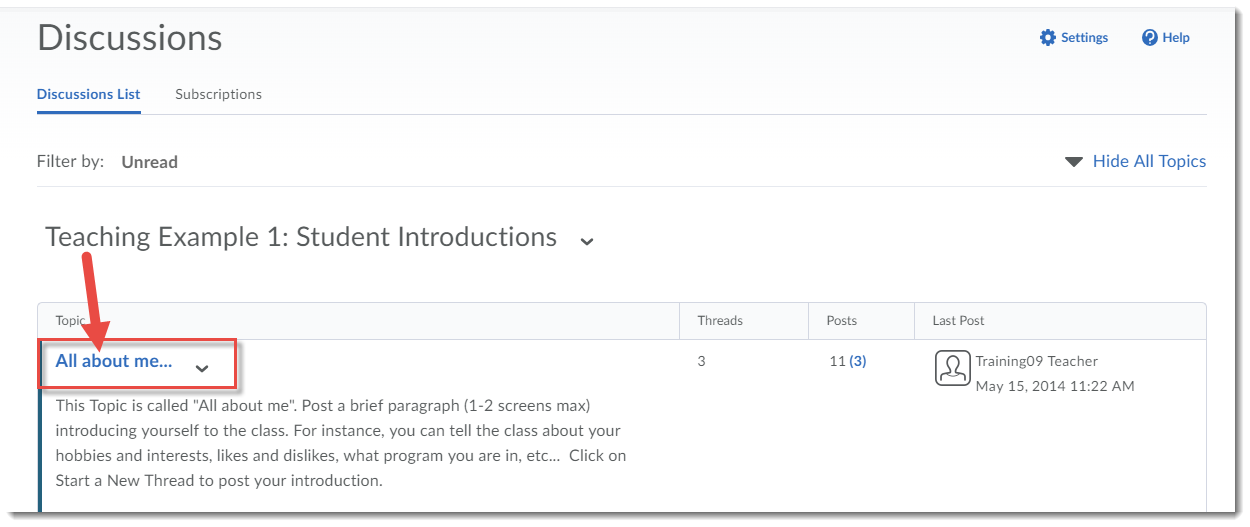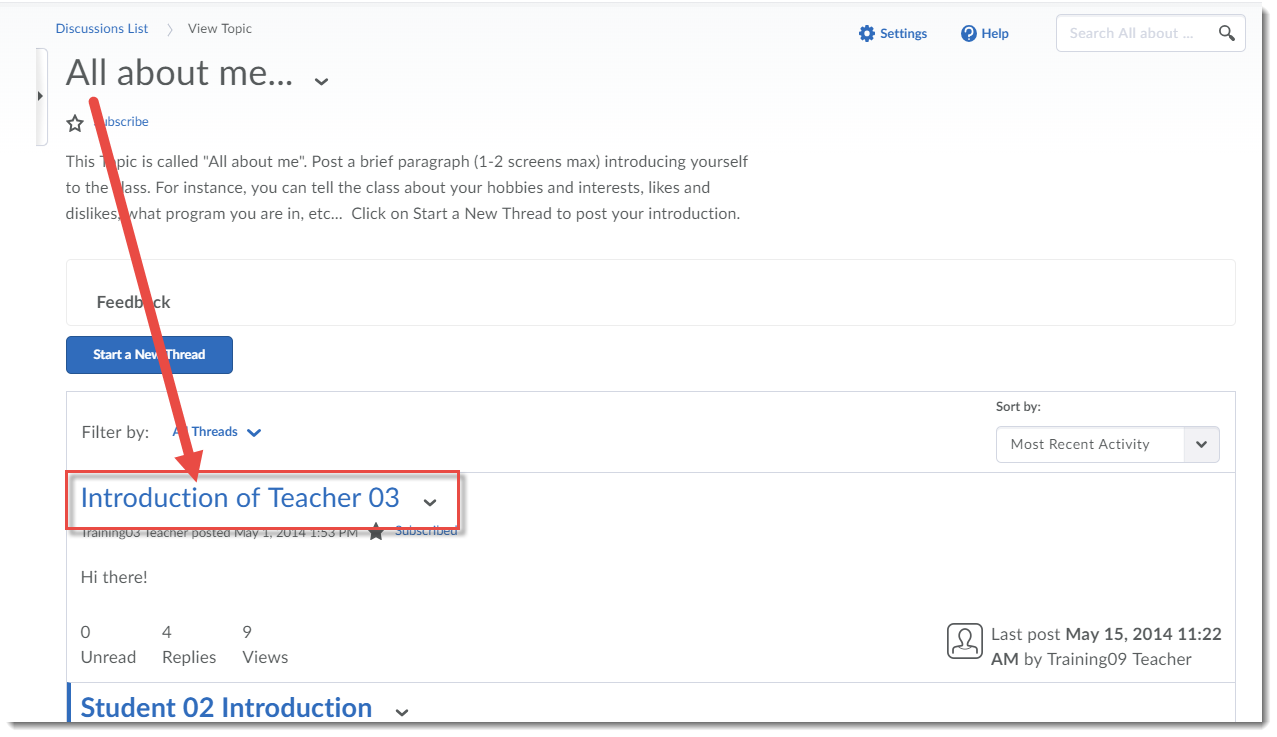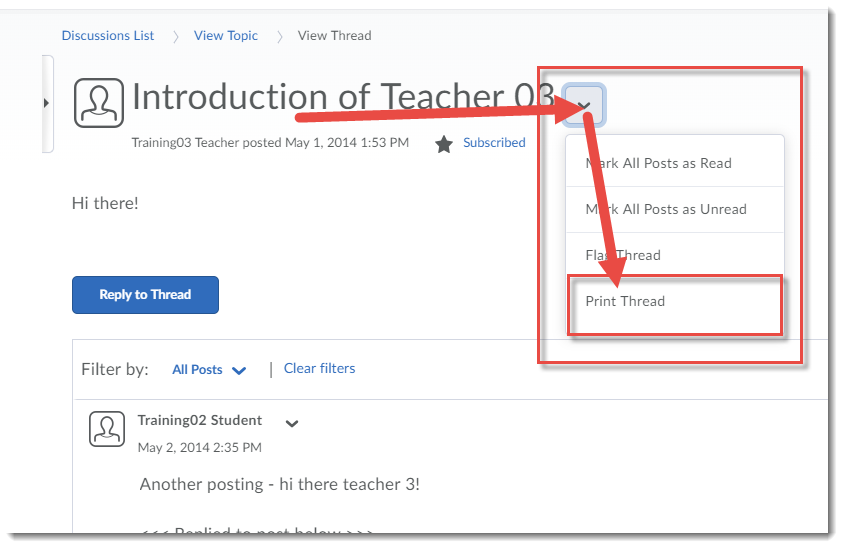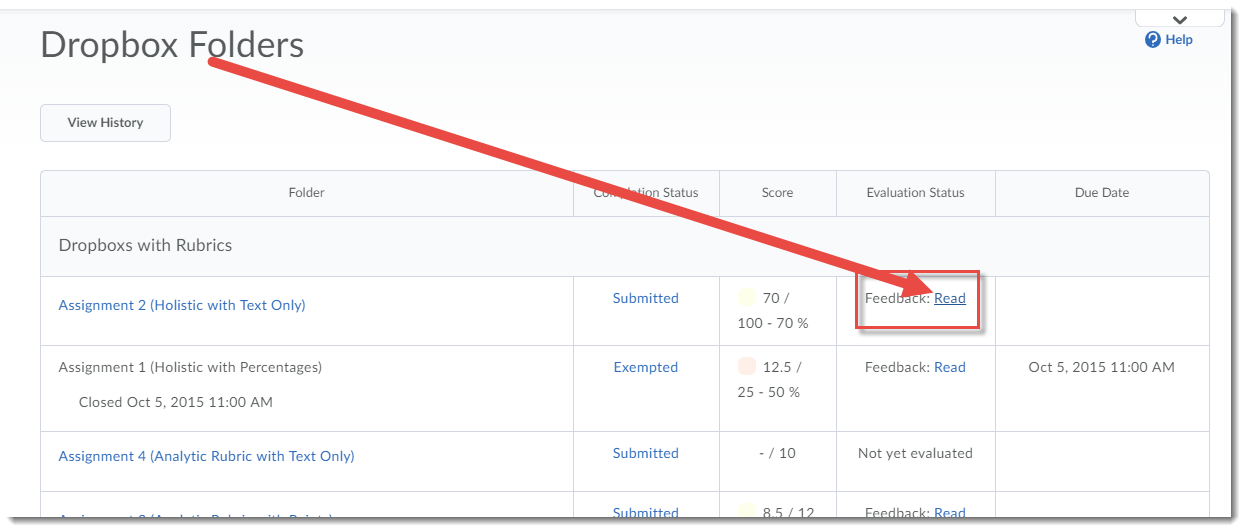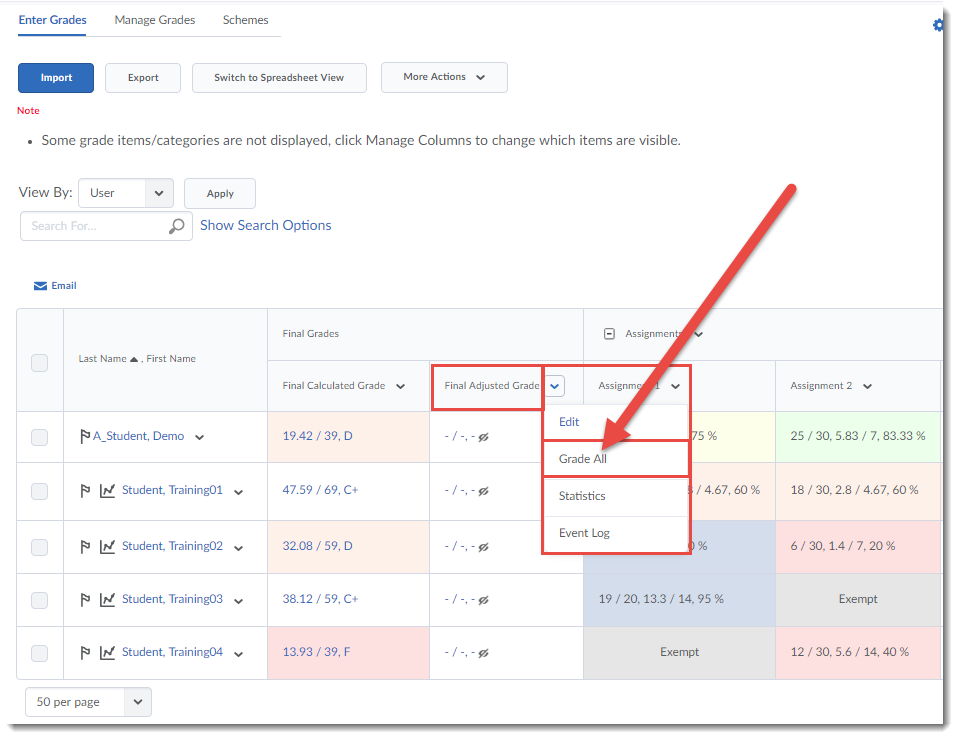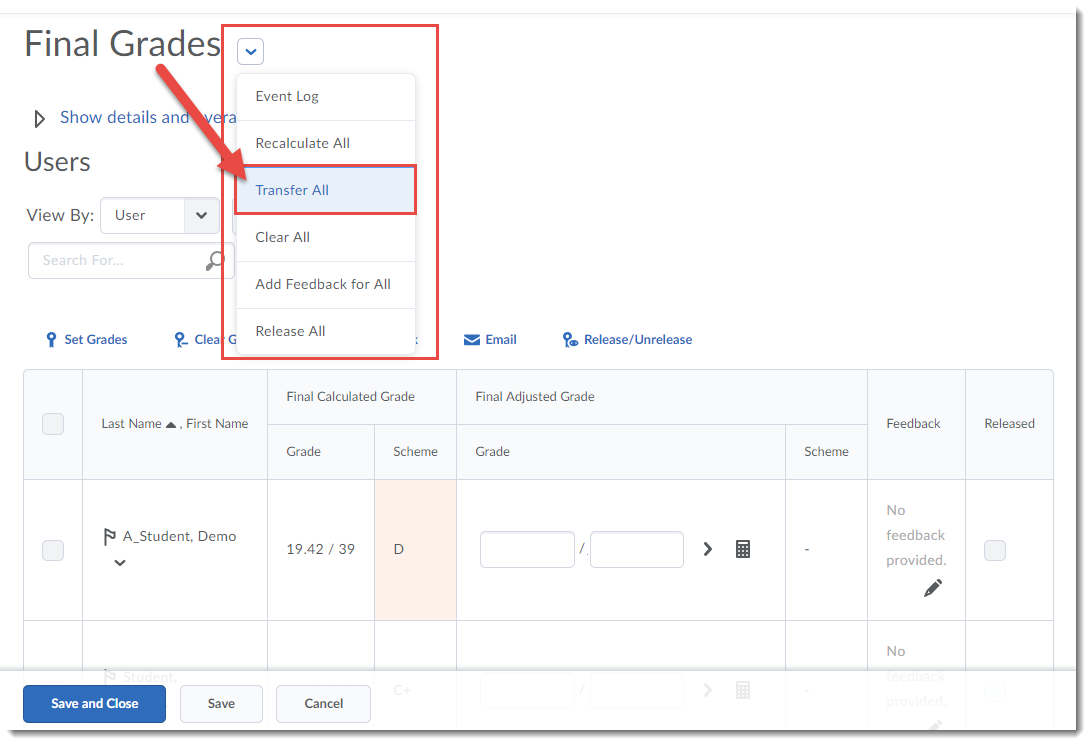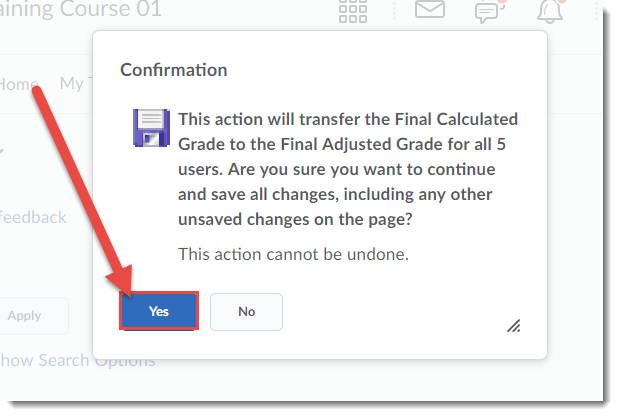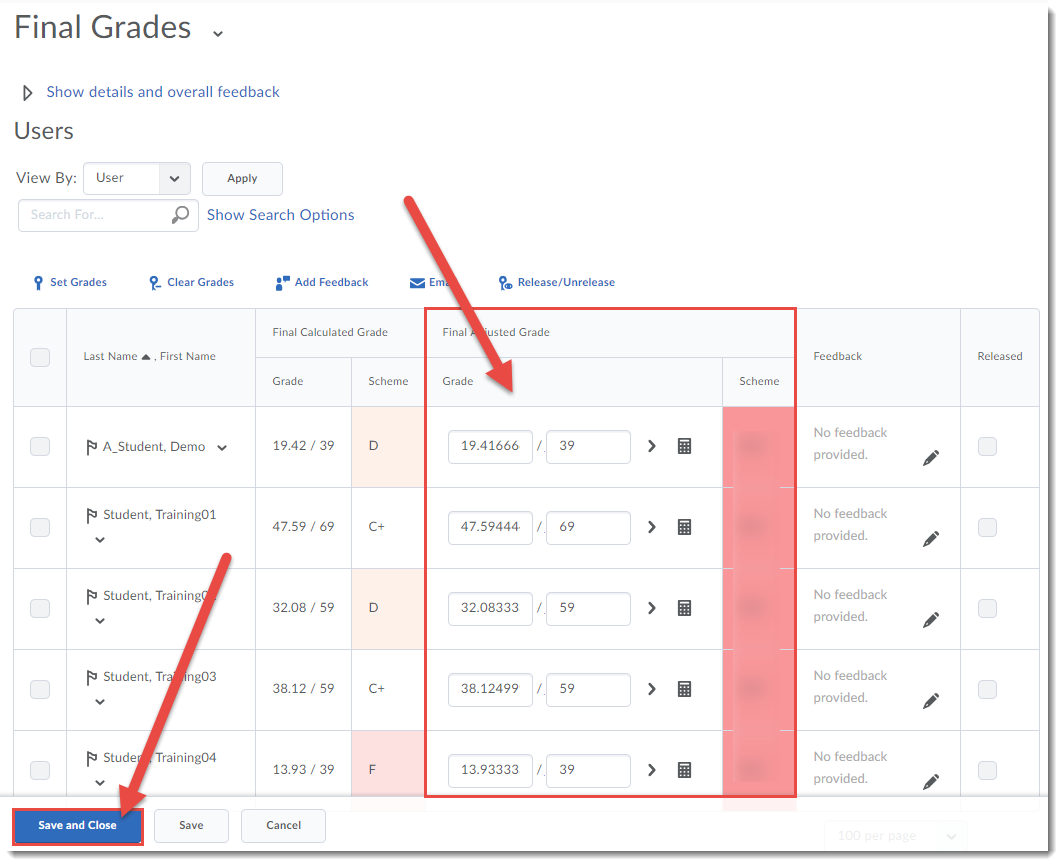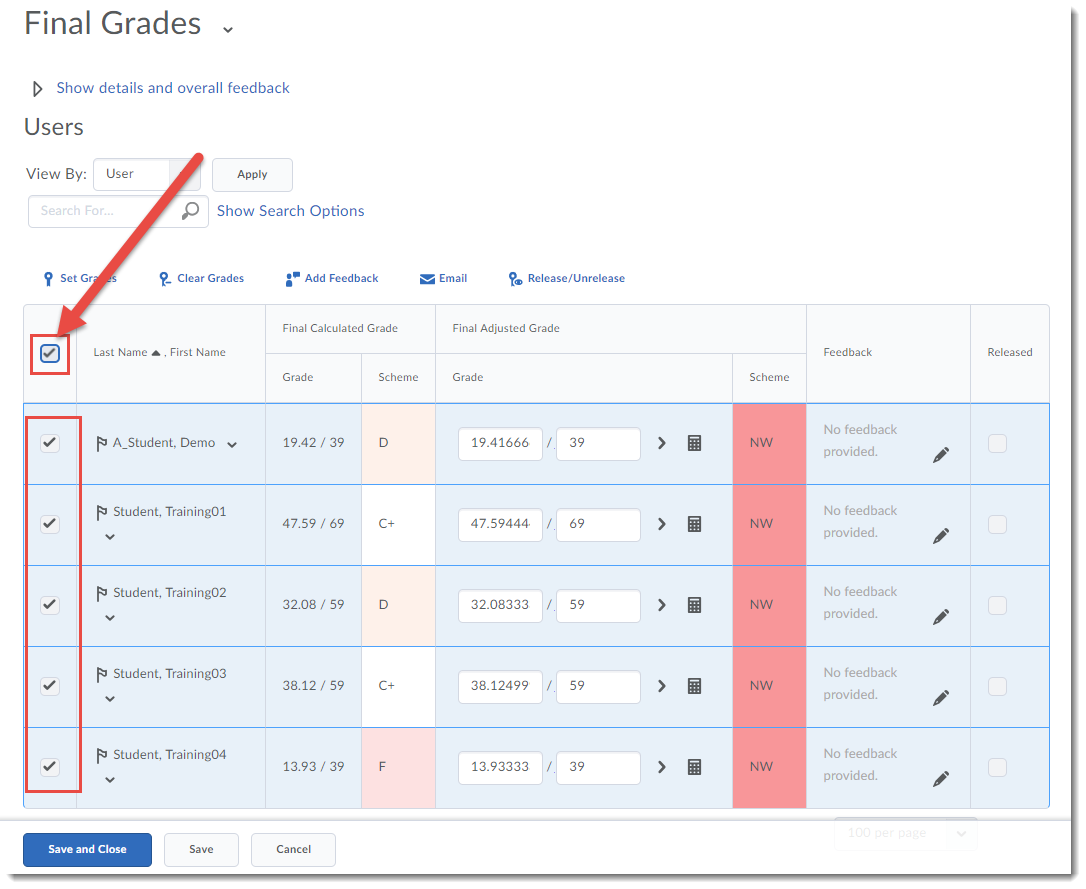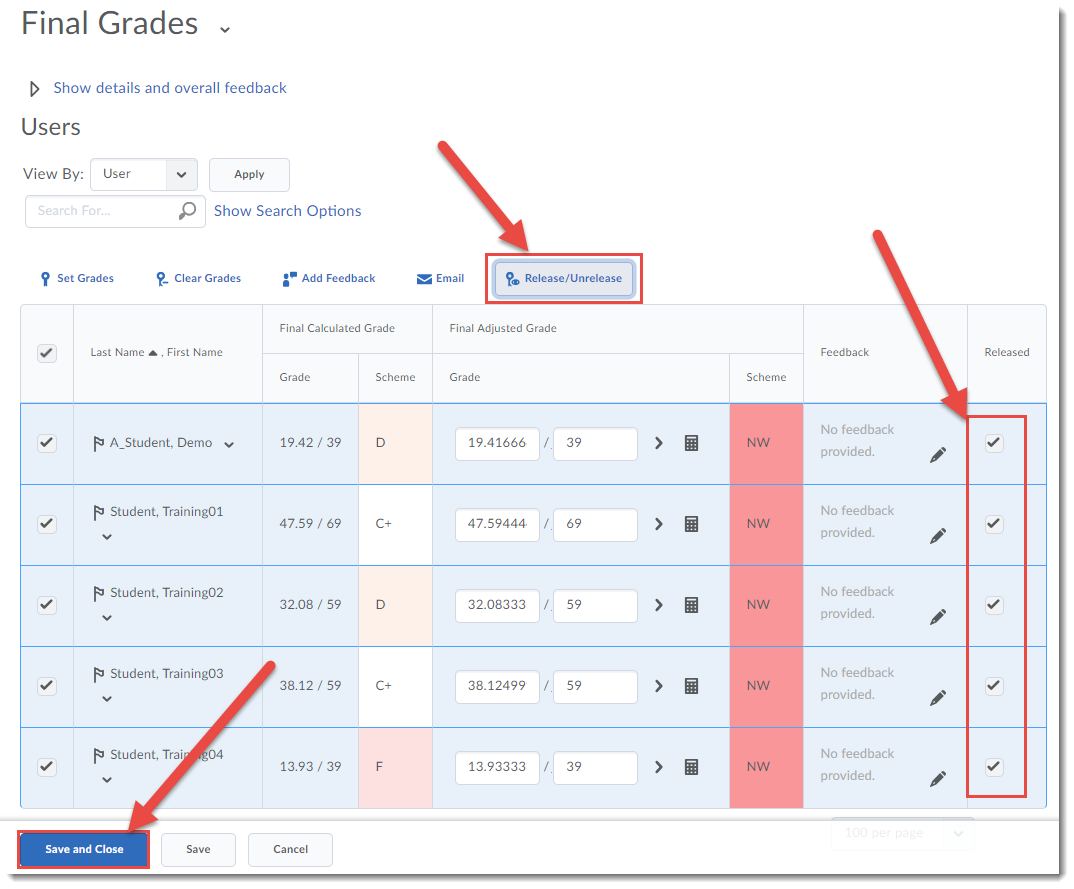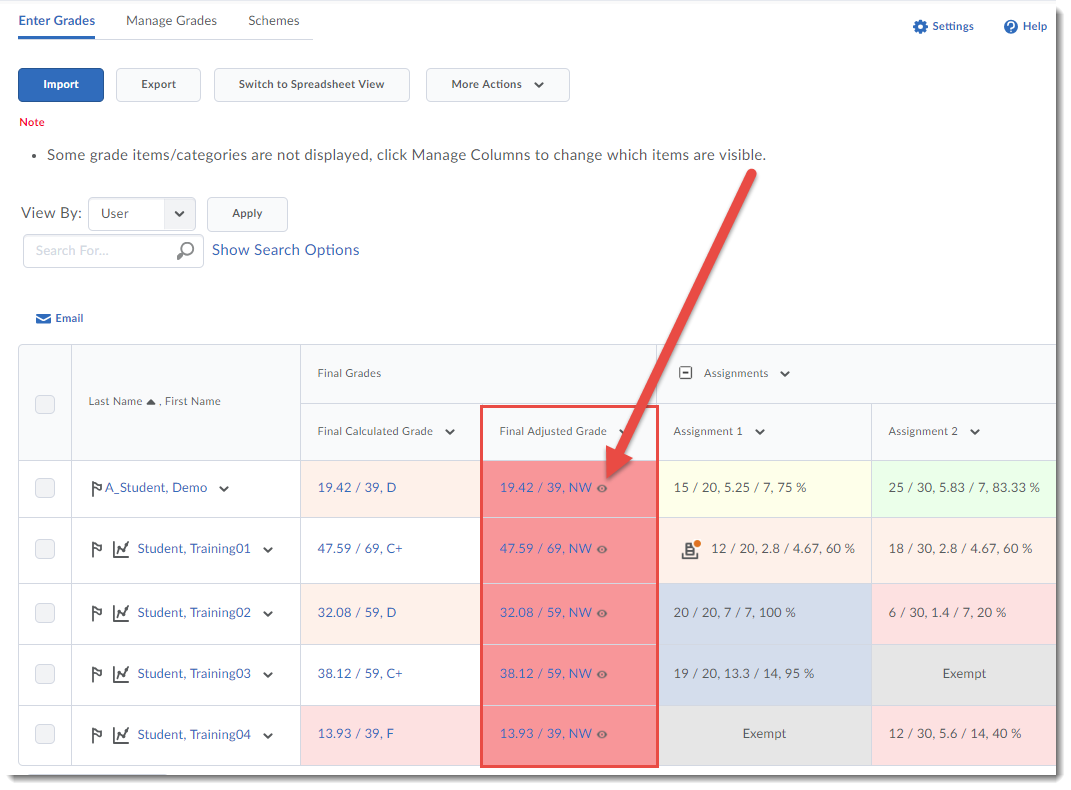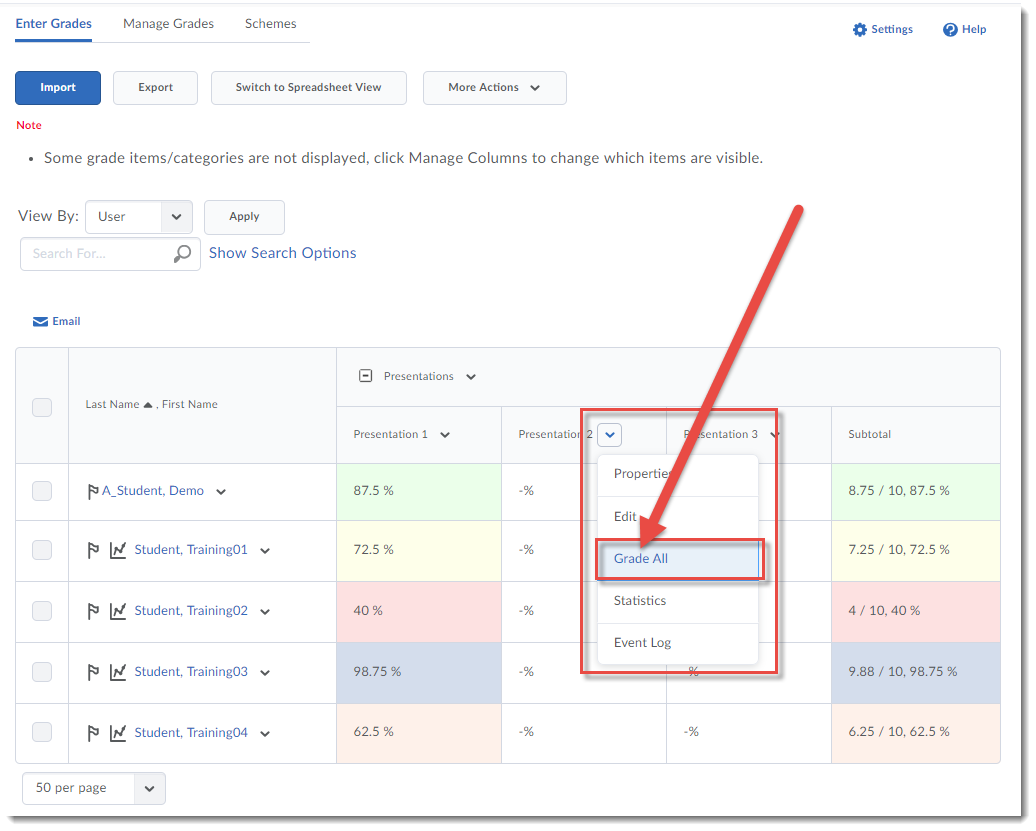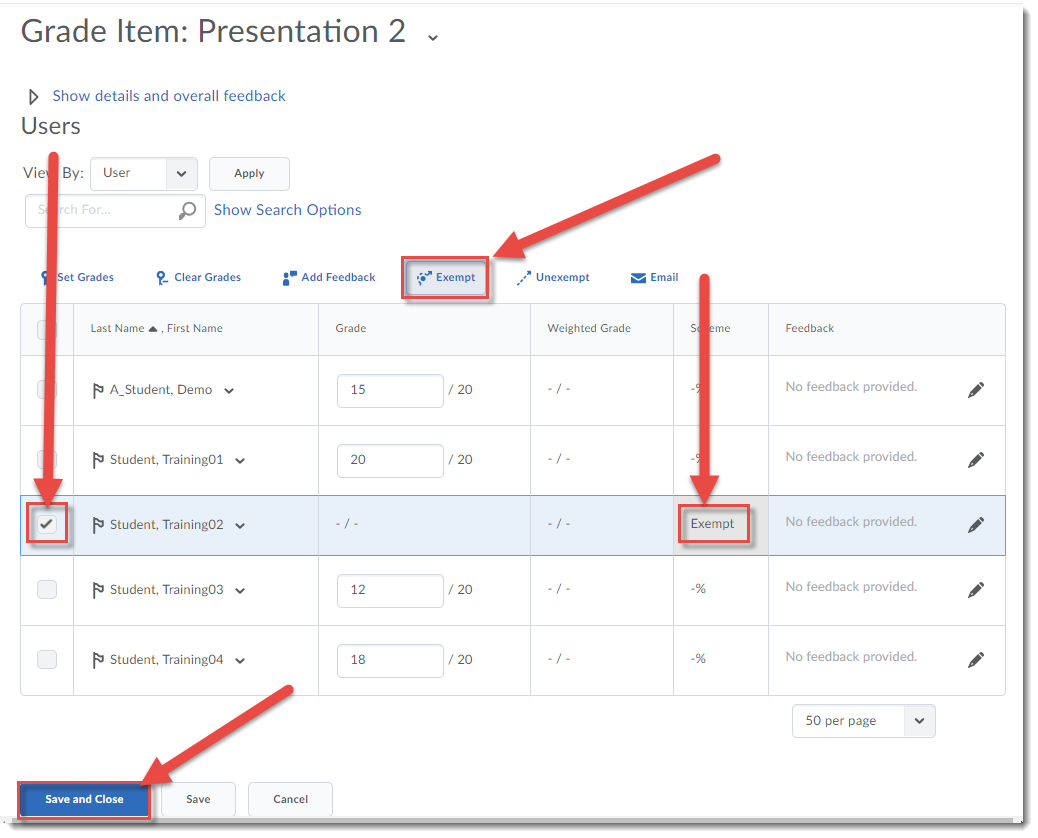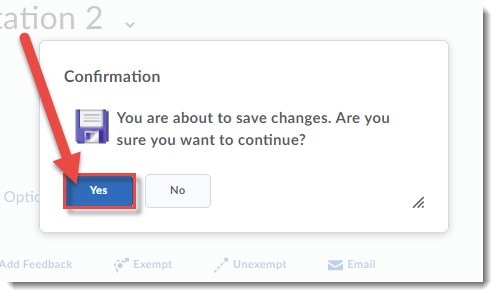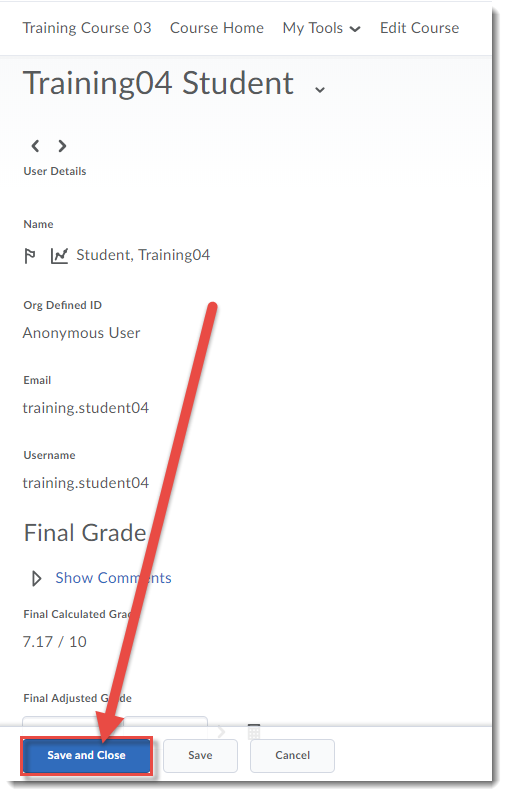Well, we made it – it’s Spring Workshop time!! So, every Monday I will be letting you know what is coming up in the next couple of weeks for eLearning workshops. You can register at https://www.surveymonkey.ca/r/B7KYD8P If you have any questions, email me, Emily, at schudele@camosun.ca.
Hope to see you!
Lansdowne Workshops
What’s new in D2L: Monday, May 6, 10:00-11:30am, Room Ewing 110
- Designed for instructors who have previously taught with D2L, this workshop will focus on the new features available in the recent upgrade. This session will focus on new functionality and some of the benefits for faculty and learners.
Introducing D2L to your Students: Tuesday, May 7, 10:00-11:30am, Room Ewing 110
- Using D2L, but not sure how comfortable your students are with it? Come and find out what other faculty at Camosun are doing to introduce D2L to their students.
Interurban D2L Workshops
Getting Started with D2L (New Instructors): Friday, May 3, 10:00-11:30am, LACC235
- This workshop will provide you with an overview of the essential teaching tools available in our learning management system, D2L. Participants will be able to take away a practical, course development checklist to assist with learning D2L. Whether you are looking to supplement your face-to-face classes, transition from using a basic course website or simply want to learn more about how to enhance your current teaching methodologies with using D2L, this workshop has a little something for everyone. Come explore the possibilities!
What’s New in D2L (for instructors with D2L experience): Friday, May 3, 1:30-3:00pm, LACC235
- Designed for instructors who have previously taught with D2L, this workshop will focus on the new features available in D2L. This session will focus on new functionality and some of the benefits for faculty and learners.
Introduction to Kaltura (Streaming Media at Camosun): Information Session: Monday, May 6, 10:30-11:30am, LACC235
- Kaltura is a streaming media tool that is coming to Camosun. This means faculty and students will now have a place to create, edit, and house their course-related videos. Kaltura also integrates with D2L. Come find out more about what Kaltura is, what it can do, how you can use it for your courses and when it will be available.
Course Spring Cleaning: Thursday, May 9, 10:00-11:30am, LACC235
- This workshop will focus on setting up (or refining) your course homepage, widgets, navigation and themes. We’ll also show you some best practices surrounding course maintenance (cleaning up manage files & question libraries) and how to manage release dates associated with your course from one central location in D2L (saving you time!).
Working with Master Courses and Development Sites: Friday, May 10, 10:00-11:30am, LACC235
- This workshop will highlight various models and collaboration strategies used by faculty to support the development, use and maintenance of master courses and development sites in D2L. Come learn how master courses are being used to share content, resources, teaching strategies, activities and assessments.