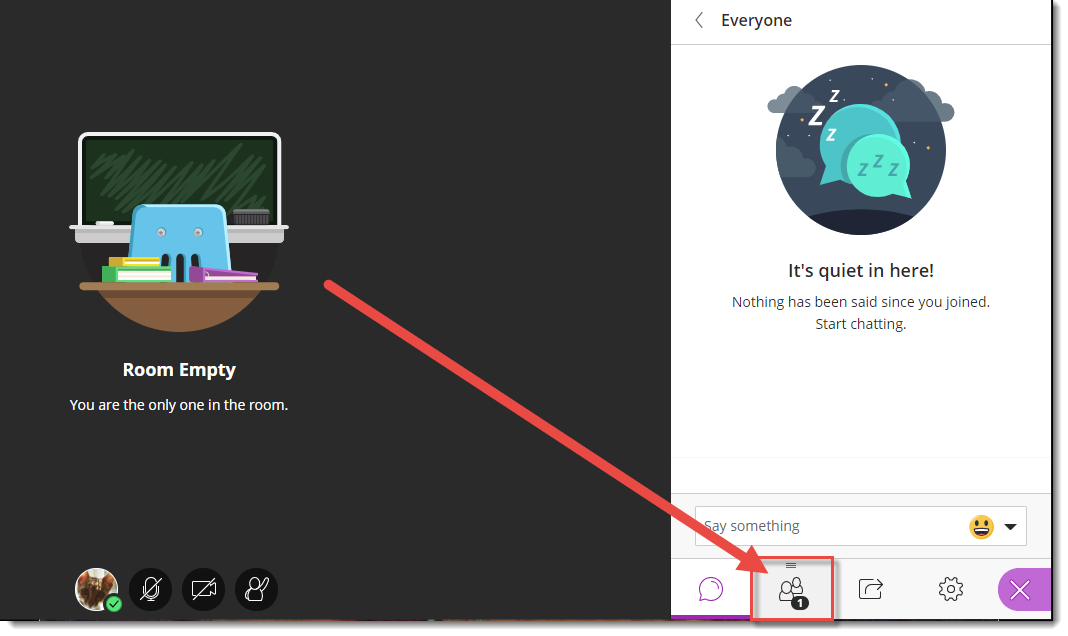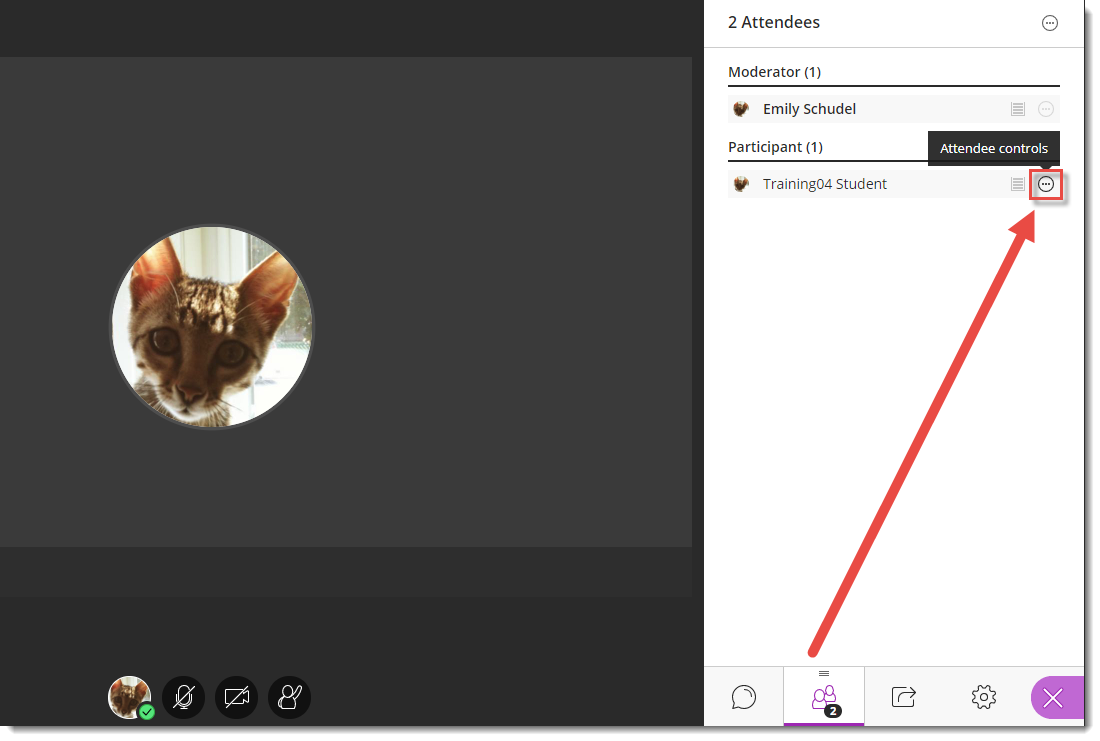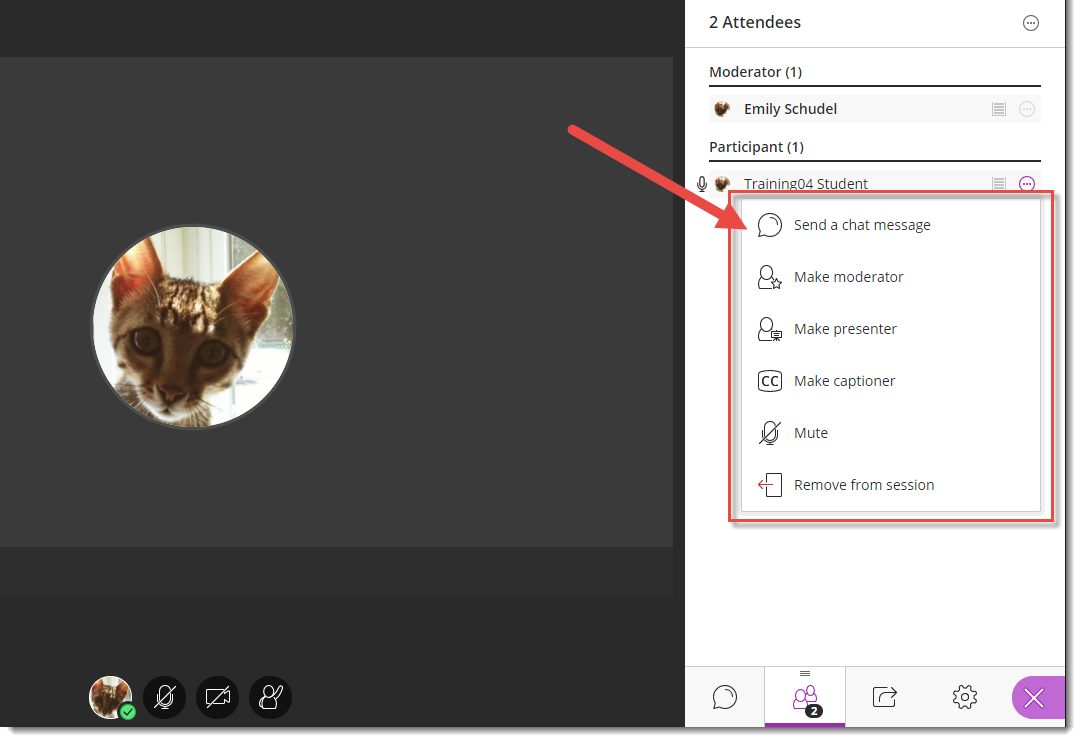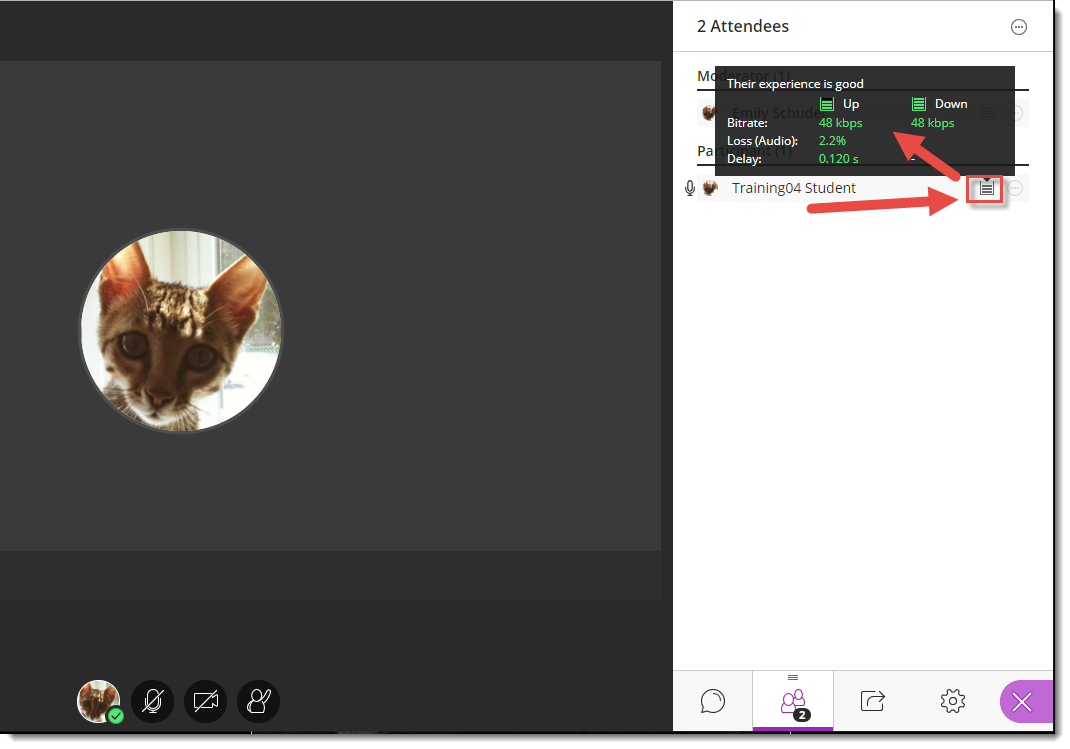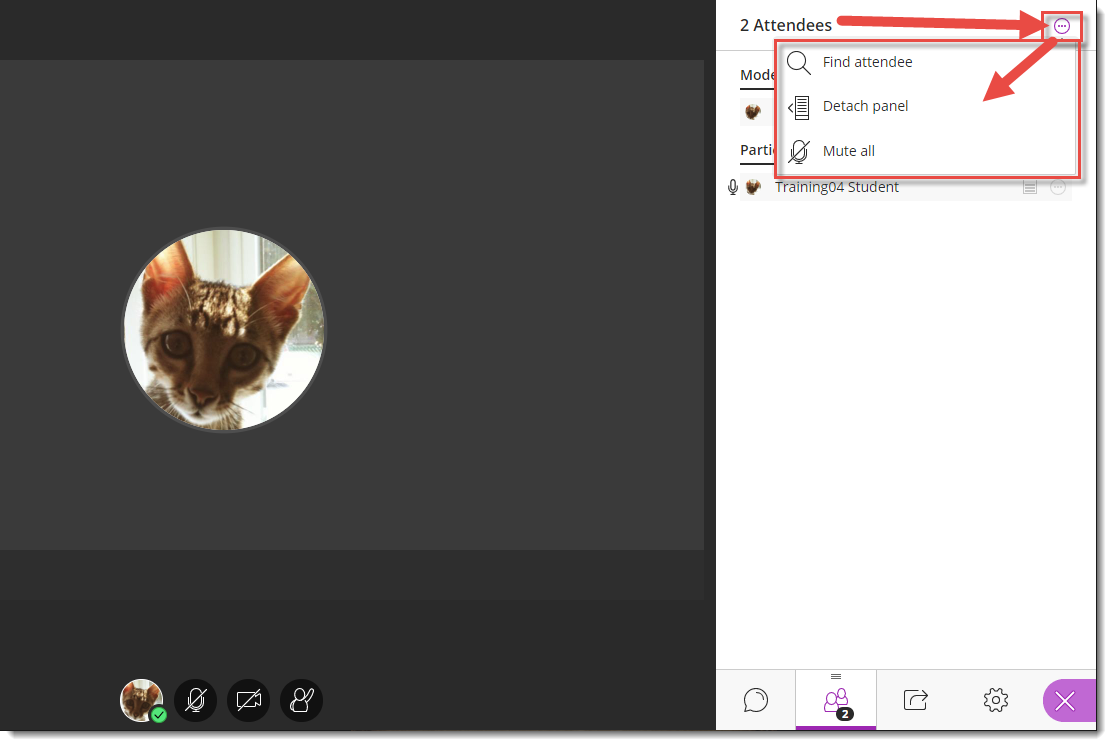This tutorial is designed for faculty who have previous experience using D2L and Blackboard Collaborate Ultra, and will cover how you can manage Blackboard Collaborate Ultra (BBCU) session attendees. Information on how to use individual feature is contained in relevant tutorial documents. For further information, please contact desupport@camosun.ca for assistance.
Steps
- Go to the location in your D2L course site where you have linked to your Blackboard Collaborate Ultra room (for example, in the Content tool), click on your Blackboard Collaborate Ultra session and enter your session.
- Open the Collaborate panel (the bottom right icon).
- Click the Attendees icon.
- To manage an attendee’s settings, click the Attendee controls icon (the three dots) to the left of their name.
- From here you can:
- You can also view an attendee’s Internet and audio connection by clicking the Attendee connection icon (to the left of the Attendee controls).
- Finally, you can set the Attendee panel to stay open to make it easier to manage your attendees. Click the More Options icon (the three dots at the top of the Attendees panel) to:
Things to Remember
It’s a good idea to recommend to attendees/participants that they mute their microphones upon entering the session, and to remind them they will need to unmute them to talk. That way you don’t have to worry about distractions from a lot of background noise.
This content is licensed under a Creative Commons Attribution 4.0 International Licence.Icons by the Noun Project.