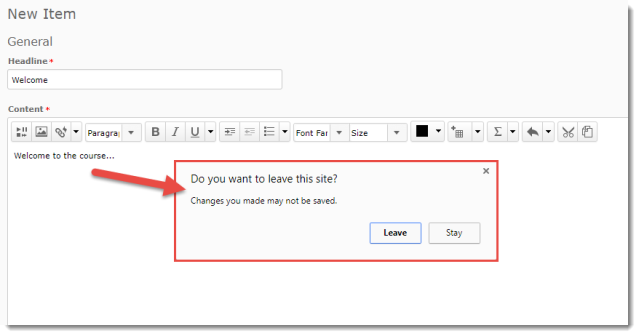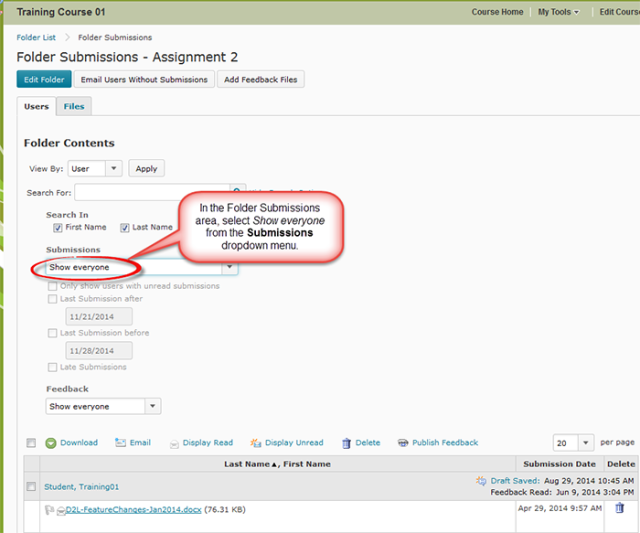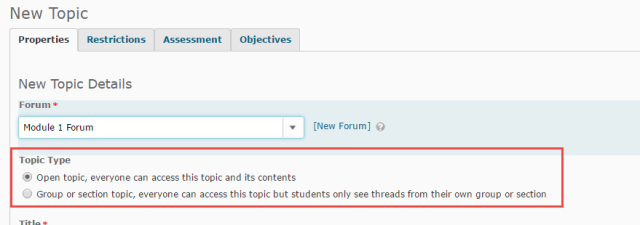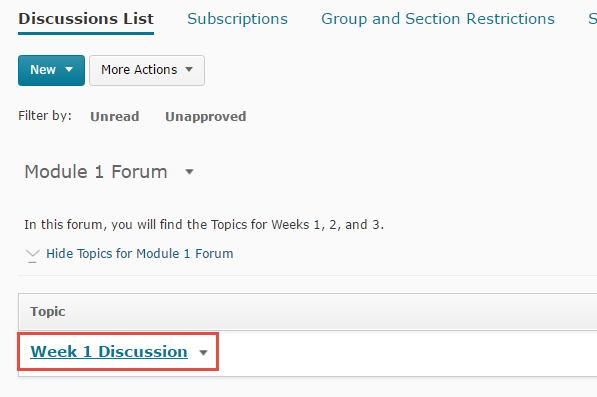(Our final Slam Story in this series!)
In October 2016, the eLearning unit in CETL hosted Camosun’s first “UDL Slam.” Faculty and staff were invited to share stories about practical applications of UDL (Universal Design for Learning) Principles they have implemented in their courses or programs. The “Slam” format required that these stories include the following details and be told in 5 minutes or less:
- The specific barrier to learning;
- The solution applied to address this barrier;
- Some assessment of the solution to date.
 In this fourth and final in a special series of posts, we give you this effective and adaptable example of UDL in practice, which was shared at UDL Slam 2016 by Dan Reeve from Political Science.
In this fourth and final in a special series of posts, we give you this effective and adaptable example of UDL in practice, which was shared at UDL Slam 2016 by Dan Reeve from Political Science.
At the bottom of this post, we have included our own mini-analysis of which UDL Principles & Guidelines underpin Dan’s solution to a learning barrier.
Barrier: Getting quiet people to contribute ideas in class
In his 1st and 2nd-year Political Science classes, Dan actively encourages discussion and feedback from students. However, he’s well aware that not all of his students are comfortable putting up their hands and speaking out in front of their peers or telling him if they are struggling with course concepts. Knowing that this discomfort can equate to missed learning opportunities for everyone and wanting to hear from more voices in his classes, Dan was looking for a way to coax ideas and feedback from the quieter or more introverted students in a way that would not also generate stress or anxiety.
Solution
After a conference workshop introduced him to the web-based tool, Poll Everywhere, Dan looked into whether he could incorporate it as a low-risk method of supporting communication in his classes.
Poll Everywhere allows an instructor to pose questions to students during a class and while the collective responses are shared for the full class to see, students’ responses are anonymous. The collected responses can then serve as a springboard for deeper class discussions on the topic, or give the instructor a quick read on the students’ grasp of concepts at that point in the course. Students can use their mobile phones or web browsers to respond to a range of question types (open-ended, multiple-choice, short text, etc.), and an instructor has options about how and when to reveal a class’s responses to the full group.
One of the reasons the Poll Everywhere tool appealed to Dan was because he could incorporate contextual questions for students into his in-class PowerPoint presentations and then display their collected responses within the same PowerPoint slides and context. Additionally, since most students in his classes already had cellphones, no additional technologies were required. If there were any students without a cellphone or laptop in the class, Dan simply paired them up with a classmate who did have the hardware. That said, students were not required to participate and were not assessed on their responses; if students still were not comfortable or willing to respond to questions, they could opt out.
And finally, as far as privacy concerns go, students did not need to provide any personally-identifying information to participate in the Poll Everywhere activities: they did not need to create an account on Poll Everywhere to respond to Dan’s questions, and they could also access the Internet through the college’s EDUROAM service and not their own data plans.
[For more information about Poll Everywhere and useful applications of the tool, see http://www.polleverywhere.com/blog/great-ways-to-use-poll-everywhere-in-the-classroom/]
Benefits
In his pilot use of Poll Everywhere, Dan found that he could pose open-ended questions to his class and generate more responses than he would typically get through the traditional “hands-up, vocal responses in front of the class” approach. In other words and as per his original goal, he did end up hearing more from the quieter introverts in his classes.
A tertiary benefit to the Poll Everywhere-based questions was that Dan was able to save some in-class time. Rather than posing a question and going around the room one student at a time to collect responses, all of the responses to a question would appear on the screen at the same time and could be reviewed and discussed further from there. This not only made “pair-and-share” activities more efficient, but also permitted more opportunities to pursue a wider array of questions.
Lessons Learned
In addition to being mindful about students having access to a cellphone or laptop in his classroom, Dan found that students’ enthusiasm for responding to Poll Everywhere questions waned if he posed too many questions per class; he could easily end up losing the participation he had just gained. His recommendation is to avoid overloading a class with questions; use Poll Everywhere thoughtfully and not too much.
Examples
The following screenshots illustrate examples of some of Dan’s Poll Everywhere-based, in-class activities and how the collected responses are displayed to everyone in a class:
- Sample of student feedback to the open-ended, short-answer question: “What’s one thing that could be improved with this class?”

- Sample of responses to this question associated with critical course concepts: “What is a conservative?”

- Sample of a word-cloud display of one-word responses to the question: “If a nation is an imagined community, what – in a single word – binds a nation together?”

UDL Breakdown & Analysis
We think this story is a great example of a practical application of these UDL Principles:
UDL Principle #2: Provide Multiple Means of Action & Expression
By embedding in-class opportunities to check-in with his students regularly and providing an option to participate anonymously, Dan’s solution to a learning barrier supports both of Principle #2’s guidelines for “Physical Action” and “Executive Functions” by:
- Optimizing access for assistive technologies by allowing/supporting use of interactive web tools [that have been designed to meet accessibility standards] and supporting problem-solving using variety of strategies;
- Using multiple tools for problem-solving by using web-based applications [that meet accessibility standards];
- Supporting planning and strategy development by embedding prompts to “stop & think before doing”;
- Enhancing capacity for monitoring progress by prompting learners to identify the type of feedback they are seeking and asking questions to guide self-monitoring and reflection.
Learners differ in the ways that they navigate a learning environment and express what they know. There isn’t one means of action and expression that will be optimal for ALL learners; providing options is essential.
UDL Principle #3: Provide Multiple Means of Engagement
Dan’s approach and use of the Poll Everywhere tool also supports Principle #3’s guideline for “Recruiting Interest” by:
- Increasing individual choice and autonomy by providing choices in tools used for info gathering and production;
- Optimizing relevance and authenticity by providing tasks that allow for active participation;
- Minimizing threats and distractions by varying the “social demands” required of the learner (e.g. requirements for public display & evaluation).
Learners differ in the ways in which they can be engaged or motivated to learn. Some learners are highly engaged by spontaneity and novelty while other are disengaged, even frightened, by those aspects, preferring strict routine. Some learners might like to work alone, while others prefer to work with their peers. There isn’t one means of engagement that will be optimal for ALL learners; providing is essential. |