 Here’s a topic from the D2L’s Assignment Dropbox in all its Glory! workshop: Seeing all students listed in the Submissions area, even if they haven’t submitted an assignment yet.
Here’s a topic from the D2L’s Assignment Dropbox in all its Glory! workshop: Seeing all students listed in the Submissions area, even if they haven’t submitted an assignment yet.
Are you wondering why you don’t see all your students in your submissions area for your Dropbox? Well, that’s because the default is to only list the students who have actually submitted assignments! But, there is a way to view a complete list of students – but there’s a trick to it, so let’s explore that now!
- Go to the Dropbox tool in your course.
- Click on the title of the Dropbox activity you want to view submissions for.

- In the folder Submissions area, select Show everyone from the Submissions drop-down menu.
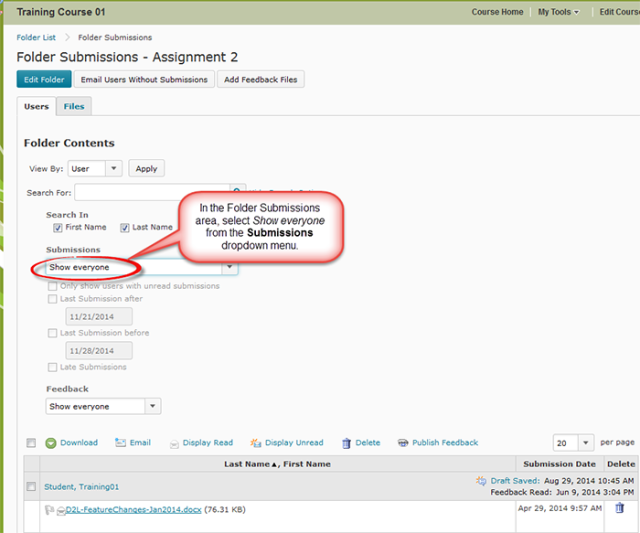
- This is the trick: Click on the magnifying glass next to the Search For box (above the Submissions drop-down menu).

- Now you will be able to see a list of ALL your students in the Folder Submissions area!

Note that when you return to the Folder Submissions area, the Submissions drop-down menu will be set back again to its default view: Users with submissions.
Want to know more? Contact desupport@camosun.ca to book an appointment with an instructional designer!





