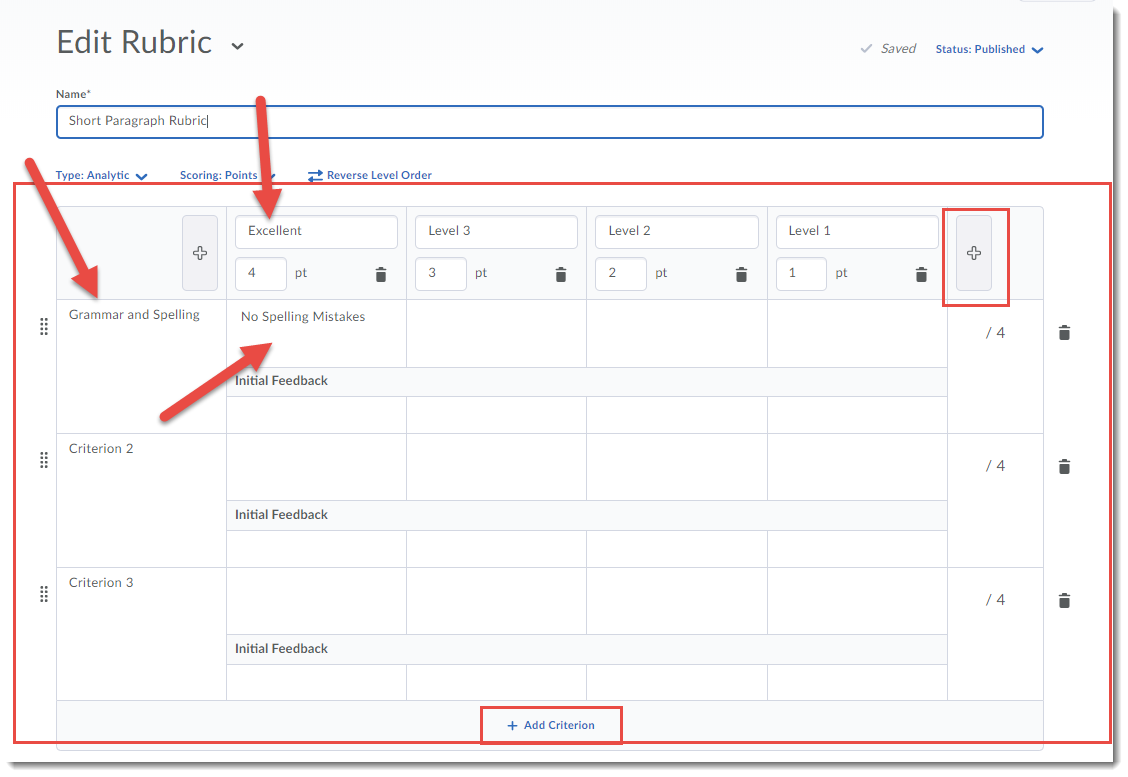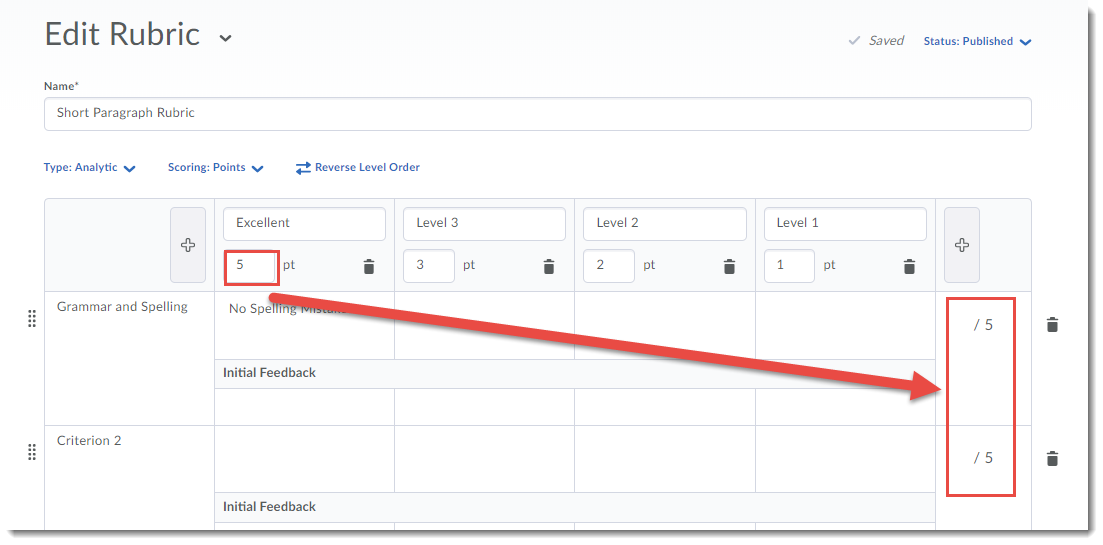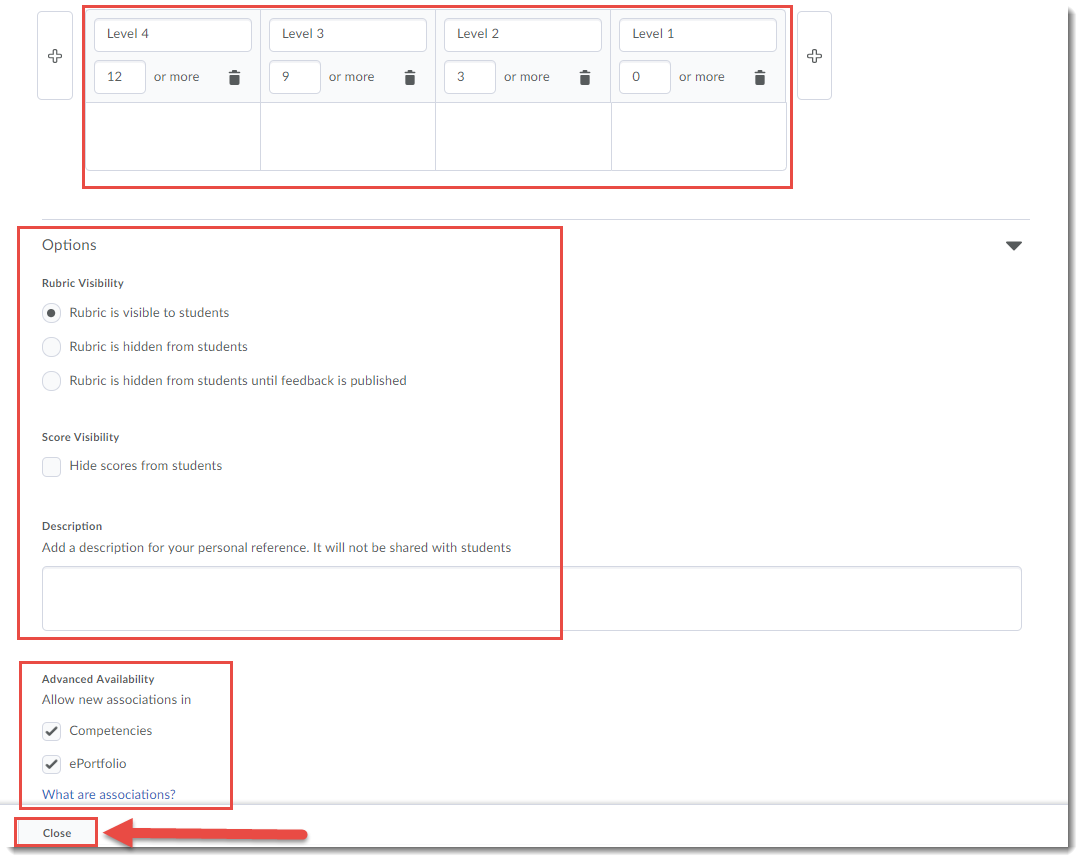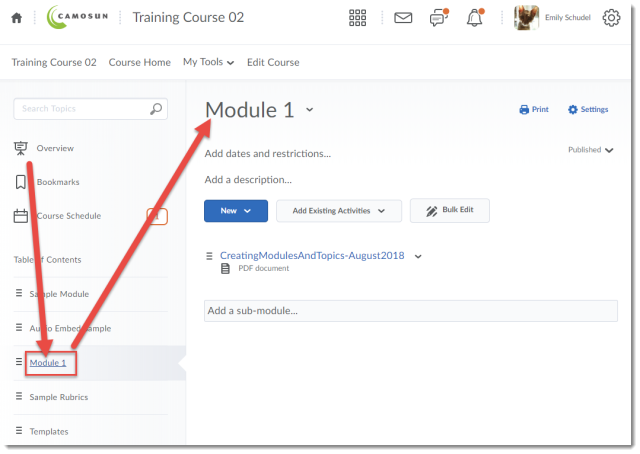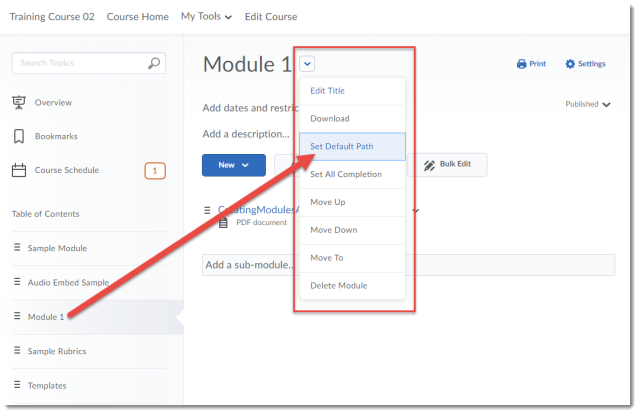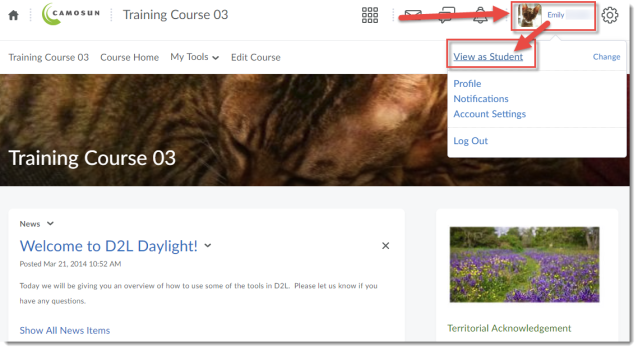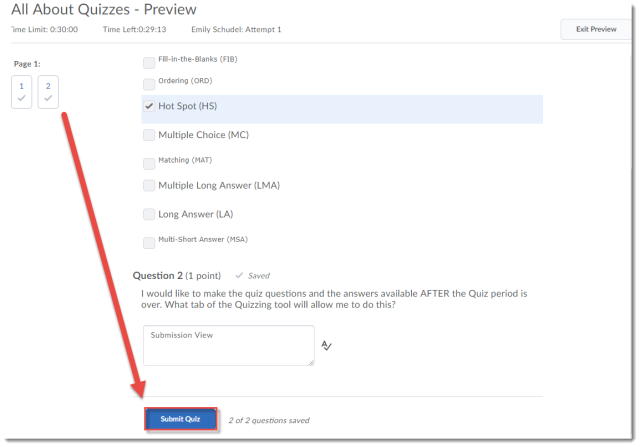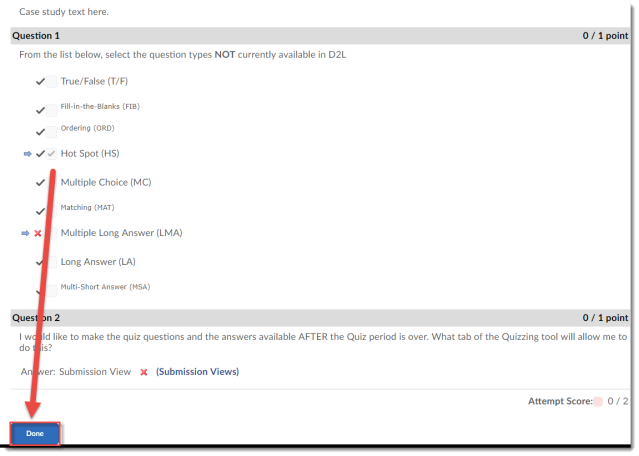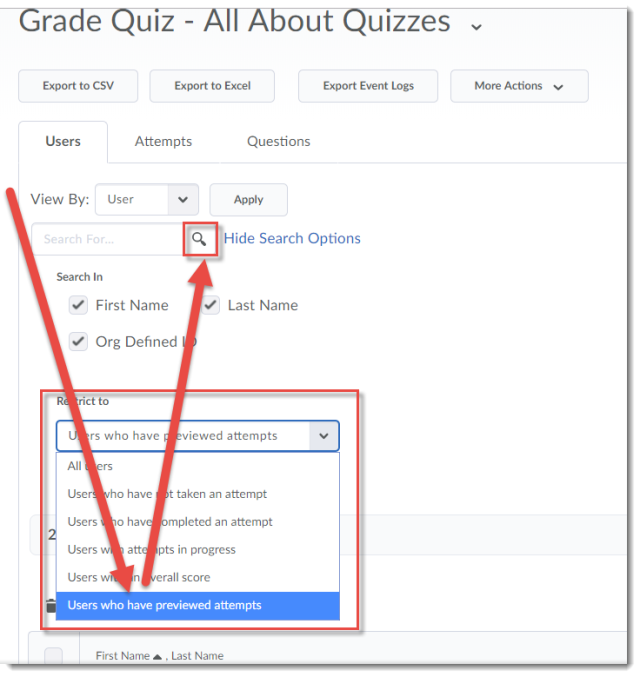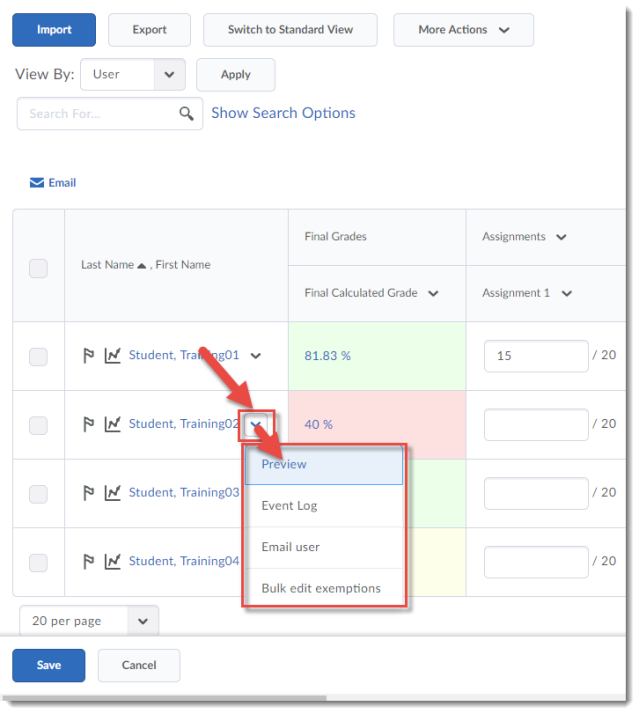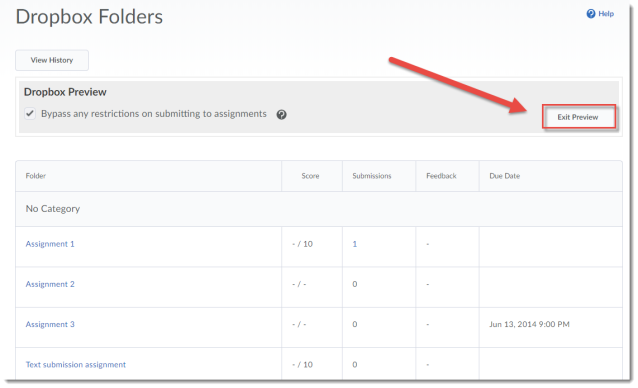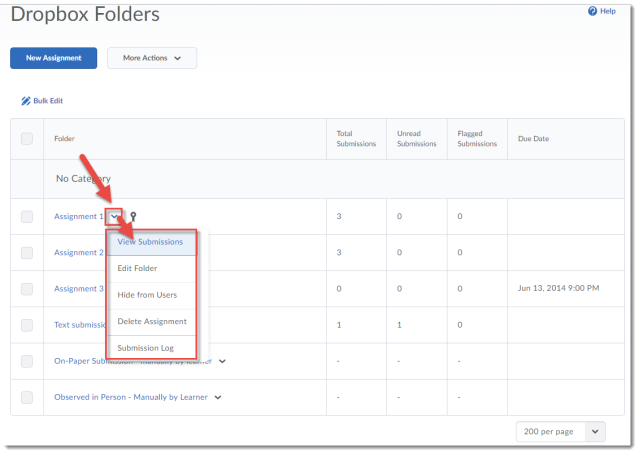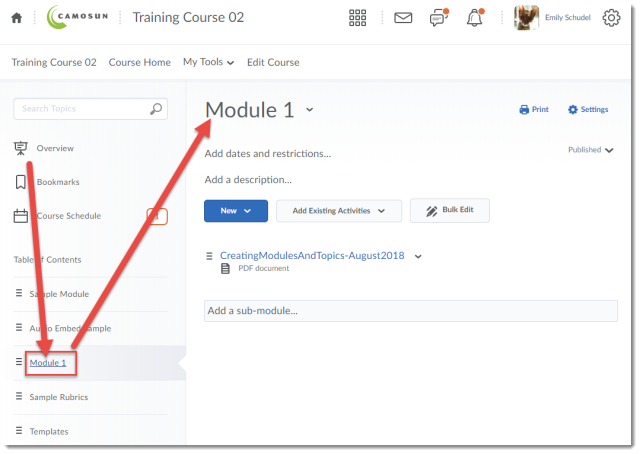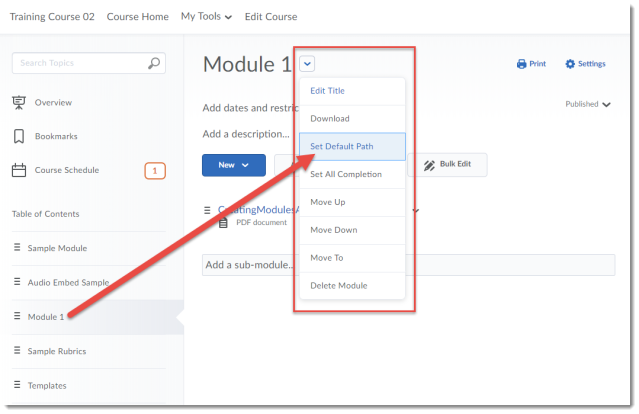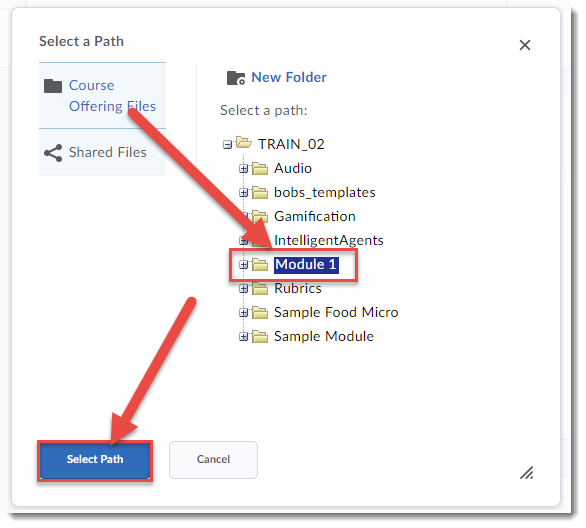Last May I ran some workshops related to social media and the use of online tools in teaching and learning. This month I am going to present a series of posts related to these workshops. This first post is a synopsis of the Social Media Use in Education workshop, which was promoted with the following blurb: “Interested in integrating social media into your classroom? This workshop will examine various social media tools used in the teaching and learning and discuss best practices. In addition, participants will have the opportunity to share strategies on how social media can be incorporated into their own courses.”
Before beginning the discussions around what social media is and why you would use it to support your teaching, I wanted to find out what the participants knew about social media so I could start the conversation from where they were at. The two questions I asked to kick things off were:
- What big question do you bring to this workshop?
- What do you know about social media?
We decided social media is about:
- Sharing and exchanging
- Communicating, interacting, and collaborating
- Networking
- Managing relationships
- Keeping in touch
- Curating/collecting resources
- Modifying resources
- Bringing “the real world” into the classroom
Knowing this, we then discussed why faculty might want to integrate social media applications into their teaching. Some of the aspects social media brings to the table include:
- Collecting and evaluating resources
- Sharing works with small groups, the whole class, professionals in the field, etc.
- Developing new resources through collaboration and teamwork
- Transferring “control” to the students (fostering a sense of ownership over the course content)
- Fostering peer-to-peer learning and critiquing
- Supporting the development of transferable skills
- Learning about community and social engagement
- Opening the door to experts from outside of the classroom to see the students’ work
- Bringing the world into the classroom
To give the participants some more specific ideas of what all this means, I showed some specific examples of social media tools:
Networking
- Facebook (used for social networking) – https://www.facebook.com/
- LinkedIn (used for professional networking- https://www.linkedin.com/
Image sharing
- Flickr (now SmugMug) – http://www.flickr.com/
- 500PX – https://500px.com/
- Instagram (a smart phone app) – http://instagram.com
Video sharing
- YouTube – http://www.youtube.com/
- Vimeo – https://vimeo.com/
- Slideshare (for creating voiceover PPT presentations) – http://www.slideshare.net/
Organizing and sharing information – Curation
- Diigo (social bookmarking/annotation tool) – https://www.diigo.com/index
- Pinterest (a pinboard-style photo-sharing website) – https://www.pinterest.com/
- Scoopit (for sharing Internet resources) – http://www.scoop.it/
- Paper.li (for creating an online newspaper) – http://paper.li/
Collaborative tools/Wikis
- Wikipedia – http://en.wikipedia.org/wiki/Main_Page
- Etherpad (a synchronous wiki-like tool used for notetaking – http://etherpad.org/
- Google Docs – https://docs.google.com/
- PBWorks (online wiki tool) – http://www.pbworks.com/
Blogs
- WordPress – http://www.wordpress.com/
- Blogger – http://www.blogger.com/
- Edublogs – http://edublogs.org/
- Twitter (microblogging – 280 characters) – http://www.twitter.com/
But of course, we also needed to talk about specific ways that these tools can be used to support teaching and learning. The following websites all have great examples of social media use in education:
Blogs
- Using Blogs in the Classroom (University of Michigan): https://lsa.umich.edu/sweetland/instructors/teaching-resources/using-blogs-in-the-classroom.html
- Blogs, Essays, or Both: https://www.insidehighered.com/news/2015/03/24/blogs-and-essays-can-complement-not-replace-each-other-study-finds
- Teacher portfolio (could be the same setup for students): http://murcha.wordpress.com/about/
- Links to student portfolio blogs: http://www.aaup.org/article/new-media-literacies
- Student class reflection blog: http://donm26.wordpress.com/
- An entire course in a blog: http://etmooc.org/; http://ds106.us/
- Why Use a Blog? http://cft.vanderbilt.edu/guides-sub-pages/blogs/
- 60 Inspiring Examples of Twitter in the Classroom: http://www.onlineuniversities.com/blog/2011/12/60-inspiring-examples-of-twitter-in-the-classroom/
- How Can Students use Twitter for Research: http://edtechreview.in/news/251-twitter-for-students-research
- The Ultimate Guide to Using Twitter in Education: http://www.edudemic.com/twitter-in-education/
Image and Video sharing
- Displaying art works in the making: https://www.flickr.com/photos/mdtc/
- Five-card Flickr – creating stories from Flickr images: http://5card.cogdogblog.com/index.php
- Instructional Photo Sequences: http://www.flickr.com/photos/jokay/sets/1117000/
- 18 Ways to Use Flickr in Schools: http://www.colourmylearning.com/2013/03/flickr-for-education-18-ways-to-use-flickr-in-schools/
- Flickr in Education (a Diigo group) https://groups.diigo.com/group/flickr-in-education
- Pedagogical Uses of Flickr: http://etec.ctlt.ubc.ca/510wiki/Pedagogical_Uses_of_Flickr
- Exploring Examples of Pedagogical Uses of Flickr (in Flickr): https://www.flickr.com/groups/images4education/discuss/72157610974970234/
- Facebook and Education: The Pros and Cons: http://ctlt.ubc.ca/2009/01/30/facebook-and-education/
Curating
- Using Diigo in the Classroom: https://sites.google.com/site/team8project9440/using-diigo-in-the-classroom-2
Use of Collaborative tool like Google docs and Wikis in education
- 10 Best Practices for Using Wikis in Education: https://edtechtoday.wordpress.com/2008/05/21/10-best-practices-for-using-wikis-in-education/
- Teaching with Online Collaboration Tools: U-M Faculty Examples: http://www.crlt.umich.edu/oct
- Wikis in Higher Education – Examples of Use: https://sites.google.com/site/wikisinhighered/Home/examples-of-uses
- Faculty Focus The Best Post Wiki: A Tool for Promoting Collaborative Learning and Higher-Order Thinking: http://www.facultyfocus.com/articles/instructional-design/best-post-wiki-tool-promoting-collaborative-learning-higher-order-thinking
- An entire course in a wiki: http://wiki.ubc.ca/Course:FNH200
- Student presentations: http://wiki.ubc.ca/Course:HIST104/Yogurt
- Course resources site (built collaboratively): http://wiki.ubc.ca/Science:Math_Exam_Resources
Of course, as with integrating any educational technology into your teaching, there are many considerations that need to be kept in mind as you investigate various online tools. For example:
- Privacy – is the tool in compliance with BC’s Freedom of Information and Protection of Privacy Act, and does it comply with Camosun’s privacy policy?
- Accessibility – is the tool accessible to a range of abilities, devices, etc.?
- Copyright and Intellectual property – who owns the content once it has been placed into the tool/environment in question?
- Support – is there technical and training support available for you and for your students? Is there a cost? Who will pay for it?
- Choice and evaluation – make sure to choose the right tool for the task/learning outcome, and evaluate the tools before committing to them.
- Ask others – is anyone else at the college using this tool? What is their experience?
- Plan, plan, plan, then design, pilot, revise. Start with one activity and one tool, then debrief – if things don’t work, maybe it wasn’t the tool – revise and try it again
- Provide clear instructions to your students and be prepared to give them an alternate activity if privacy is an issue, or if they have technical challenges (i.e., what is Plan B?)
So, what kinds of things are the workshop participants going to try? Well, some of them are going to think a little more about why, or if, they want to introduce social media into their teaching at all, but at the very least will be talking more with their students about things they should be considering when engaging with social media themselves. As for specific tool use, a couple of the participants will be exploring Instagram Stories in their courses (Instagram stories are…). In addition, Etherpad and blogging struck a note with a couple of faculty, which is exciting since Camosun now has a WordPress instance of its own that students will be able to use after May of this year. If you have used social media tools to support your teaching, I would love to hear from you. Feel free to post your experiences in the Comments, or send me an email at schudele@camosun.ca.
Since I first ran this workshop, the face of social media has changed – tools come and go all the time. This makes it a new workshop every year, so if you haven’t taken it before, or even if you have, I can guarantee you will learn something new when I run it again this spring!
Additional Resources
- Social Media in Education: Resource Toolkit: http://www.edutopia.org/social-media-education-resources
- Blog site “Social Media in Higher Education”: http://blog.reyjunco.com/
- Principles for a New Media Literacy: http://cyber.law.harvard.edu/sites/cyber.law.harvard.edu/files/Principles%20for%20a%20New%20Media%20Literacy_MR.pdf
- Overcoming Hurdles to Social Media in Education: http://er.educause.edu/articles/2013/4/overcoming-hurdles-to-social-media-in-education
- 100 Inspiring Ways to use Social Media in the Classroom: http://www.onlineuniversities.com/blog/2010/05/100-inspiring-ways-to-use-social-media-in-the-classroom/
- Six Ways to use Social Media in Education: http://cit.duke.edu/blog/2012/04/six-ways-to-use-social-media-in-education/
- Social Media in Education: Pros and Cons: http://edtechreview.in/e-learning/268-socia-media-in-education-pros-cons