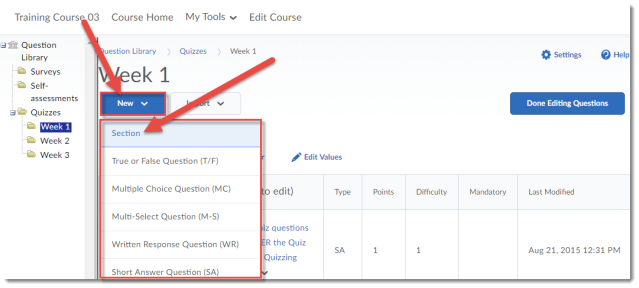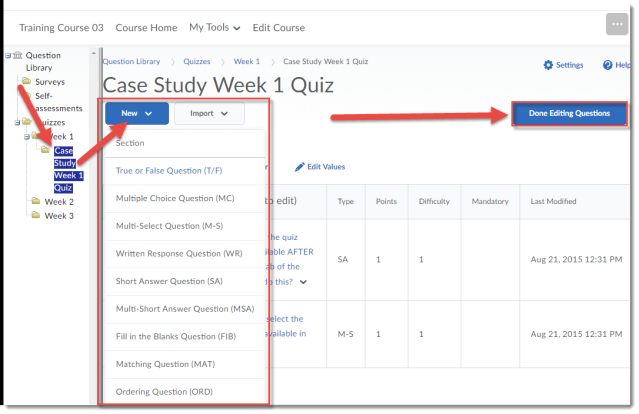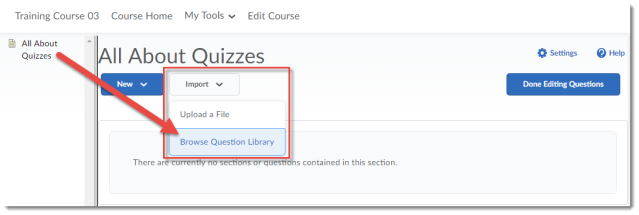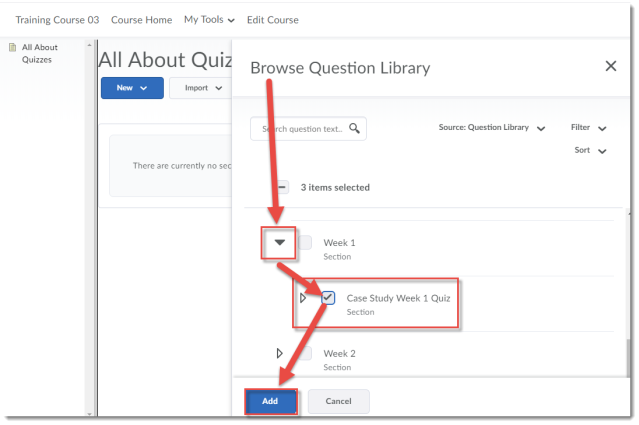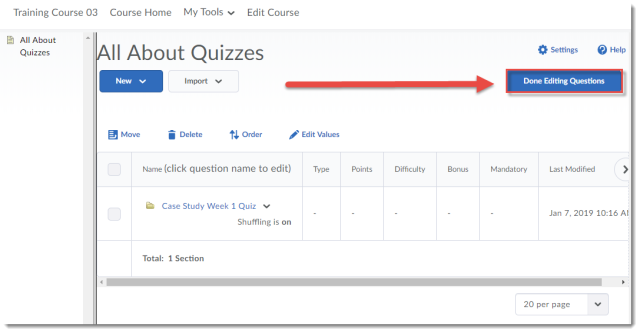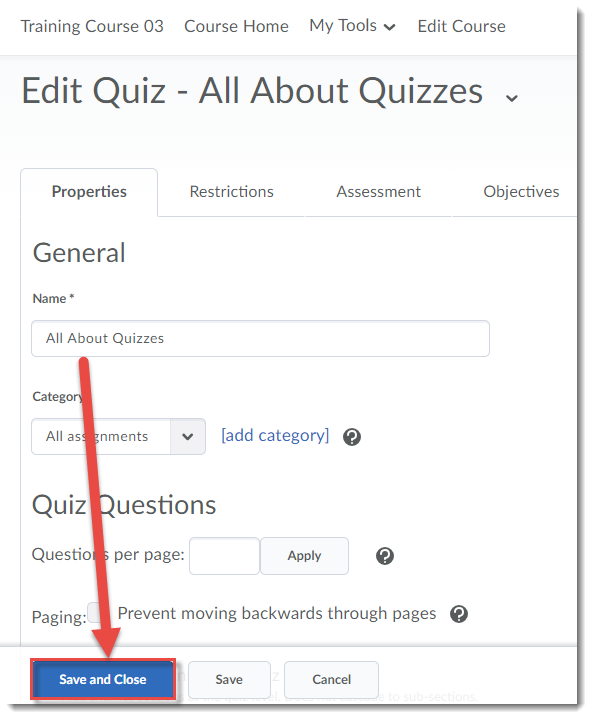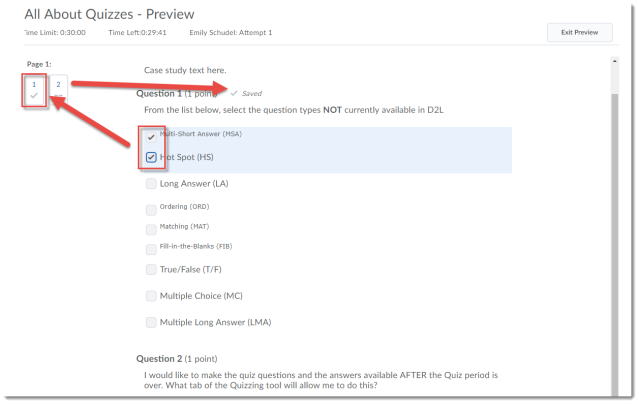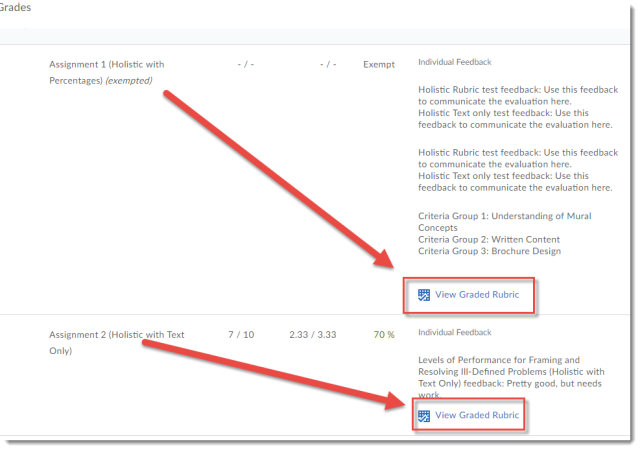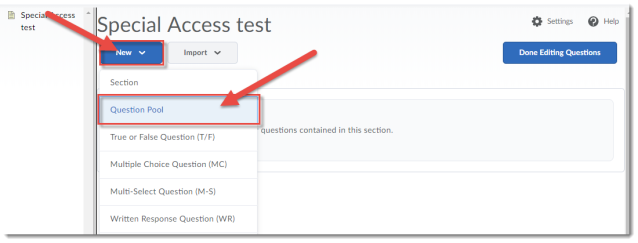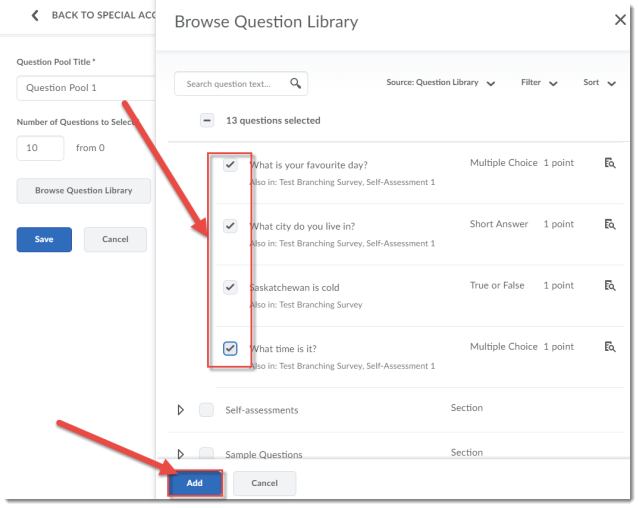Register now for eLearning Winter 2019 Workshops!
The eLearning Workshop Series is designed to assist faculty (beginner to advanced) with incorporating educational technologies (including Desire2Learn (D2L), WordPress, Blackboard Collaborate Ultra, Kaltura, and multimedia) into their teaching. Note: This schedule is subject to change. Make sure to register for the session(s) you would like to attend so that we can notify you if there is a room change or cancellation. Don’t see what you’re looking for or not sure where to begin? Contact eLearning Support (desupport@camosun.ca) to book a consult with an Instructional Designer.
Register for workshops at https://www.surveymonkey.ca/r/GDWH7WY
We also have drop-ins (no registration required)!
Our Lansdowne drop-ins are on Tuesdays 12:30-1:30pm in the CETL offices in the Lansdowne Library, and out Interurban drop-ins are on Fridays from 11:30am-12:30pm in our CETL offices in the Liz Ashton Campus Centre, room 235.
Lansdowne Workshops
Title: ReadSpeaker in D2L
Date & Time: Friday, February 8, from 2:00-4:00pm
Location: Ewing 112, Lansdowne Campus
Description: ReadSpeaker offers text-to-speech solutions for websites, online course materials, e-books and digital documents. In this session, we will introduce you to the collection of ReadSpeaker tools we now have available within D2L courses and show you how you and your students can use and access these tools.
Title: Top 10 Digital Learning Skills Strategies for Your Students
Date & Time: Tuesday, February 19 from 2:00-4:00pm
Location: LLC151, Lansdowne Campus
Description: Are you looking for strategies to support your students who are learning using digital resources? Whether you are using D2L to support your face-to-face teaching, teaching blended, or completely online, we have some tips and resources for you!
Title: Introduction to Kaltura (Streaming Media at Camosun): Information Session
Date & Time: Monday, March 4 from 3:00-4:00pm
Location: LLC151, Lansdowne Campus
Description: Kaltura is a streaming media tool that is coming to Camosun. This means faculty and students will now have a place to create, edit, and house their course-related videos. Kaltura also integrates with D2L. Come find out more about what Kaltura is, what it can do, and how you can use it for your courses, as well as when it will be available at this information session!
Title: Introduction to ePortfolio in D2L (info session)
Date & Time: Friday, March 8 from 12:30-1:30pm
Location: LLC151, Lansdowne Campus
Description: Looking for options for your students to collect and share documents, assessments, presentations, etc. with other students and faculty across their Program? Come find out how ePortfolio in D2L might support you.
Title: Introduction to Blackboard Collaborate Ultra: Information Session
Date & Time: Monday, March 11 from 3:00-4:00pm
Location: LLC151, Lansdowne Campus
Description: Blackboard Collaborate Ultra is a synchronous classroom tool that is coming to Camosun. This means that faculty now have an online tool with audio, video, chat, and whiteboard/desktop sharing capabilities to support their teaching in real-time. Come find out more about Blackboard Collaborate and how it can be used, as well as when it will be available, at this information session.
Title: Using WordPress for Student Blogs: Information Session
Date & Time: Thursday, March 14 from 3:00-4:00pm
Location: LLC151, Lansdowne Campus
Description: WordPress is a blogging and website creation tool which is now available in the Canadian cloud, meaning that if you would like your students to build blogs and websites as part of their learning, we can now offer a solution which will be in compliance with the BC Freedom of Information and Protection of Privacy Act. Come find out more about how to set up a site for yourself, and what you need to know to get your students started.
Interurban Workshops
Title: Getting Started with D2L (New Instructors)
Date & Time: Thursday, Jan 3 from 10:00am-11:30am
Location: LACC 235, Interurban Campus
Description: This workshop will provide you with an overview of the essential teaching tools available in our learning management system, D2L. Participants will be able to take away a practical, course development checklist to assist with learning D2L. Whether you are looking to supplement your face-to-face classes, transition from using a basic course website or simply want to learn more about how to enhance your current teaching methodologies with using D2L, this workshop has a little something for everyone. Come explore the possibilities!
Title: What’s New in D2L (for instructors who have previous teaching experience using D2L)
Date & Time: Friday, Jan 4 from 10:00am-11:30am
Location: LACC 235, Interurban Campus
Description: Designed for instructors who have previously taught with D2L, this workshop will focus on the new features available in D2L. This session will focus on new functionality and some of the benefits for faculty and learners.
Title: Course Set-up
Date & Time: Friday, Jan 4 from 2:00pm-3:30pm
Location: LACC 235, Interurban Campus
Description: This workshop will focus on setting up (or refining) your course homepage, widgets, navigation and themes. We’ll also show you some best practices surrounding course maintenance and how to manage release dates associated with your course from one central location in D2L (saving you time!).
Title: Incorporating eLearning Projects into Your Scheduled Development (SD) Plans
Date & Time: Friday, January 11 from 10:00am-11:00am
Location: LACC 235, Interurban Campus
Description: This workshop will focus on the key planning considerations to think about when estimating the amount of time required to complete eLearning projects during SD.
Title: Setting up Your Gradebook
Date & Time: Friday, January 25 from 10:00am-11:30am
Location: LACC 235, Interurban Campus
Description: This hands-on workshop will focus on setting up your D2L Gradebook from start to finish. Please bring your course outline (or a breakdown of your assessment items) to the workshop if you wish to build your own Gradebook.
Title: Managing Final Grades in D2L
Date & Time: Friday, April 12 from 10:00am-11:30am
Location: LACC 235, Interurban Campus
Description: It’s grading time again! This workshop is designed to provide a quick refresher on how to input and manage grades in D2L. An overview of how to apply grade schemes and release calculated and adjusted final grades will also be provided.