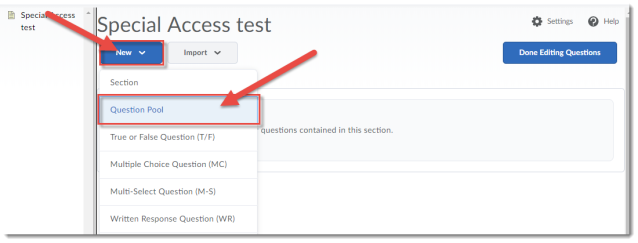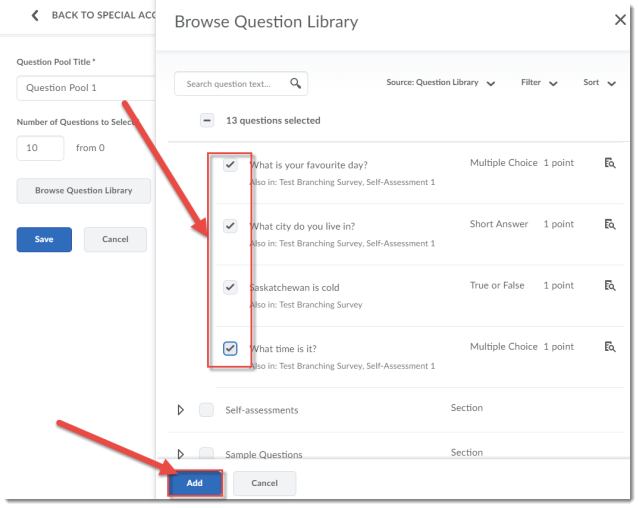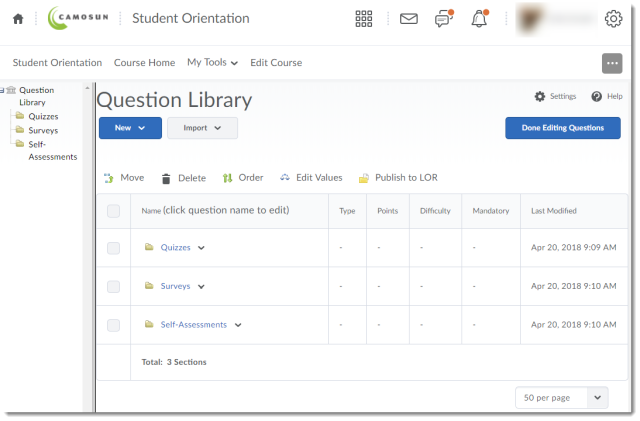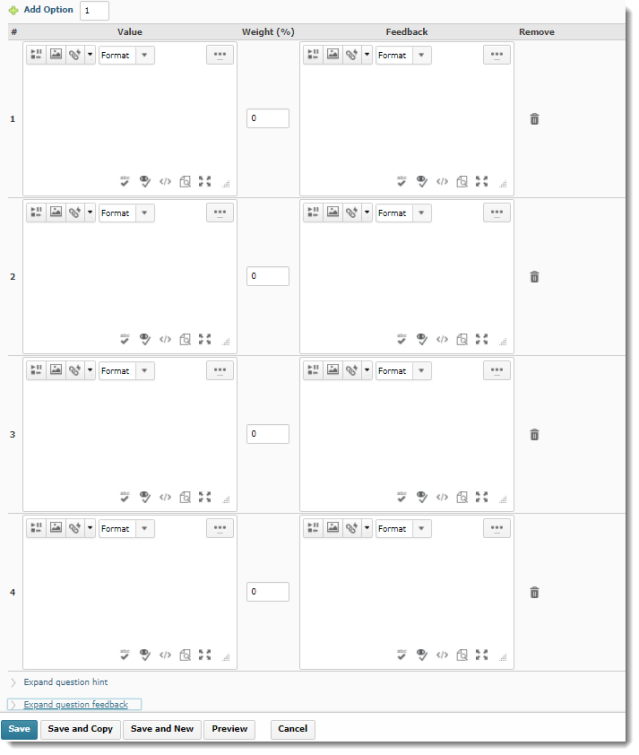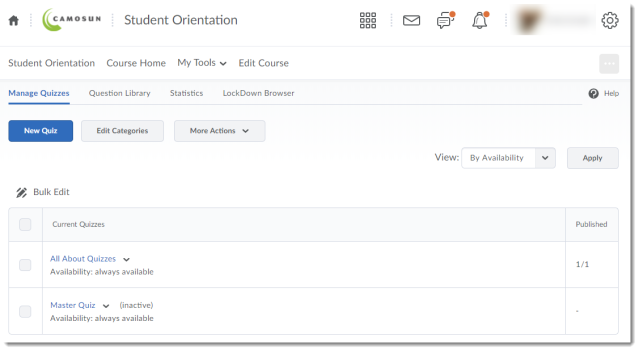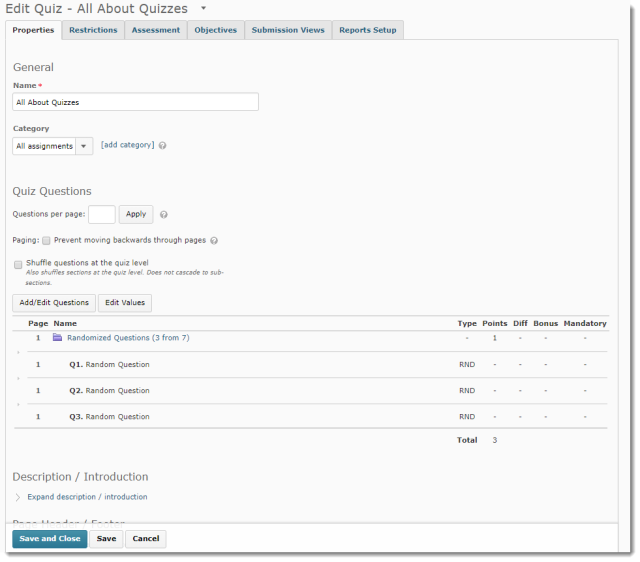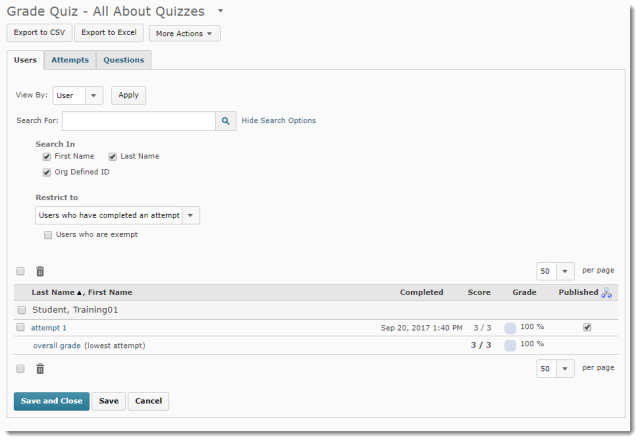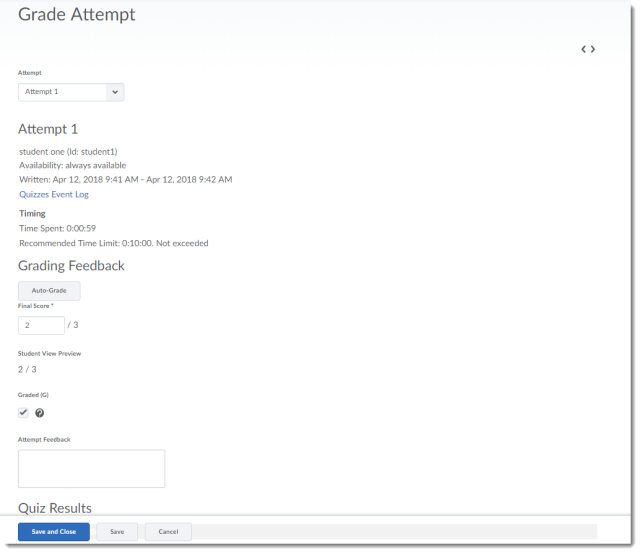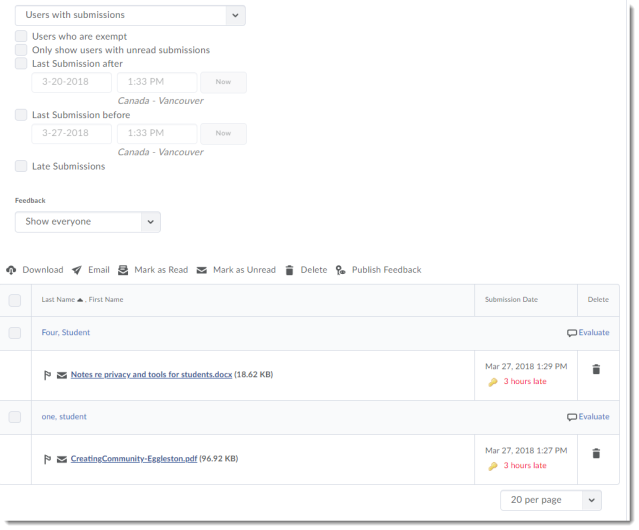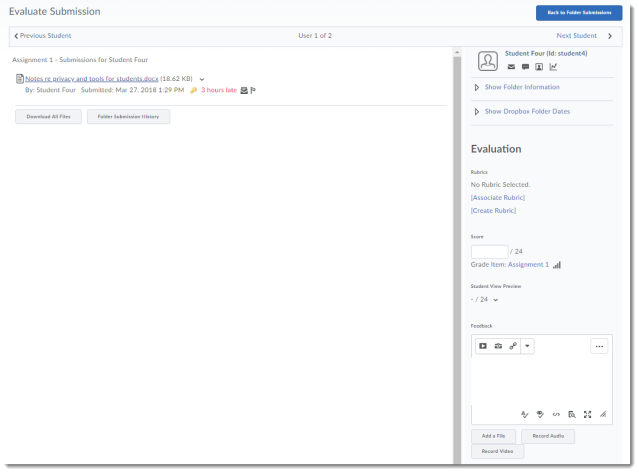One of the big topics in education these days, especially when talking about elearning or online educational resources, is Open Educational Resources (OER) (and generally, Open-ness). I thought I would take a moment today to very briefly give you some idea of what people mean when they talk about OER, and give you some resources you can explore to find out more.
Open Educational Resources
The Camosun Library Open Resources Guide is a great place for you to go to find out more about OER and where to find them. The guide provides a nice definition of OER as well, which I will repeat here for you: “Open Education Resources (OER) include textbooks, course readings and other teaching and learning content available online at little or no cost. These resources are produced by libraries, universities, government agencies, archival organizations and individuals, and can be used, reused and modified depending on how they have been licensed by the creator of the content.” OERs are especially important in today’s high-cost educational market. Open Textbooks in BC have
According to http://opencontent.org/definition/, “The terms “open content” and “open educational resources” describe any copyrightable work (traditionally excluding software, which is described by other terms like “open source”) that is either (1) in the public domain or (2) licensed in a manner that provides users with free and perpetual permission to engage in the 5R activities”, which are as follows:
- Retain – the right to make, own, and control copies of the content (e.g., download, duplicate, store, and manage)
- Reuse – the right to use the content in a wide range of ways (e.g., in a class, in a study group, on a website, in a video)
- Revise – the right to adapt, adjust, modify, or alter the content itself (e.g., translate the content into another language)
- Remix – the right to combine the original or revised content with other material to create something new (e.g., incorporate the content into a mashup)
- Redistribute – the right to share copies of the original content, your revisions, or your remixes with others (e.g., give a copy of the content to a friend)
Creative Commons
One of the hallmarks of OERs is that they are licenced as Creative Commons (https://creativecommons.org/). Creative Commons “are flexible copyright licenses that allow copyright holders to decide for themselves who can share, reuse and build upon their creative works.” (http://camosun.ca.libguides.com/open/OpenCulture)
Other kinds of “open” in education
In addition to Open in OER, you may hear Open being used in other contexts as well, some of these include:
- Open source (software that is available at little or no monetary cost, but often costs a lot to set up and maintain in terms of people resources)
- Open access (resources – articles, books, etc. – that are available freely on the Internet)
- Open culture (the concept that knowledge should be shared openly and collaboratively, free of copyright restrictions)
- Open pedagogy (a little more complex, but defined briefly at https://opencontent.org/blog/archives/2975 as “that set of teaching and learning practices only possible in the context of the free access and [5]R permissions characteristic of open educational resources.” – you can explore its complexities further at http://openpedagogy.org/open-pedagogy/)
A few resources
Now that you know a bit more about what OERs are, here are some great resources for you to explore so you can find out more to help you decide how to integrate OERs into your own teaching!
- Camosun Library Open Resources Guide: http://camosun.ca.libguides.com/c.php?g=92346&p=597478
- BCcampus Open Education: https://bccampus.ca/category/curriculum-development-and-professional-learning/
- BCcampus Find Open Textbooks: https://open.bccampus.ca/find-open-textbooks/
- The OER Commons: https://www.oercommons.org/
- Open Content.Org: http://opencontent.org/
- The Open Pedagogy Notebook: http://openpedagogy.org/open-pedagogy/
- Rajiv Jhangiani’s website: http://thatpsychprof.com/
- Open Education conference: https://openedconference.org/2019/
- Open Education consortium: https://www.oeconsortium.org/