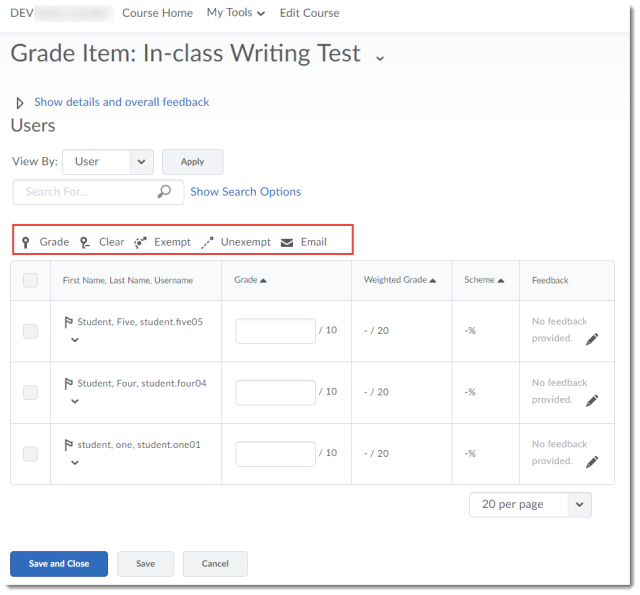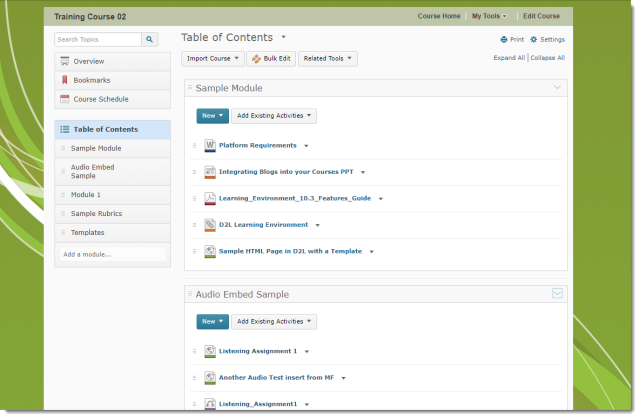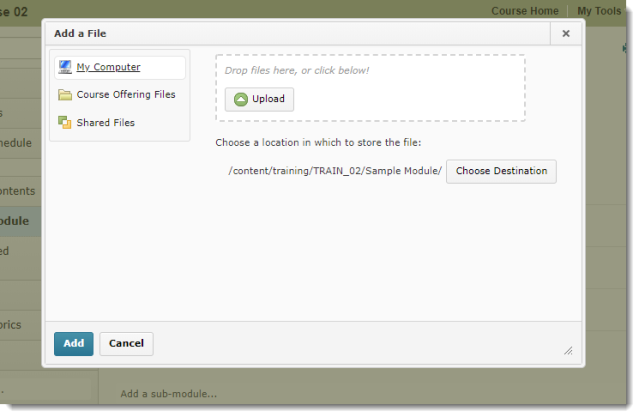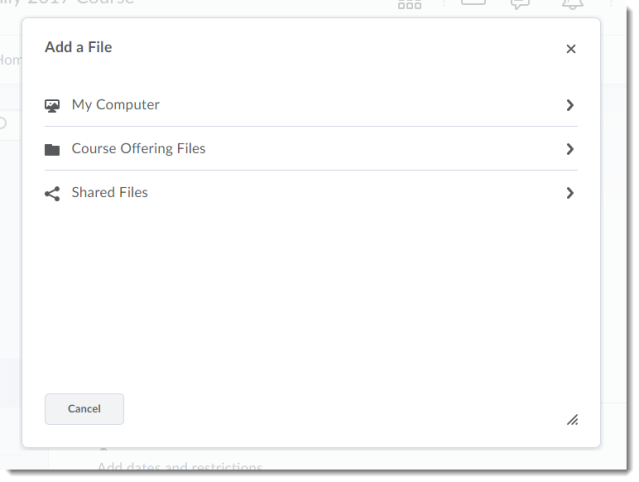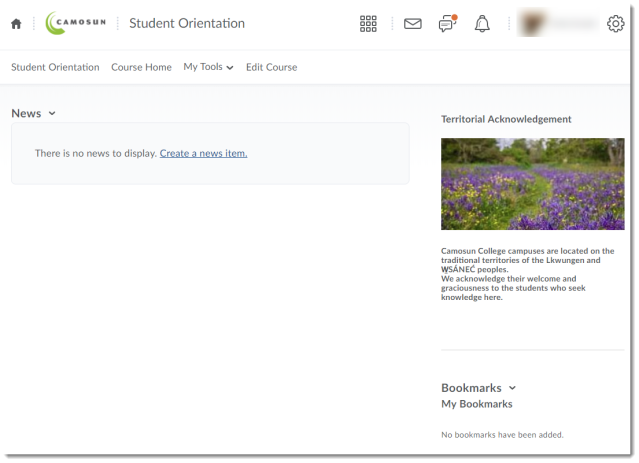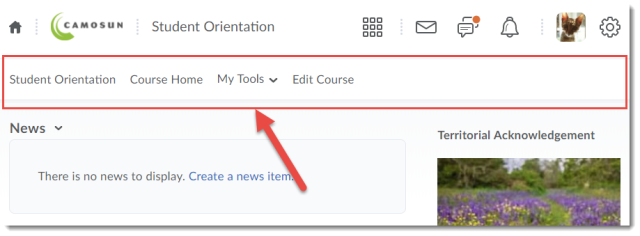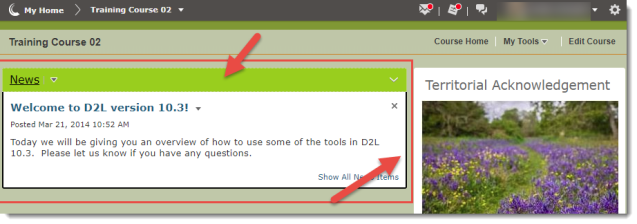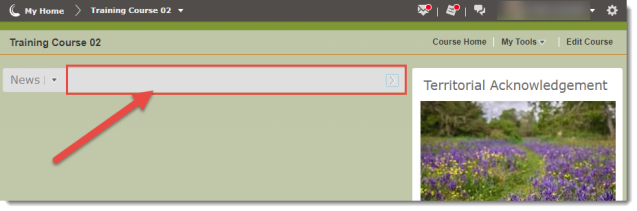Well, you don’t want to miss any of our workshops, so in addition to the ones I will tell you about below, you can find out more about other exciting Camosun eLearning workshops, and register too, at: https://decamosun.wordpress.com/2018/02/02/elearning-spring-2018-workshops-open-for-registration/.
But there are three in particular I want to mention today.
First, Ethical Dimensions of Educational Technology
Many of us are integrating educational technology into our teaching, but how many of us are discussing the ethical issues that come along with those technologies? This blended workshop (first part online, second part face-to-face) will support conversations around institutional policy, privacy, social justice, accessibility, and personal risk, when it comes to educational technology, and help you develop strategies for being creative and innovative while keeping these issues in mind.
- Who: Brian Lamb, Thomson Rivers University and Emily Schudel, Camosun College
- When: Mon., May 14, 1:00-4:00 pm
- Where: Lansdowne, Library and Learning Commons, Room 151
- Register at: https://www.surveymonkey.ca/r/DYZ3KFS
Second, Creating Community in the Online Classroom
What does it mean to create an online community for your students? What considerations do you need to keep in mind when developing online activities to support that online community? This blended workshop will give you the opportunity to engage in online community building, and to work with your peers face-to-face to develop strategies for integrating online community-building activities into your course. NOTE: the online component will run first, taking 1-2 hours to complete over a week, and will be followed by a 1½ hour face to face session.
- Who: Emily Schudel and Martha McAlister, CETL
- When: Online: Wed., May 16-May 23; Face-to-Face: May Wed., May 23, 11:30am-1:00pm
- Where: Lansdowne, Library and Learning Commons, Room 151
- Register at: https://www.surveymonkey.ca/r/D2LFHQ2
And finally, Flipping Out over the Flipped Classroom
Wonder what all the hype is around the “flipped” classroom? Come experience one way to flip a classroom in our 2-hour workshop. In this flip, the first hour will be online in D2L and will start on Friday, May 5 and run until May 12, and the second hour will be in the “classroom” on May 12. In this workshop, you will: Learn about what it means to flip a classroom; Discuss your own ideas for flipped classroom activities with Camosun colleagues; Learn about the pros and cons of flipping the classroom
- Who: Martha McAlister and Emily Schudel, CETL
- When: Online: Wed., May 9-May 16; Face-to-Face: May Wed., May 16, 11:00am-12:30pm
- Where: Lansdowne, Library and Learning Commons, Room 151
- Register at: https://www.surveymonkey.ca/r/D2LP2XF
Have questions? Want to know more? Email Emily Schudel at schudele@camosun.ca.