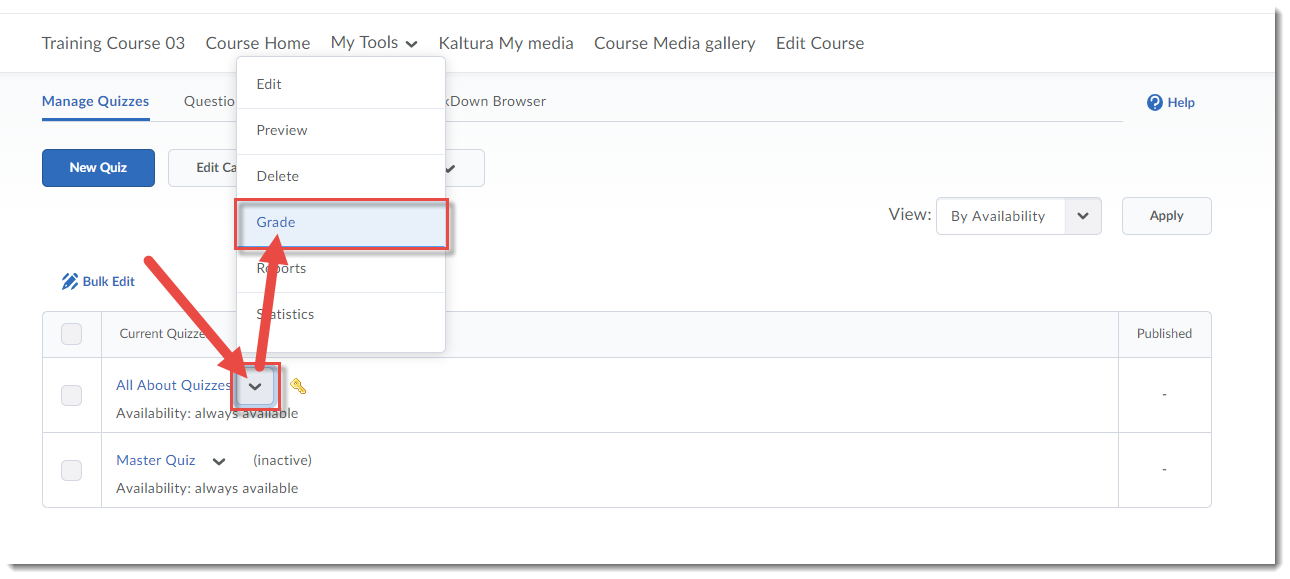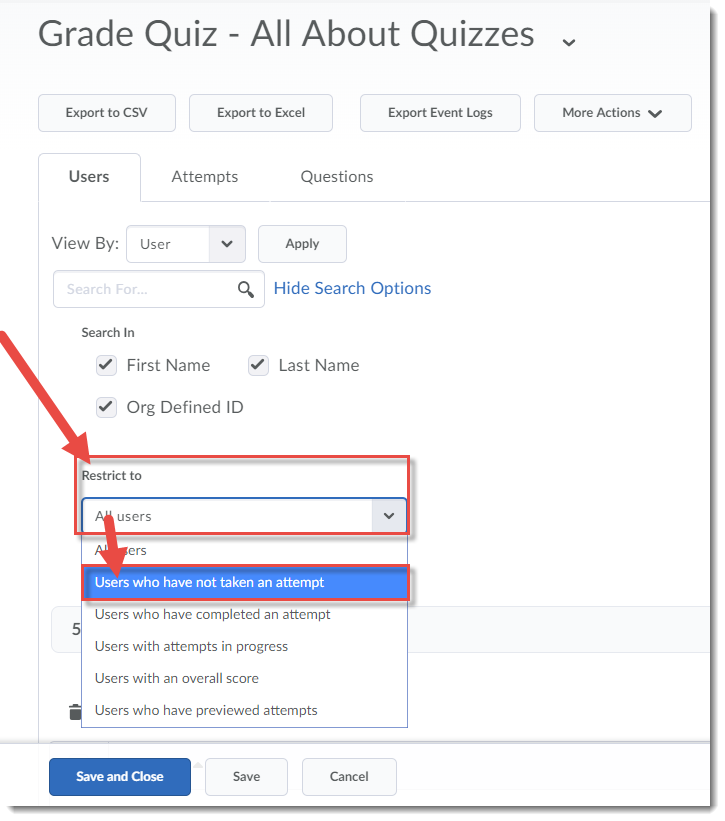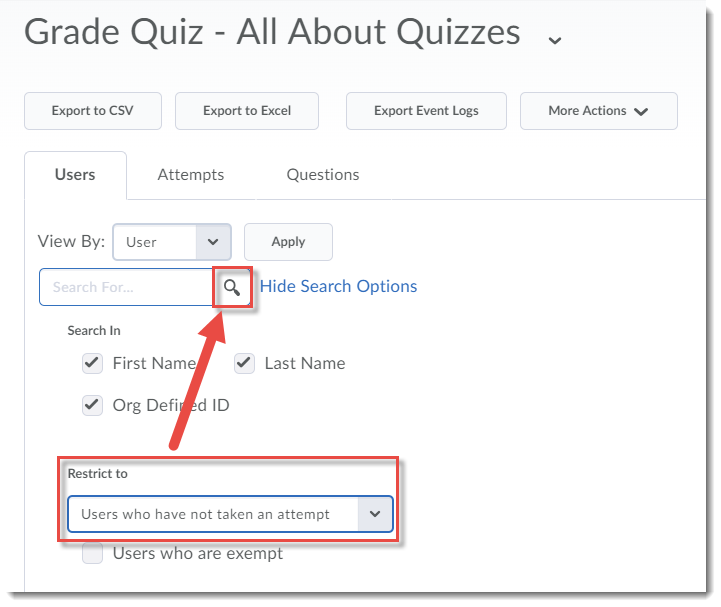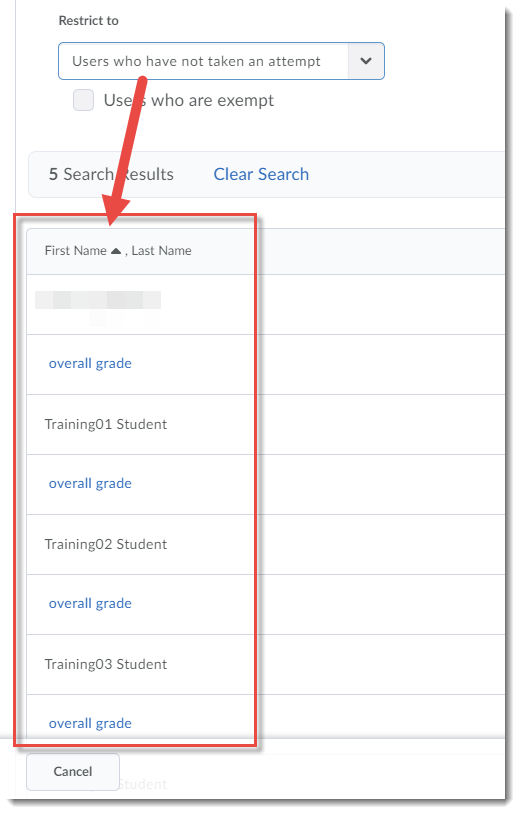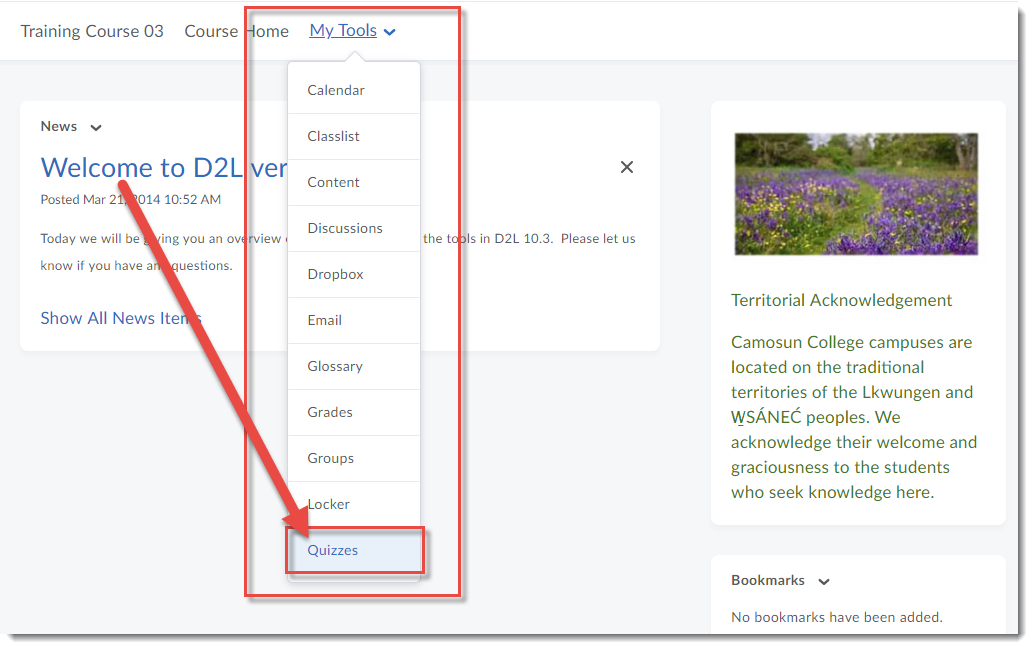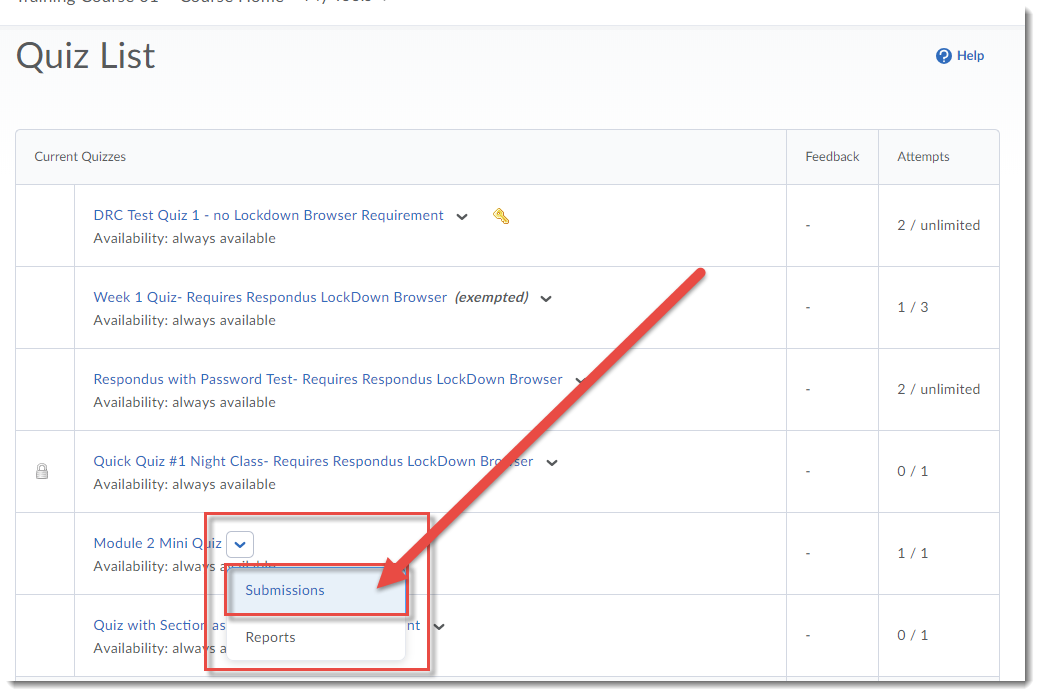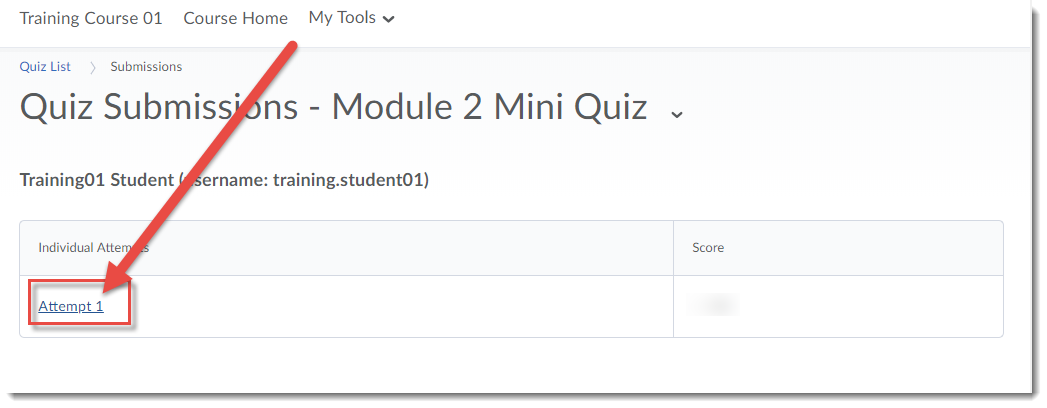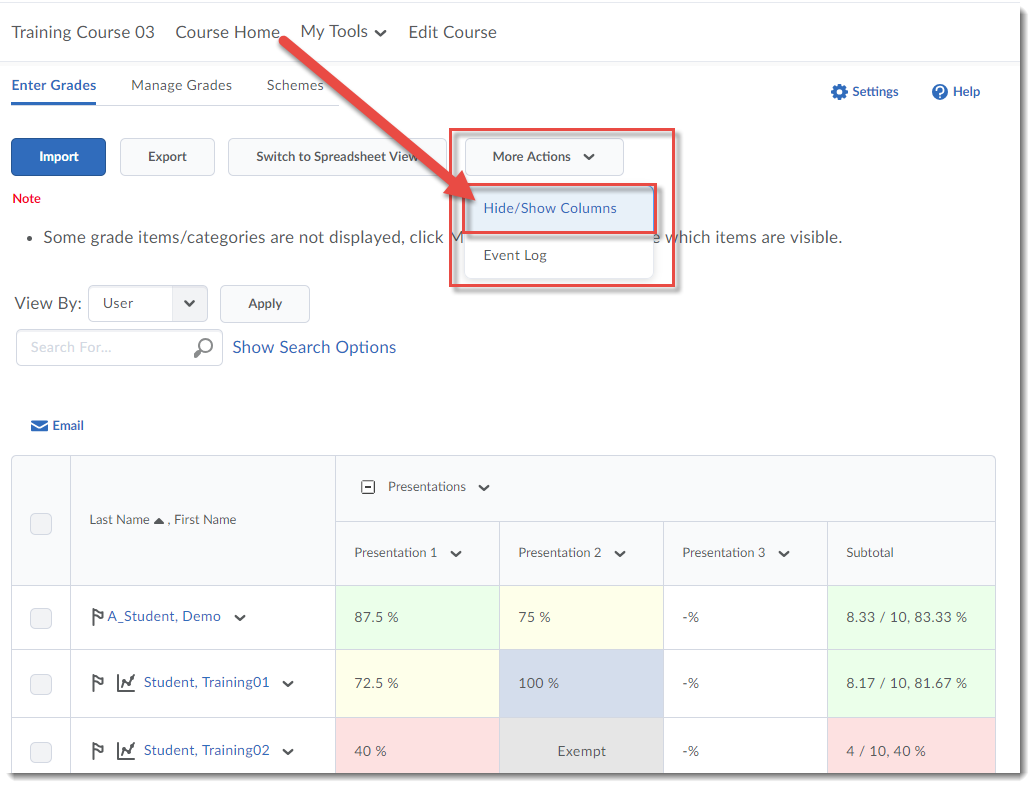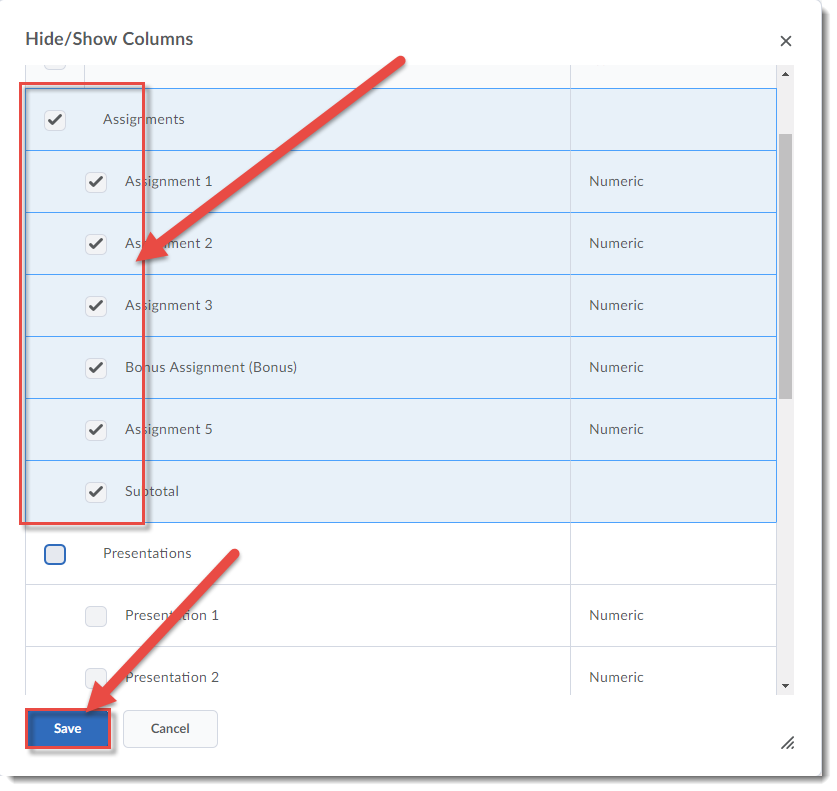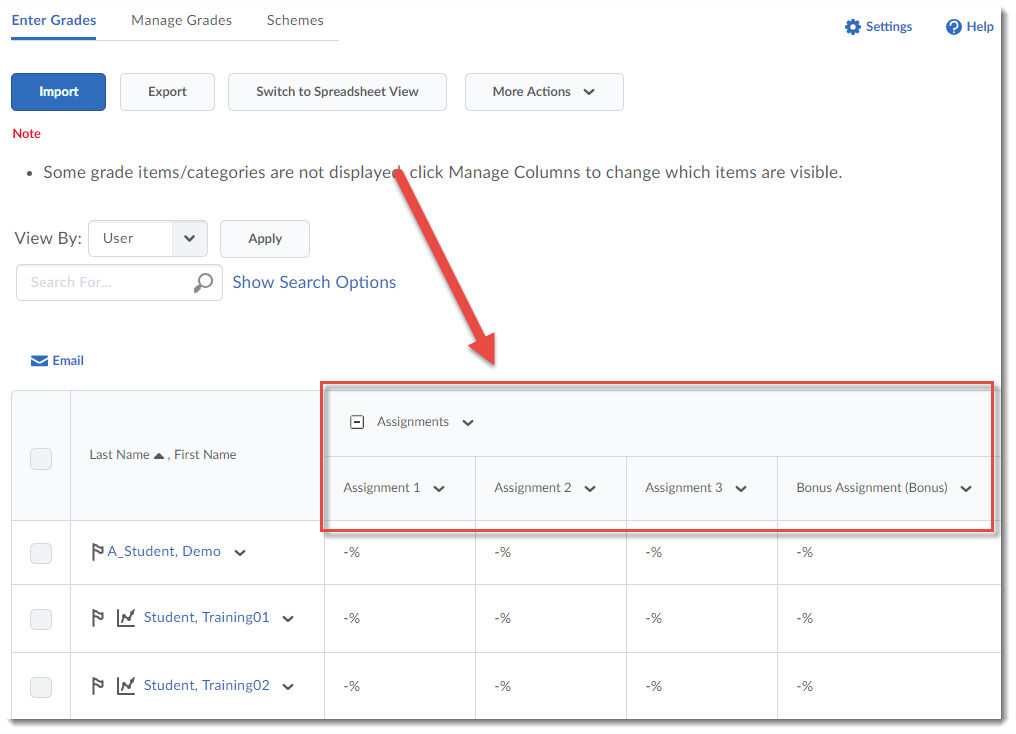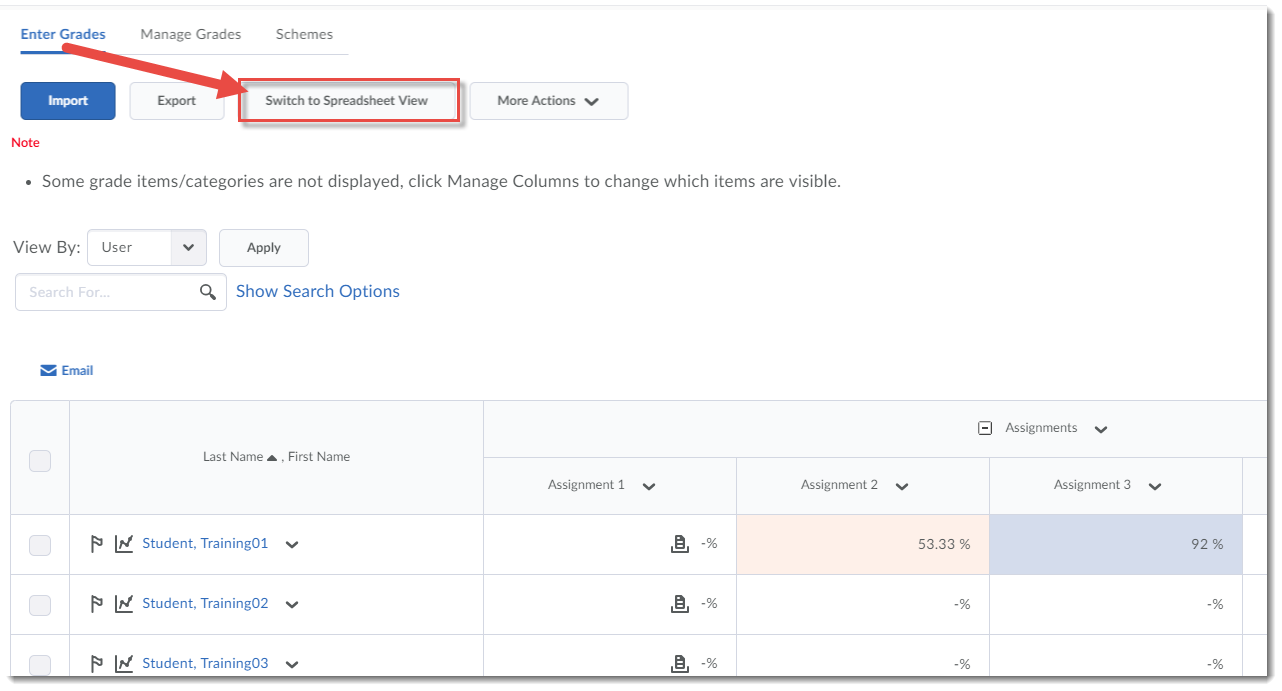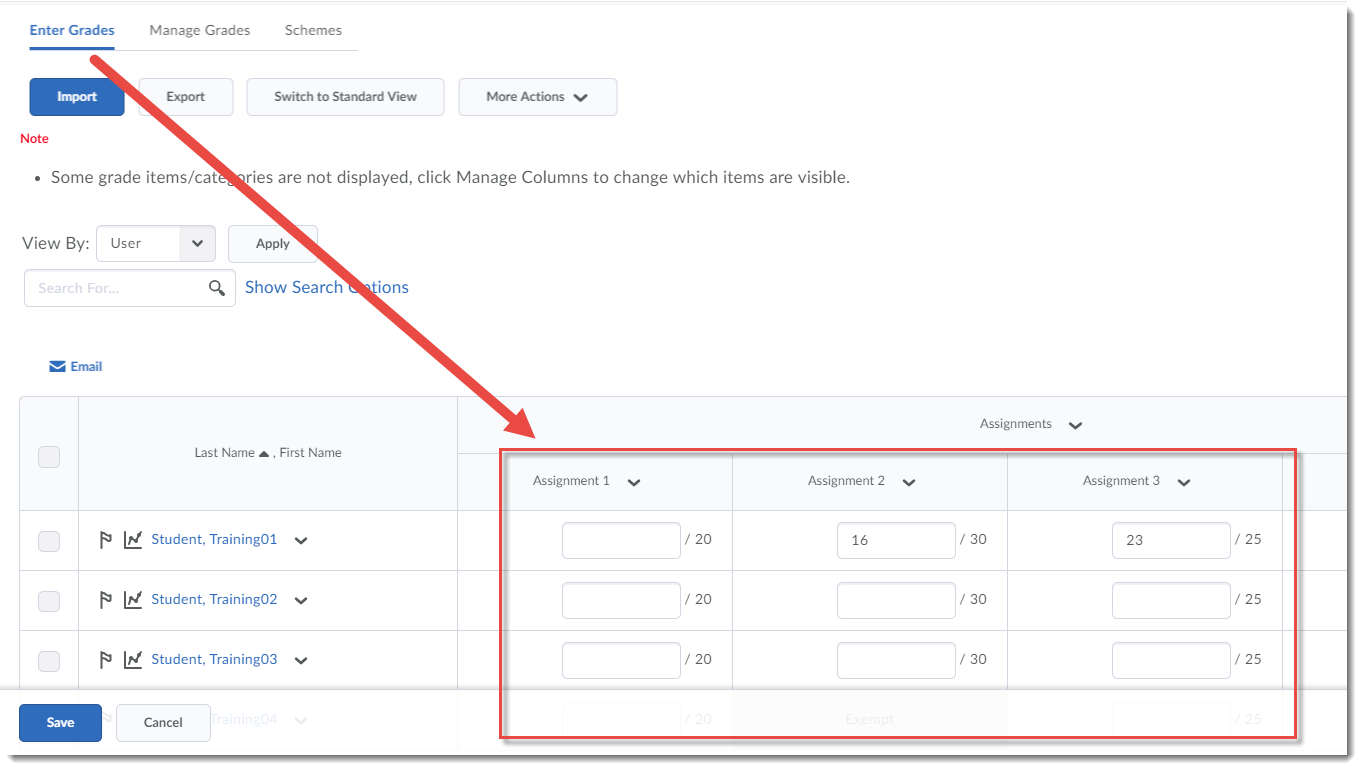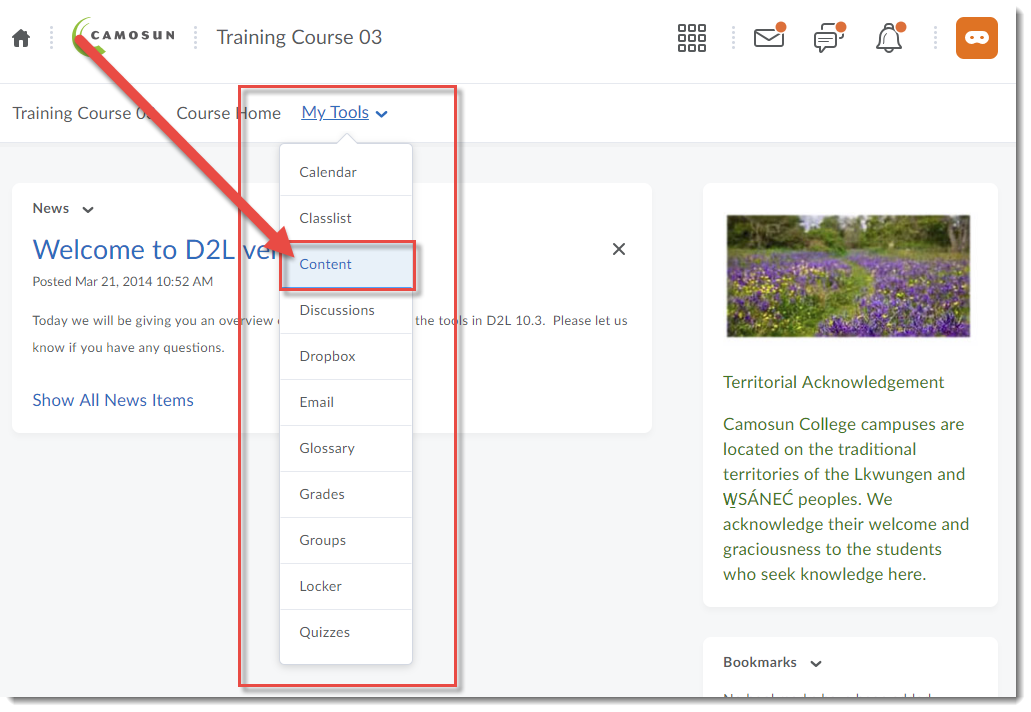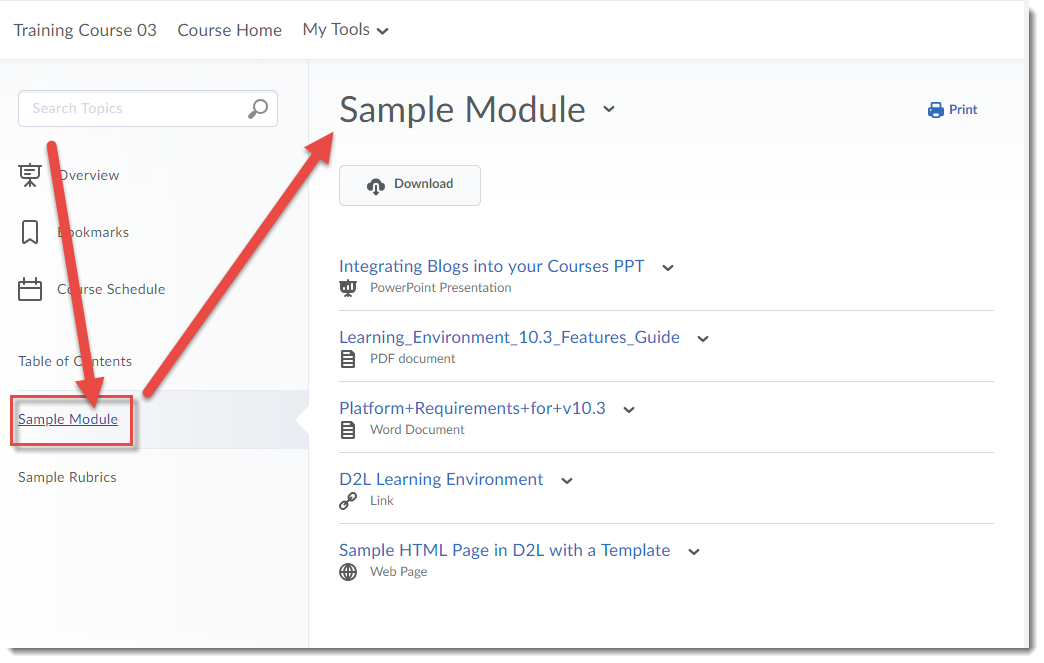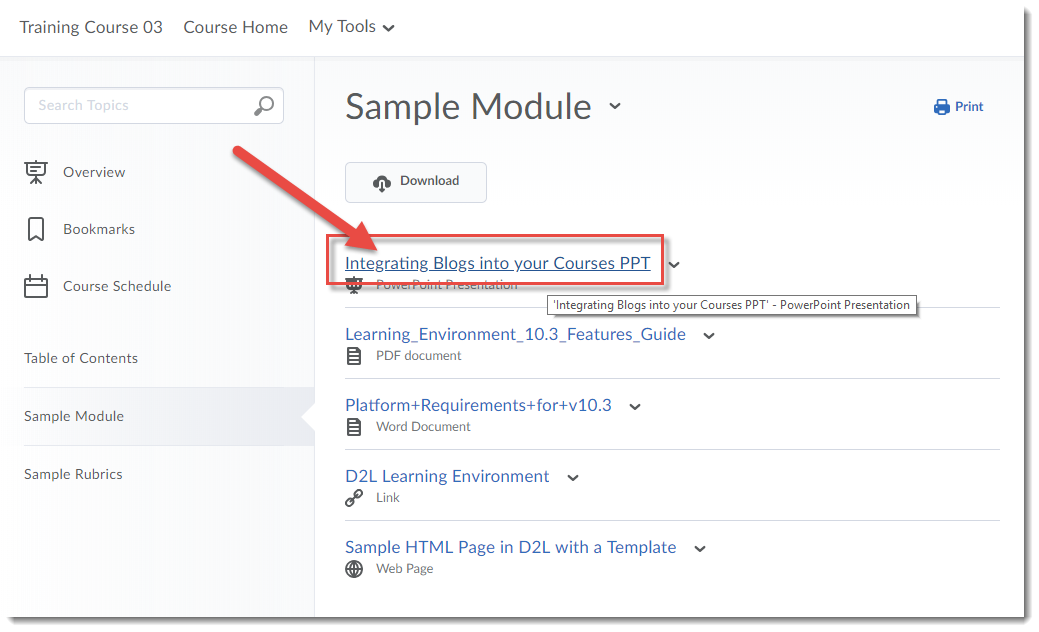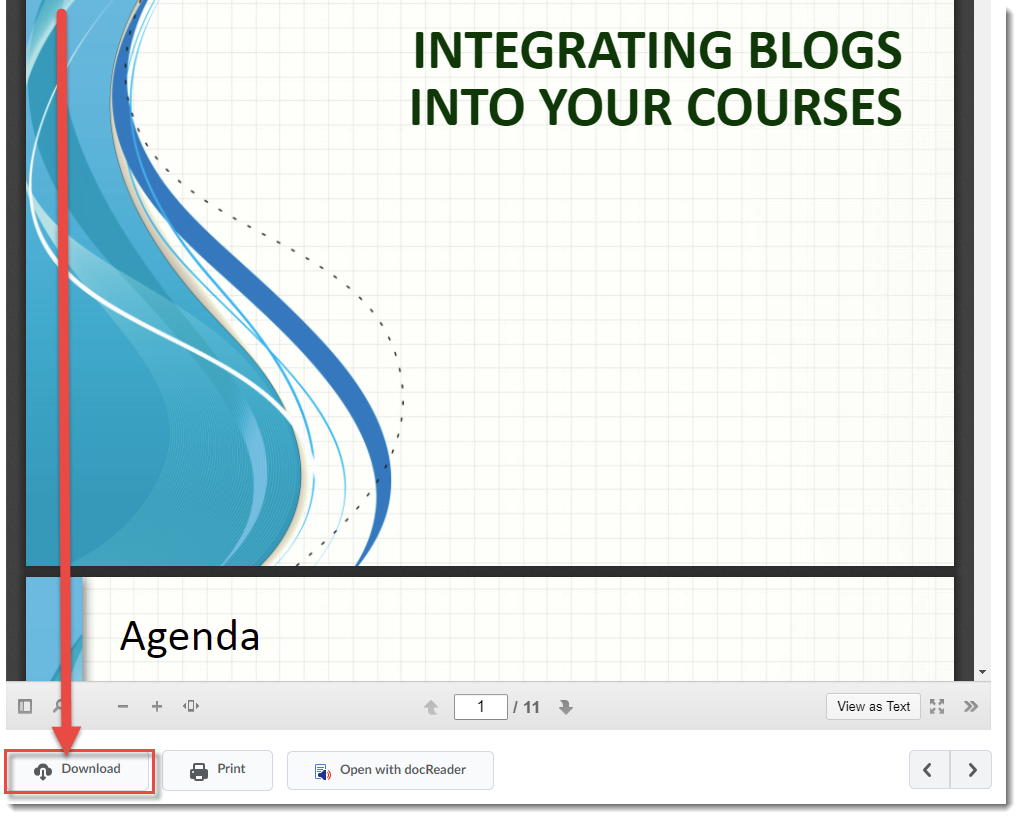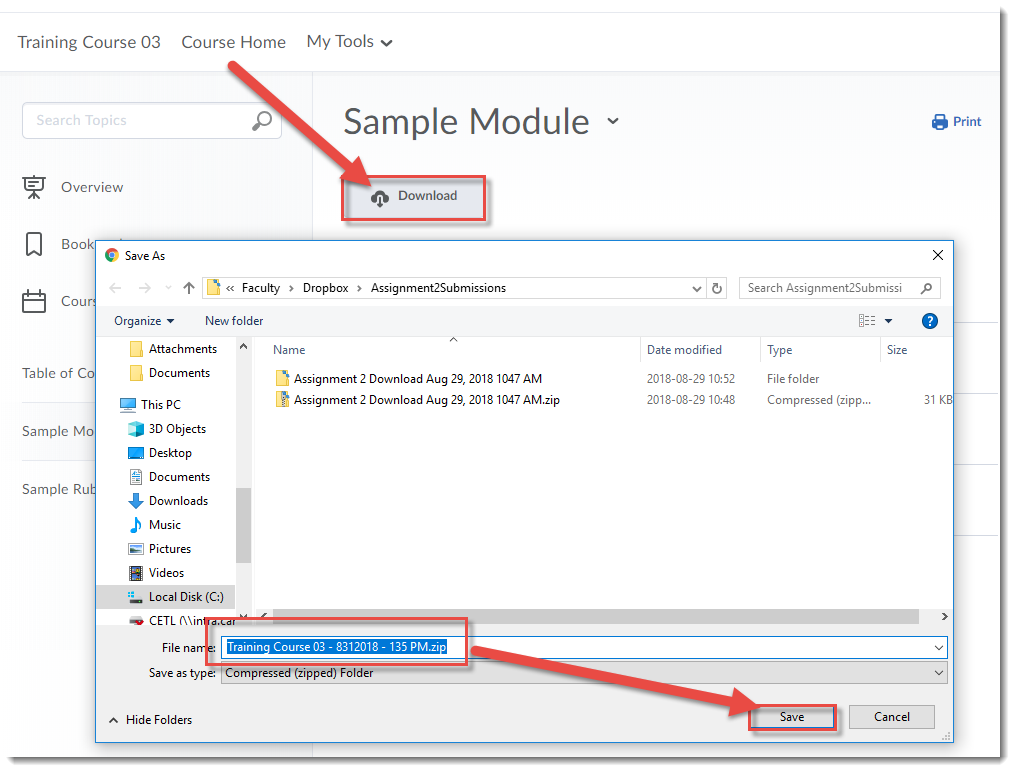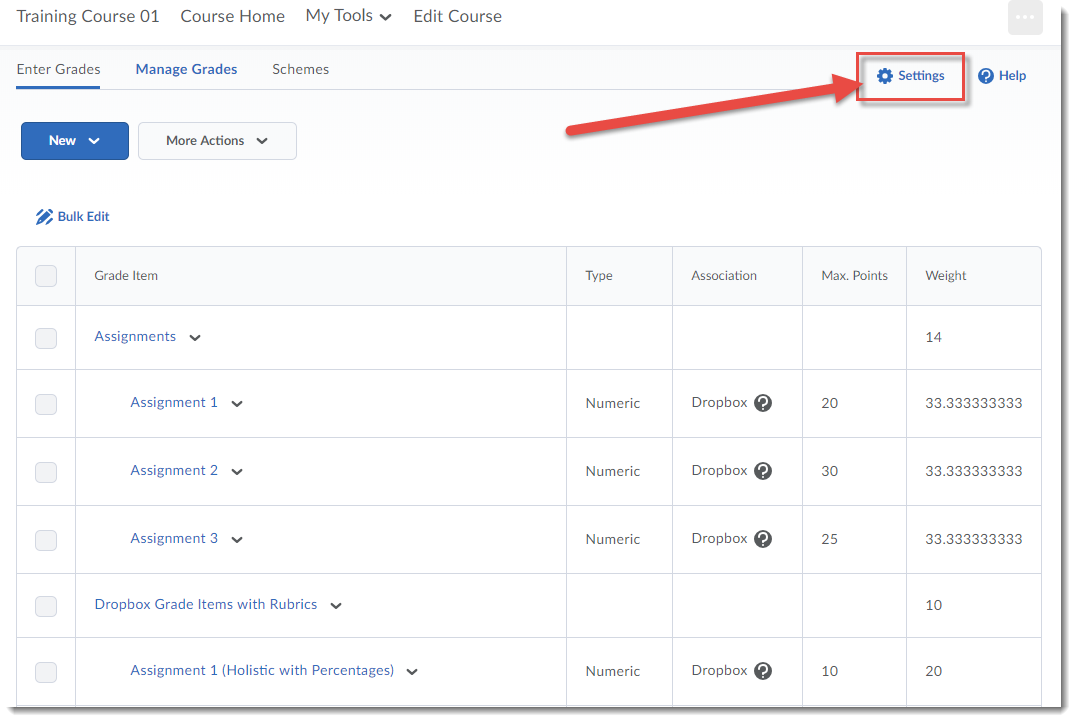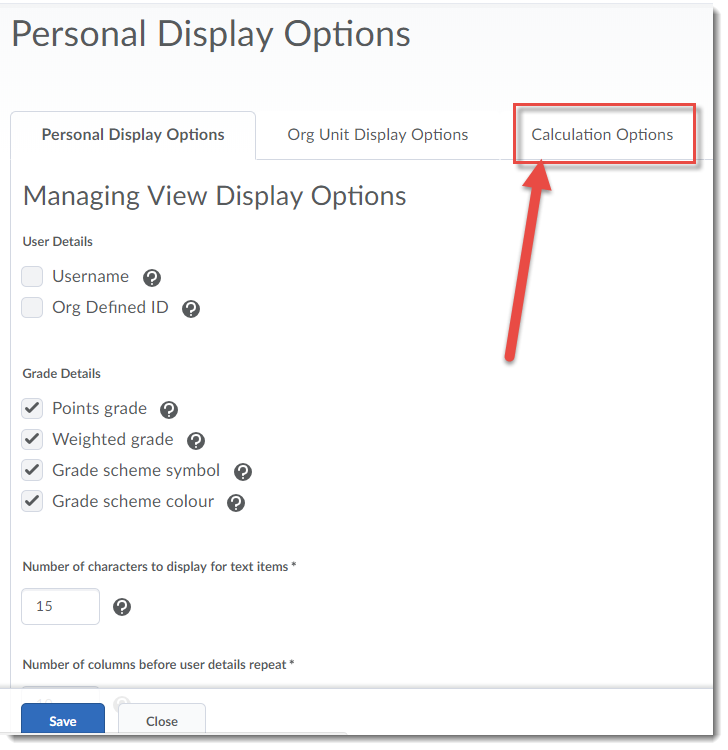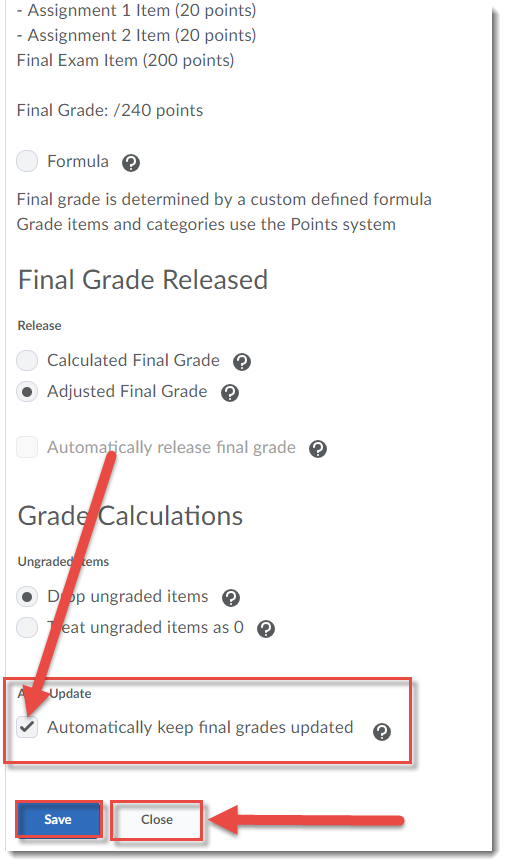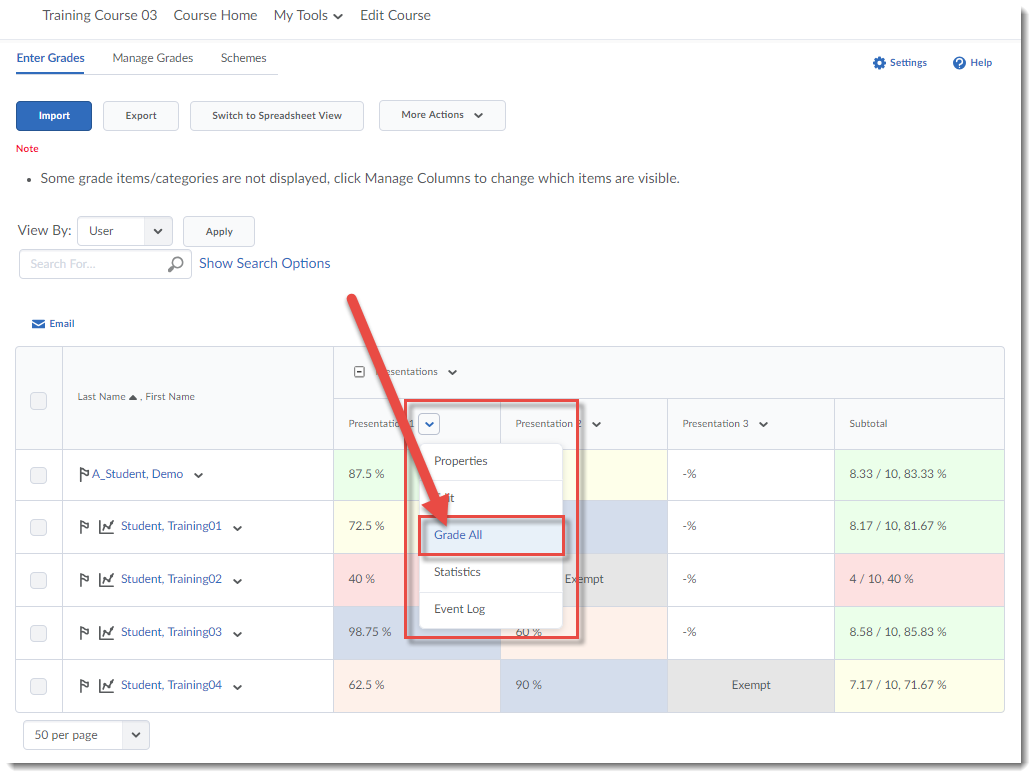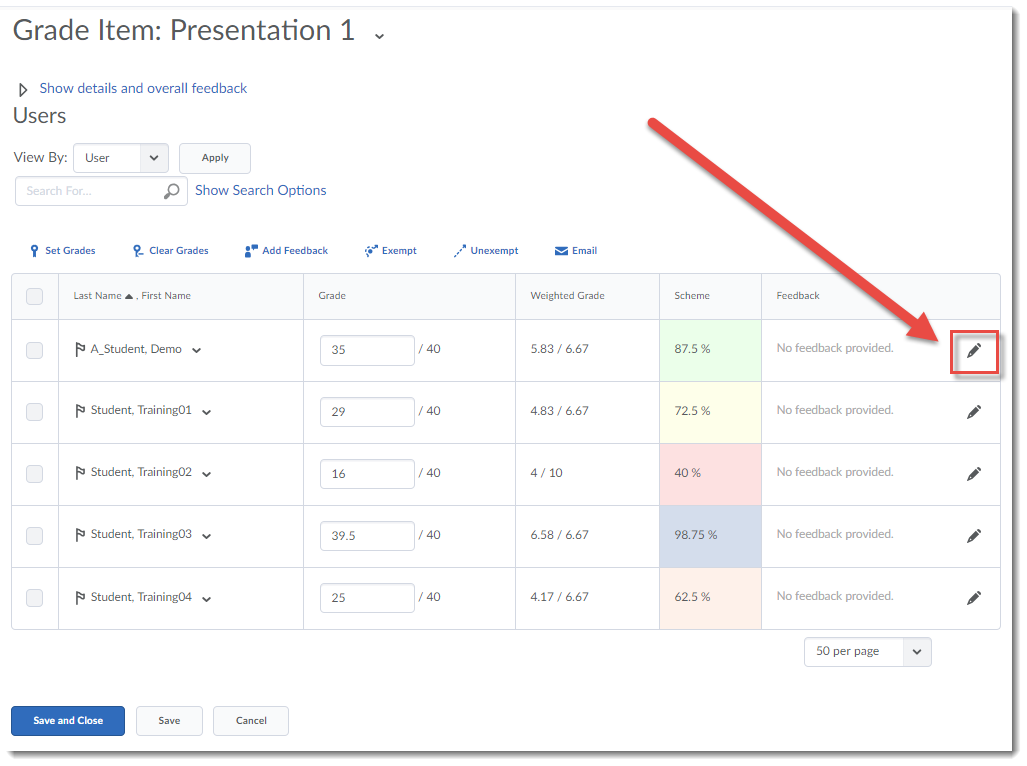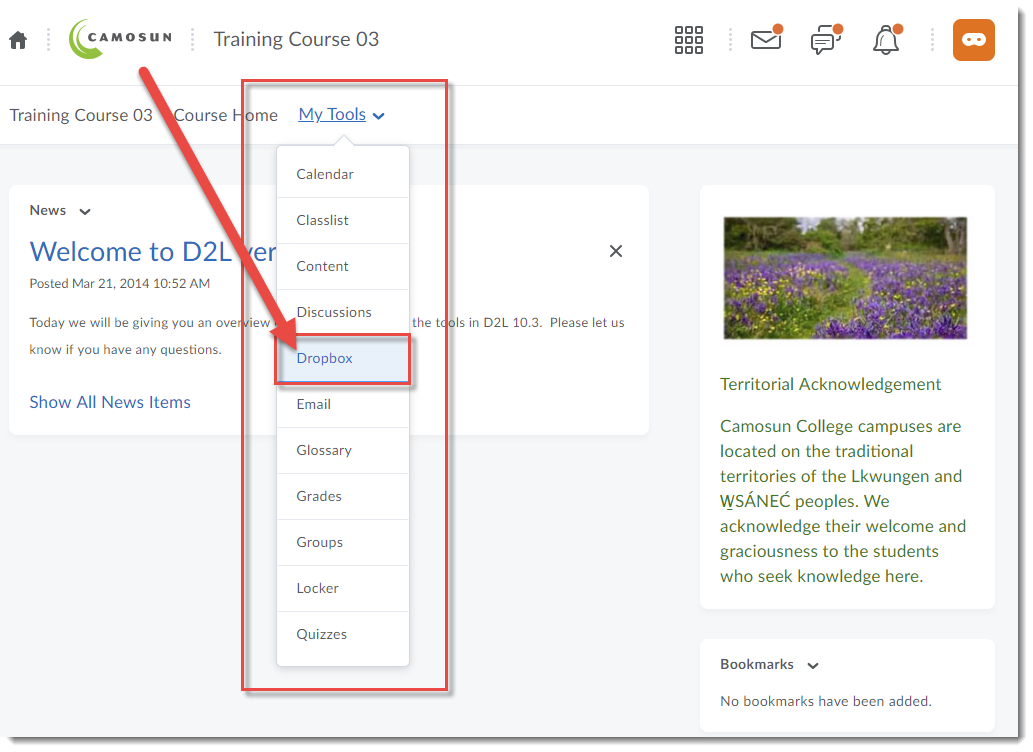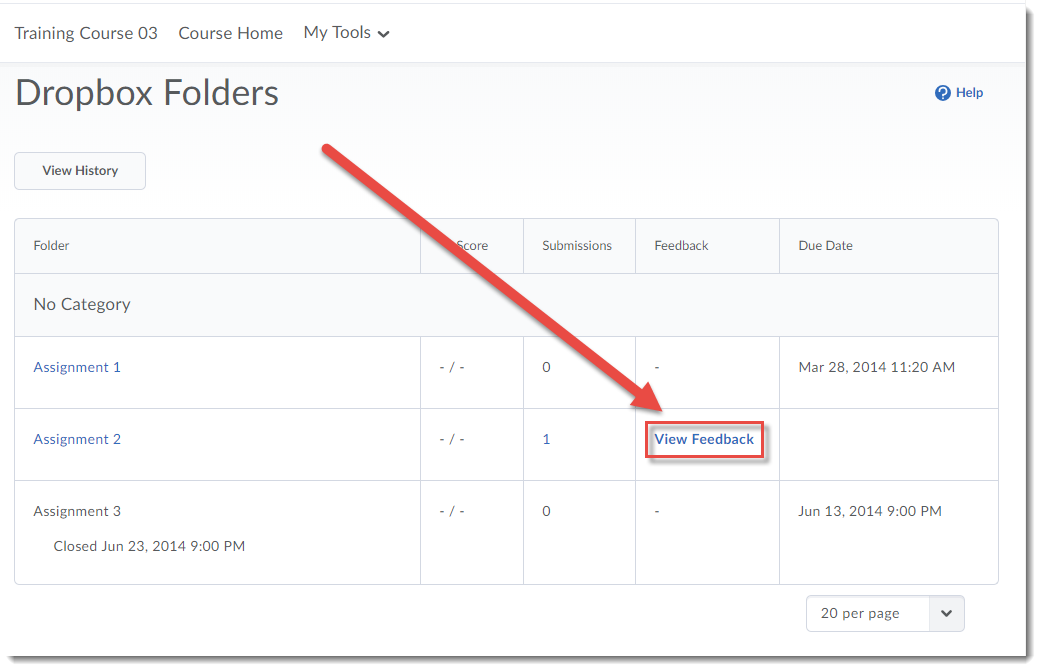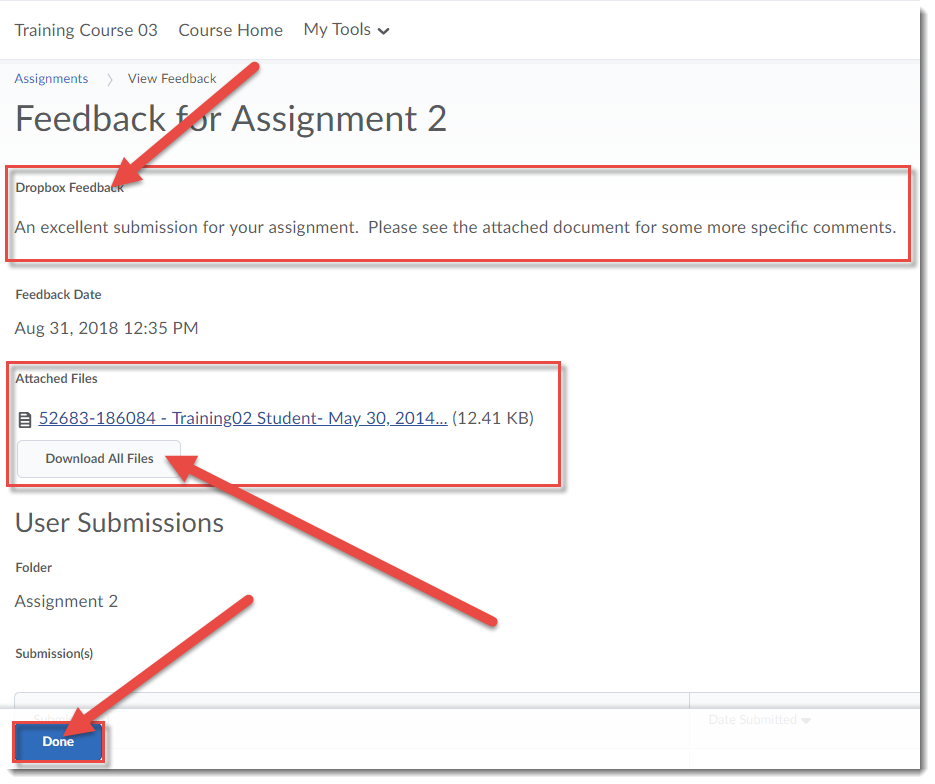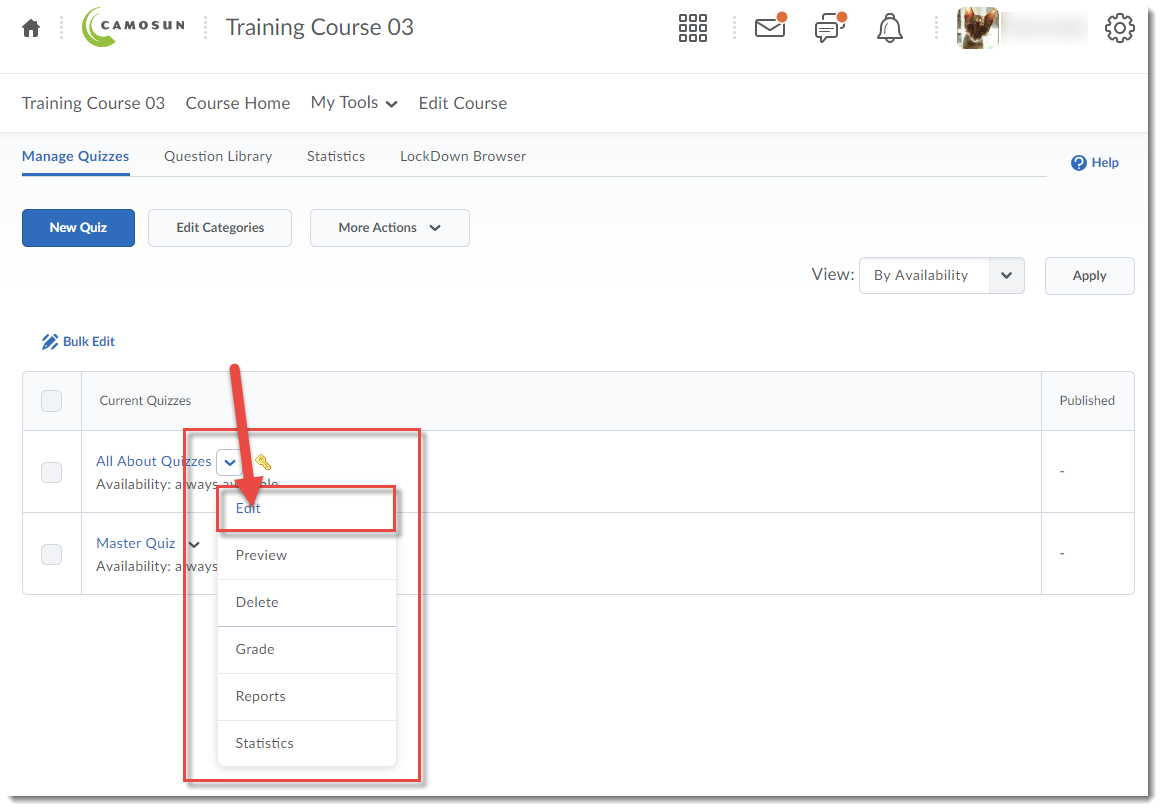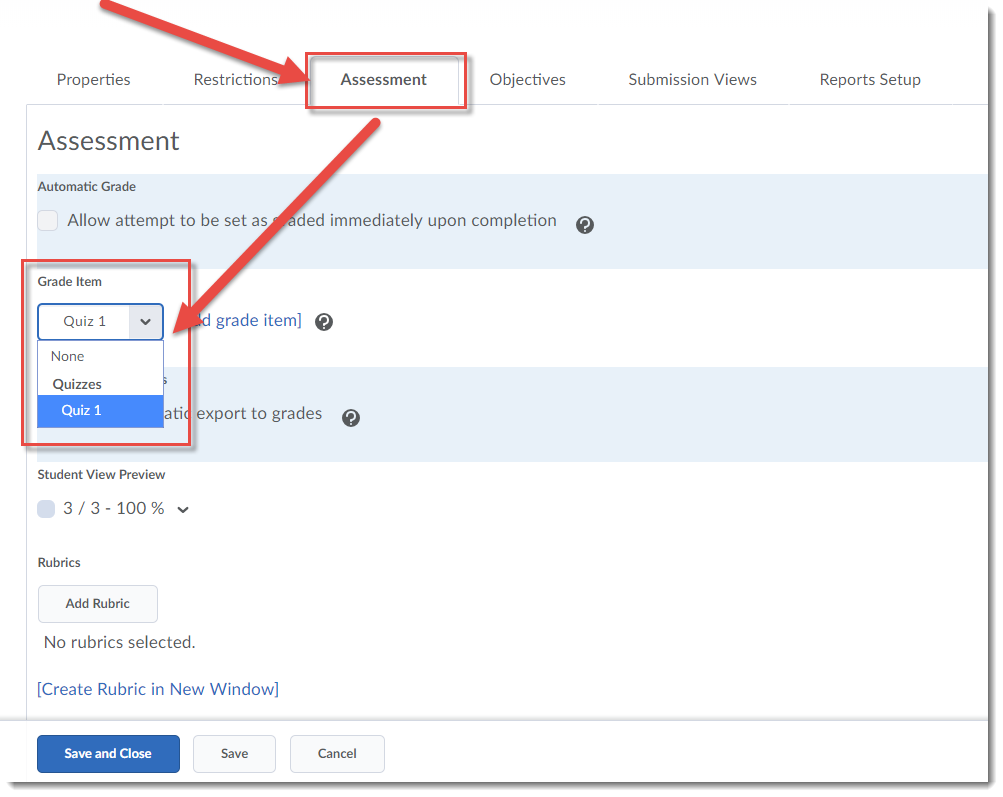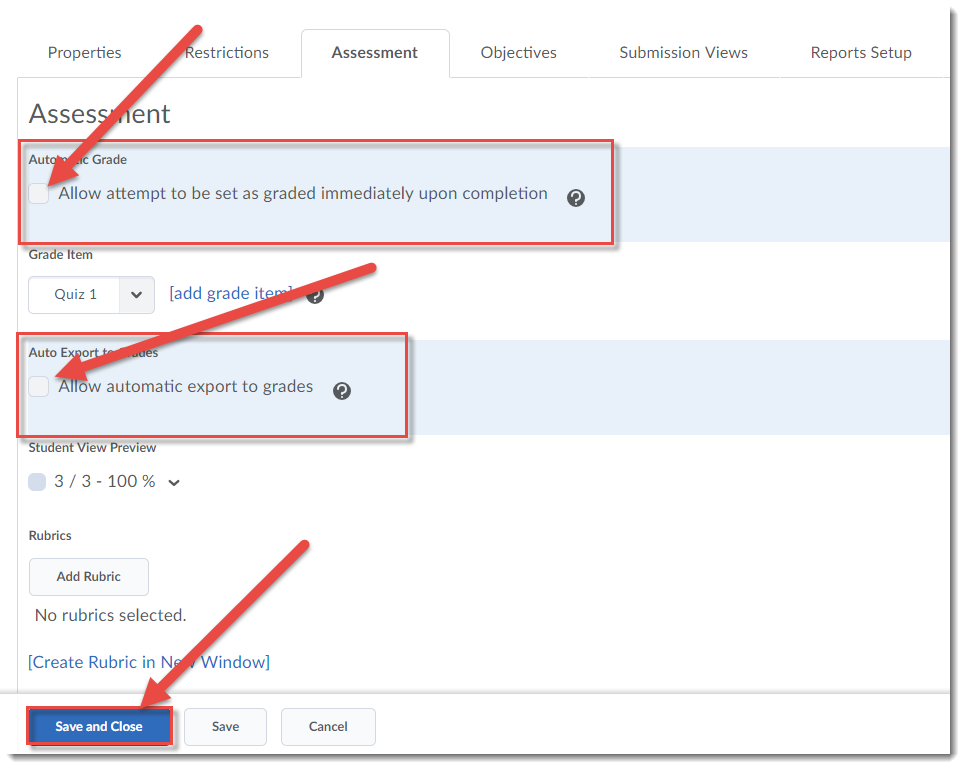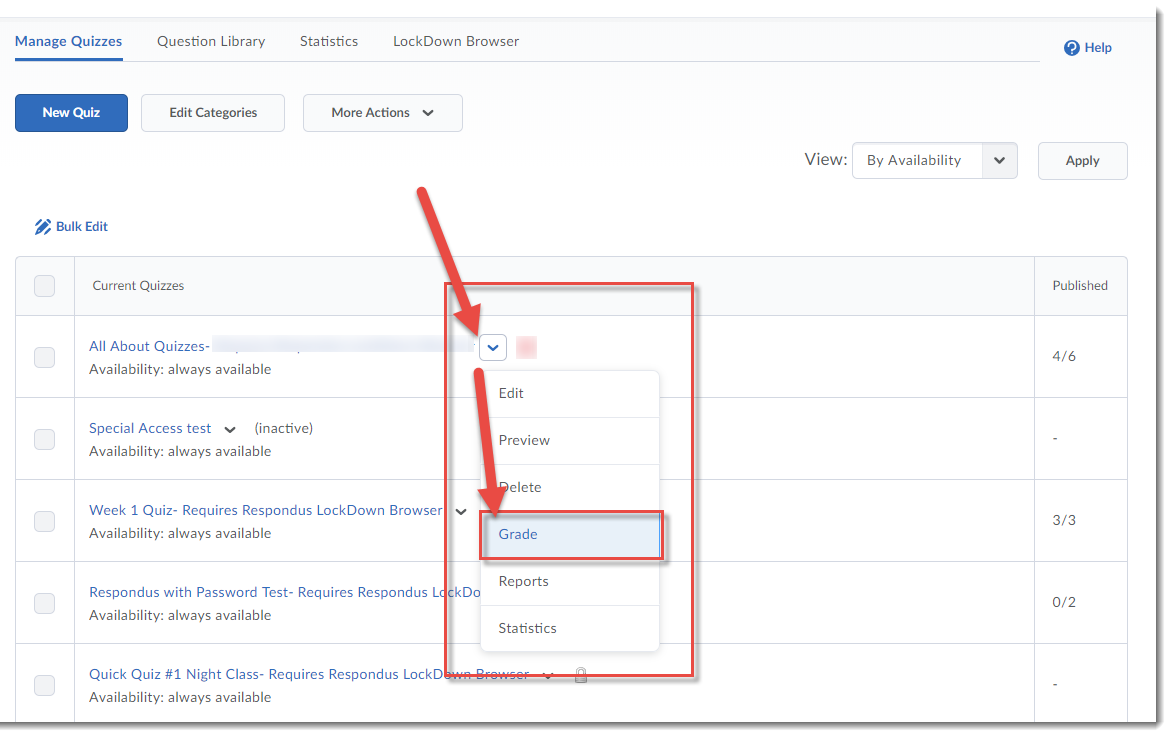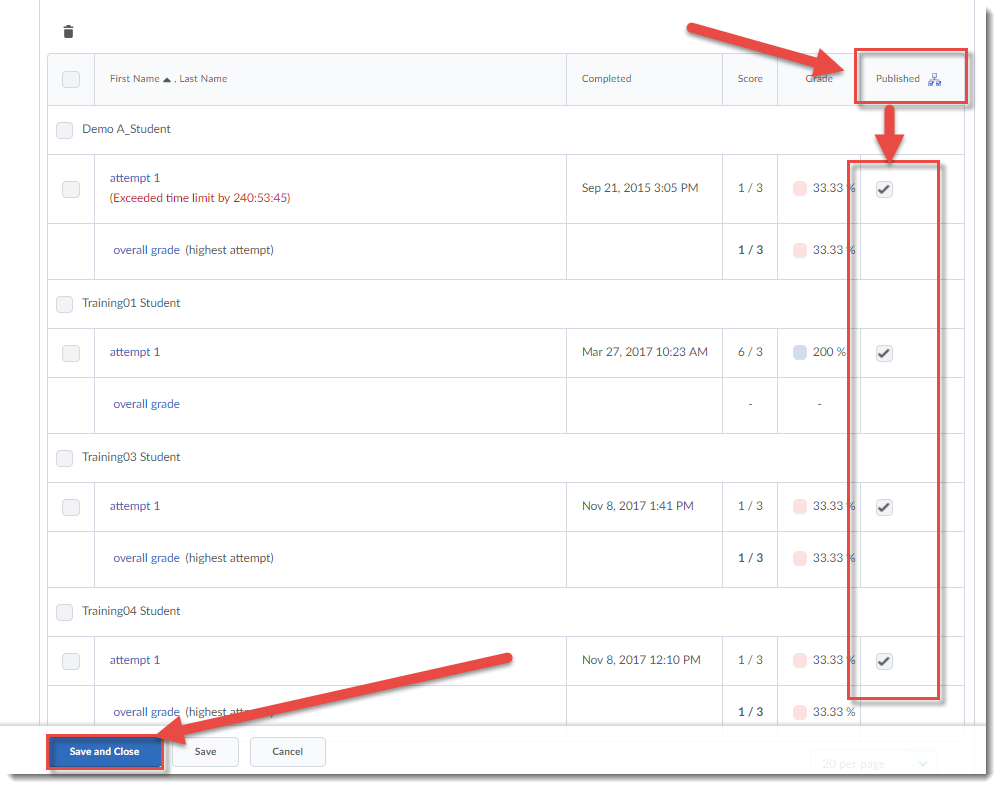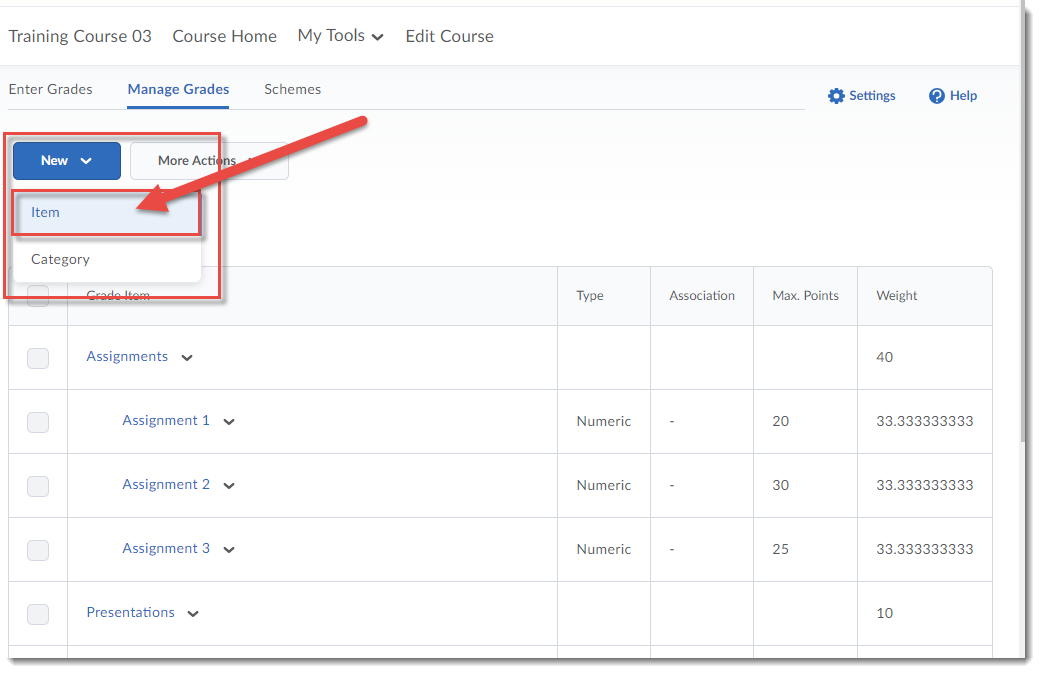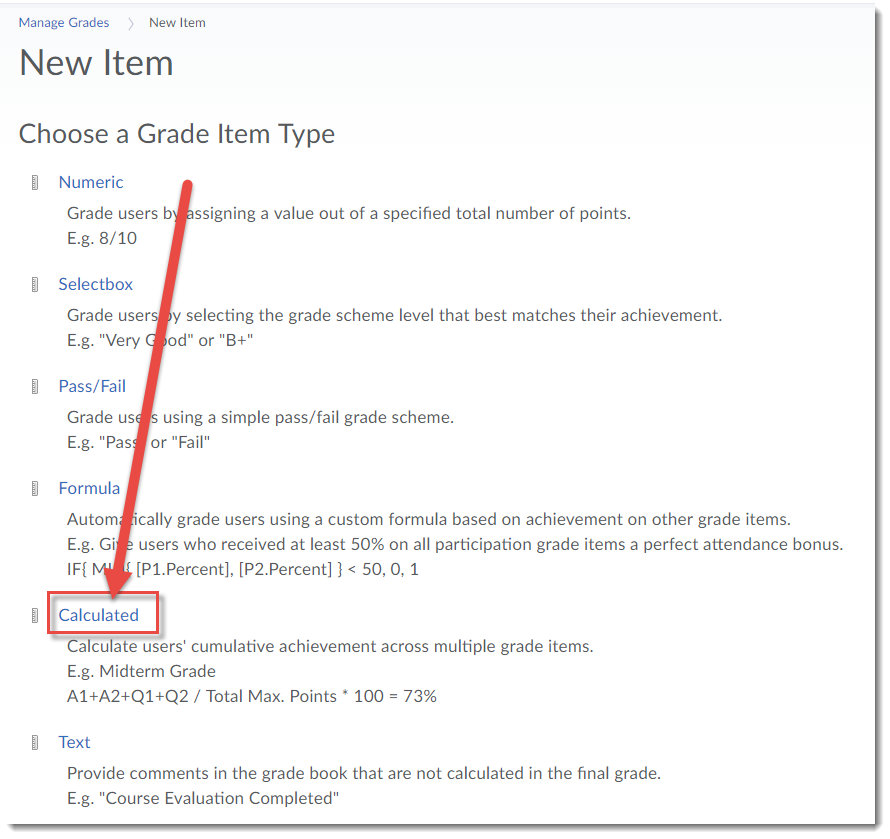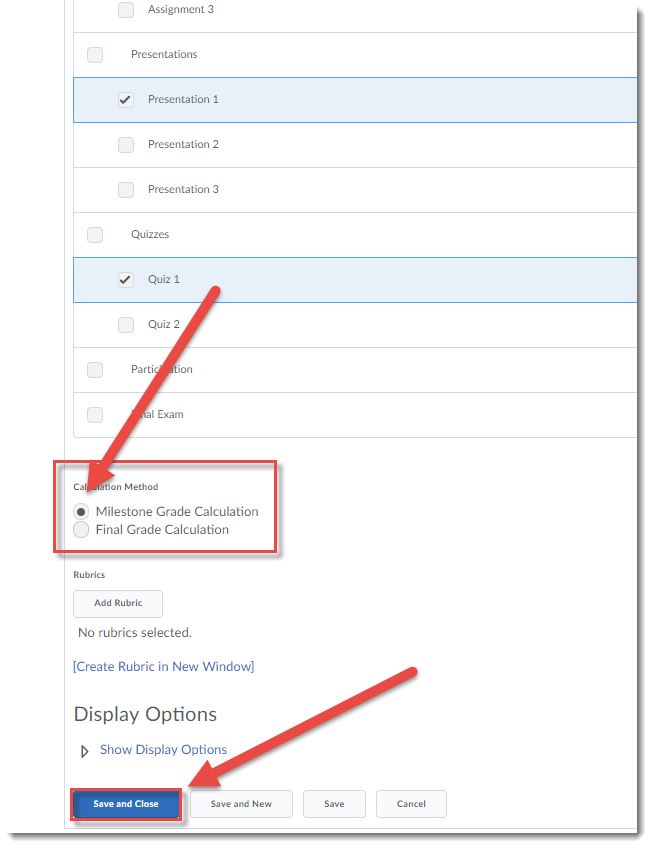Scenario
This tutorial will cover the steps involved when you wish to see a list of students who have not yet attempted a Quiz yet. For further information, please contact desupport@camosun.ca for assistance.
Steps
- Go to the Quizzes tool in your course.
- Click on the down arrow next to the Quiz you wish to see attempts for, and select Grade.
- In the Restrict to drop-down menu, select Users who have not taken an attempt.
- Click the magnifying glass in the Search for box near the top of the Grade Quiz area.
- Scroll down, and you will now see a list of the students who have not yet attempted the quiz.
Things to Remember
When you go back to the Grade Quiz area, the Restrict to drop-down should retain the last option you selected, meaning if you want to see a list of students who HAVE attempted a quiz, you will need to select that option (Users who have completed an attempt) from the drop-down.