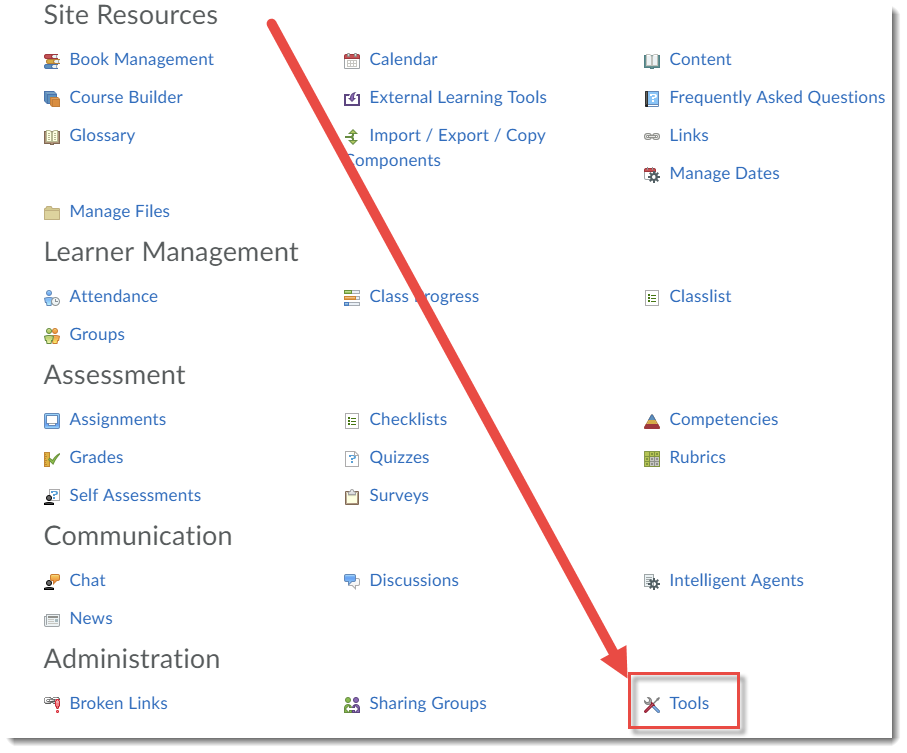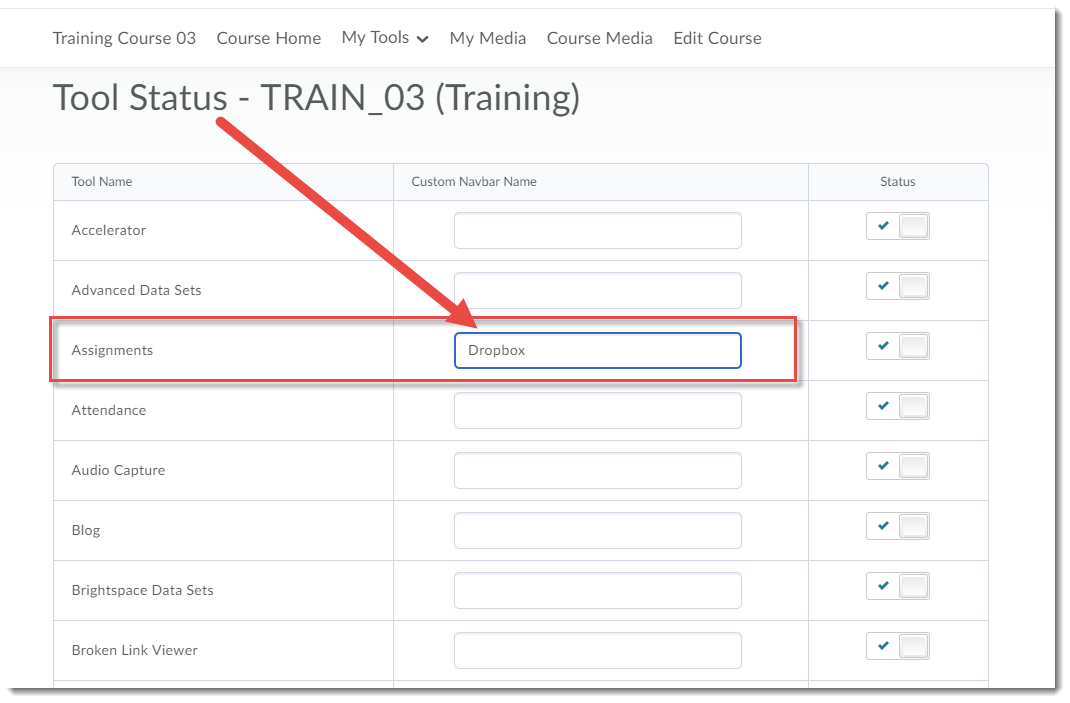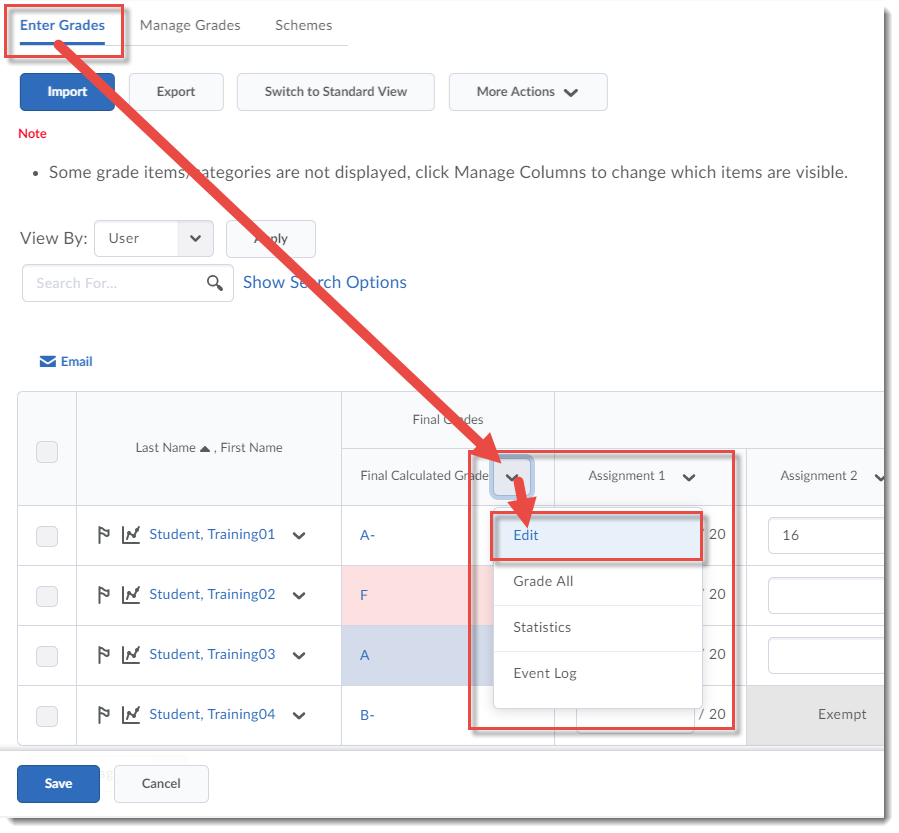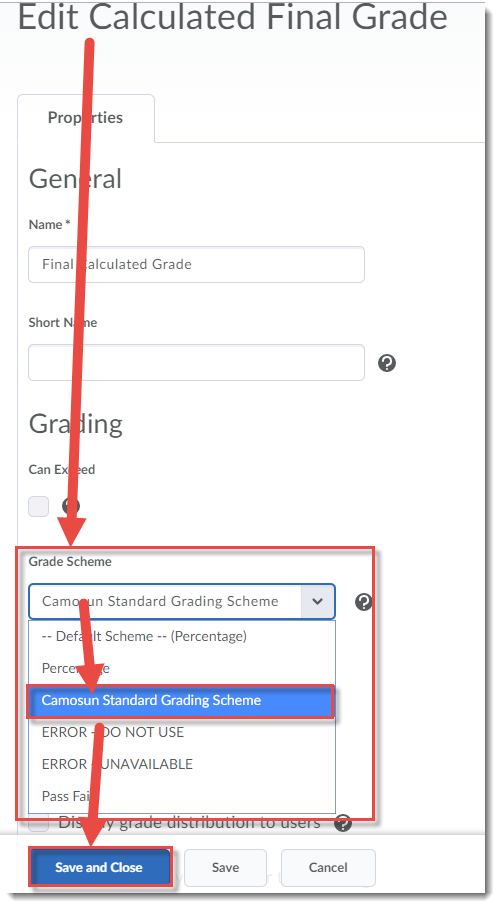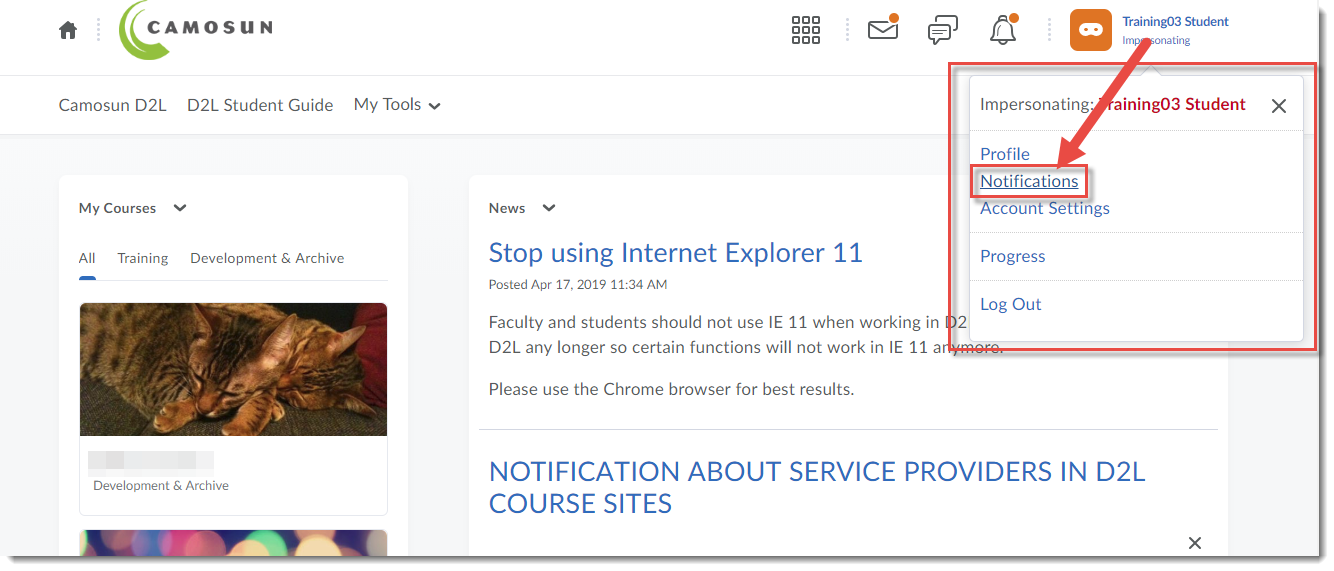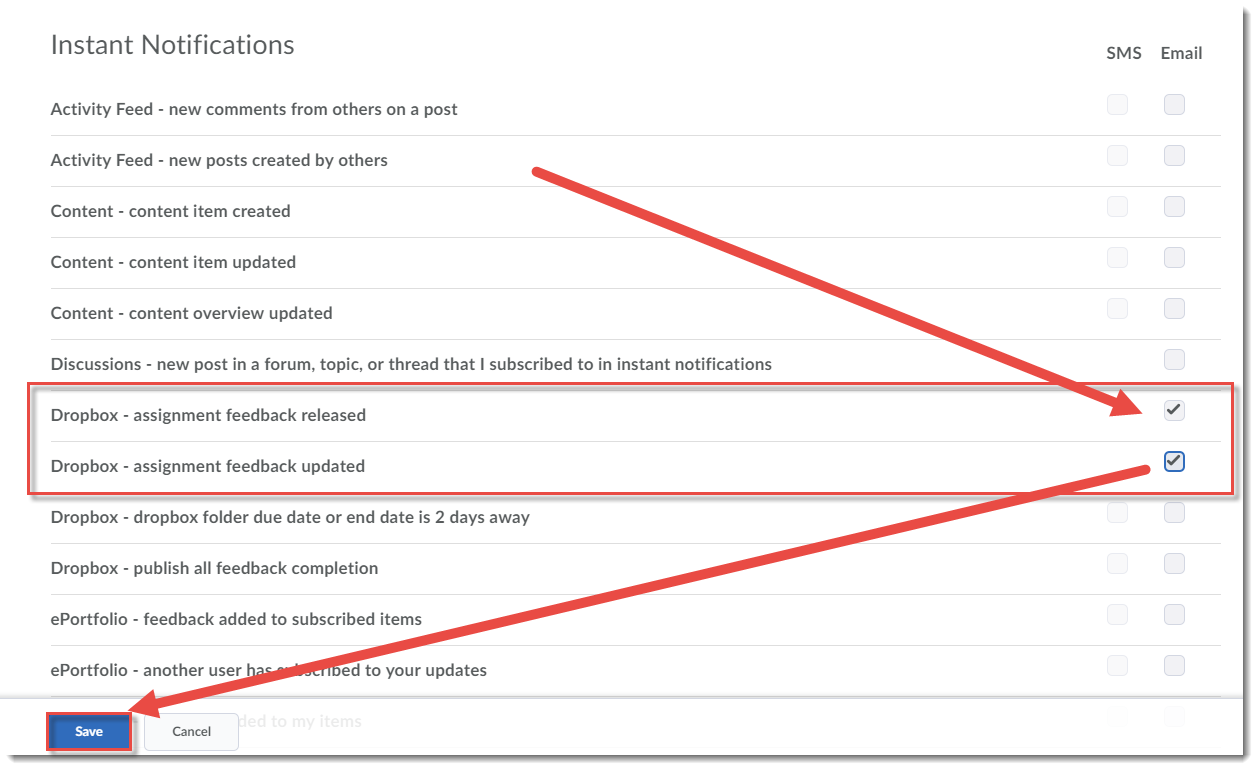And now, here is a list of the workshops we are offering next week. You can register for these, and all our workshops, at https://www.surveymonkey.ca/r/B7KYD8P If you have any questions, email me, Emily, at schudele@camosun.ca.
Lansdowne Workshops
D2L Quizzes – How, Why, and the Daylight Experience: Monday, May 13, 2:00-4:00pm, Room Ewing 110
- This hands-on workshop will cover creating, managing, and grading quizzes and the question library in the new version of D2L, Daylight Experience. Basic familiarity with D2L is recommended for participants interested in this workshop.
Facilitating Discussions and Collaborative Work in D2L: Tuesday, May 14, 10:00-11:30am, Room Ewing 110
- In this workshop we will examine a variety of online communication tools within D2L, and discuss various facilitation techniques that you can use to engage learners and promote collaboration online.
Fun with Rubrics: Friday, May 17, 9:00am-12:00pm, Room Ewing 110
- This hands-on workshop will discuss best practices around designing a variety of rubrics and integrating them into your assessment, participation, and feedback strategies. Note that we will set up a simple rubric during the session to practice using the tool, but participants are encouraged to bring their own rubrics for discussion with the group. Basic familiarity with D2L is recommended for participants interested in this workshop.
Interurban Workshops
Open Education Resources: What, Why and How: Wednesday, May 15. 1:00-2:30pm, CBA210
- At the heart of the Open Education movement lies the idea that publicly-funded knowledge and knowledge products (textbooks, curricula, lecture notes, tests, assignments, video, images) should be made freely available to the public (including students). As educators dedicated to the creation and transfer of knowledge this idea is appealing. But how does it work? What constitutes Open Education Resources (OER)? How are they licensed? Where can you find them? What are the best ways to use them? In this workshop we will explore how to use Open Education Resources to remove barriers to education.
Designing for Engagement: Moving beyond Text and Images: Thursday, May 16, 10:00-11:30am, LACC135
- Come learn how to transform your content to accommodate a variety of learning styles and abilities. We’ll begin with an overview of the content tool and its functionality to get you started with building content. We’ll then explore how you can transform various types of content including (but not limited to): PDFs, PPT and Word documents to a web-accessible format that improves the teaching and learning experience.
Introduction to Blackboard Collaborate Ultra: Information Session: Friday, May 17, 10:30-11:30am, LACC235
- Blackboard Collaborate Ultra is a synchronous classroom tool that is coming to Camosun. This means that faculty now have an online tool with audio, video, chat, and whiteboard/desktop sharing capabilities to support their teaching in real-time. Come find out more about Blackboard Collaborate and how it can be used, as well as when it will be available.