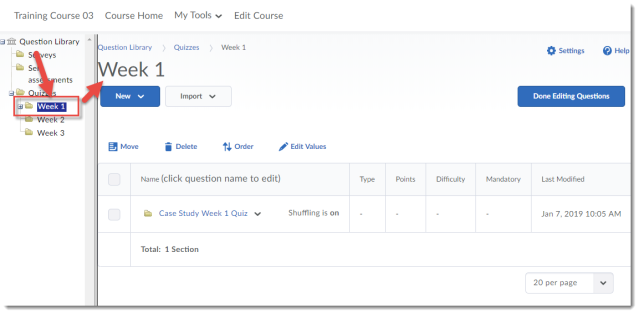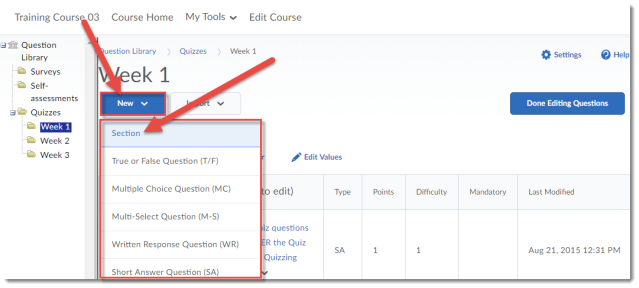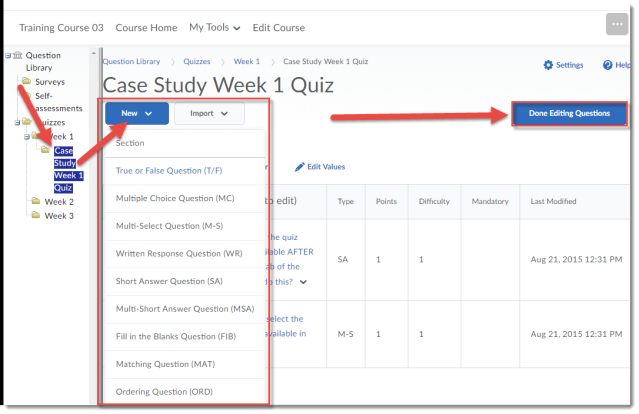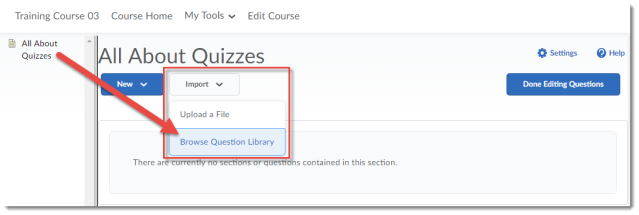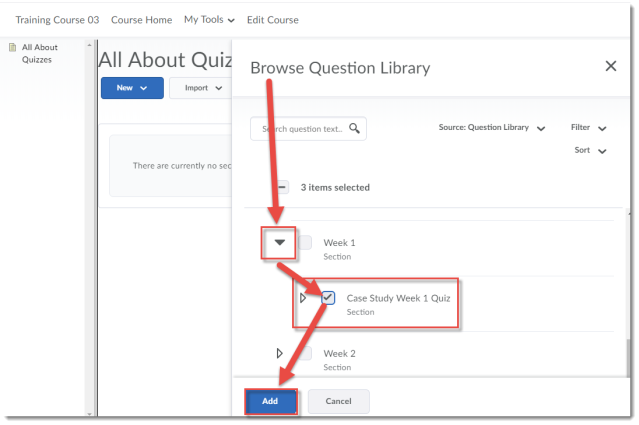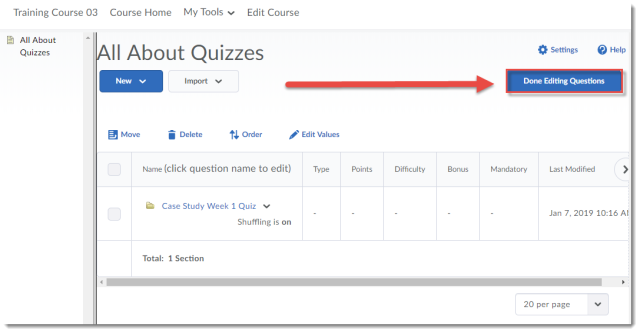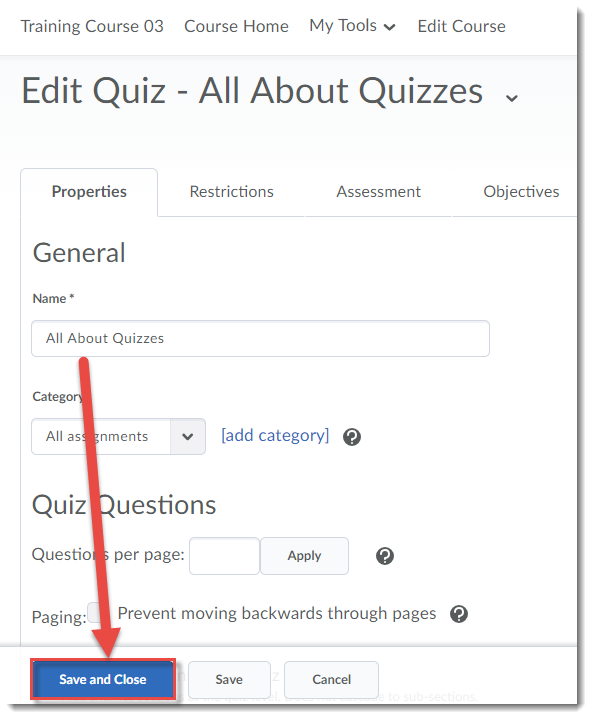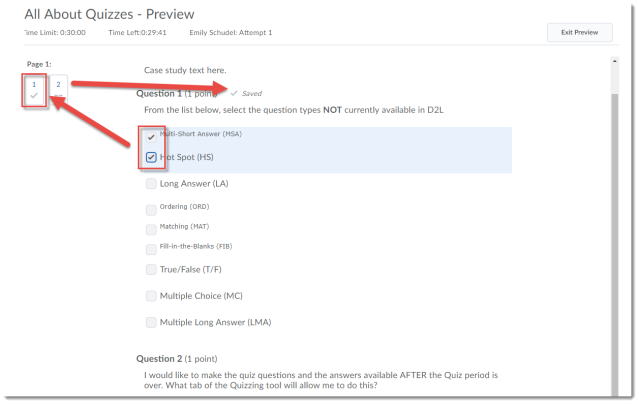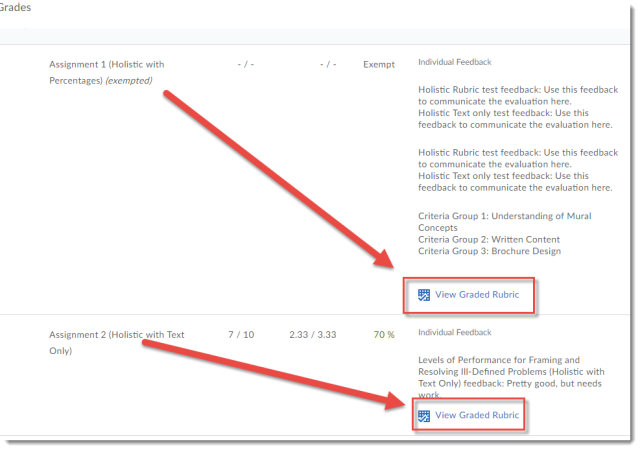Last week I gave you a quick introduction to the concept of Open, in regards to Open Educational Resources, and Open Pedagogy. Now I wanted to give you a short post about one example of open pedagogy in action. Submitted for your perusal: the Non-Disposable Assignment.
The idea of the non-disposable assignment came about from frustration voiced by students who were spending enormous amounts of time completing assignments (like papers) which were graded and filed away, never to be looked at again, and by faculty who spend enormous amounts of time grading said papers, only to never have students look at them again – thus, disposable. A non-disposable assignment, on the other hand, “focuses on personalised learning by allowing students to build new knowledge together around an authentic problem, scenario or situation” (https://wordpress.viu.ca/enhancingpersonalizedlearning/about/ ); they are assessments which students feel connected to, value, and are proud to share with their peers.
In 2013, David Wiley wrote a blog post on Open Educational Resources, and specifically addressed the issues around the “disposable” assignment, and how important it was to address them if you are truly wanting to move into practicing open pedagogy. In other words, OER are not just about free textbooks, they are also about providing students with assessment options that are grounded in the 5 Rs we discussed last week: retain, remix, reuse, revise, and redistribute. He says “[b]ecause the assignment encourages them to work in any medium they prefer, students pick something they’ll enjoy, which leads them to invest at a different level.” And isn’t this something we, as educators, strive for?
Christine Hendricks also notes that using Open Educational Resources to support your teaching gives students options for themselves to remix, reuse, etc. these materials to create their non-disposable assignments, thus bringing the open pedagogy full circle in a course.
Alan Levine takes the concept of non-disposable assignments to task a bit, noting that many examples seem to still echo the old disposable assignment, noting that “[i]t takes a lot of effort to move past the first impulse of writing ones that sound like they are answering a question or a series of questions.” In other words, the concept of the non-disposable seems simple (especially once you see some examples), but it is not necessarily easy (especially in the practice of your own discipline)!
Rather than repeating examples of non-disposable assignments here, I will point you to the website referenced at the beginning of this post (https://wordpress.viu.ca/enhancingpersonalizedlearning/) which supports a Vancouver Island University workshop on creating non-disposable assignments, and contains several examples of non-disposable assignments created by faculty who participated in the workshops. I encourage you to have a look and get some ideas. You can also find specific examples of non-disposable assignments on David Wiley’s, Christine Hendricks’, and Alan Levine’s blog posts, linked below.
If you are already using non-disposable assignments in your teaching, or if you create some after reading this post and the linked resources, I would love it if you would share them with me, either by contacting me directly (schudele@camosun.ca) or by commenting on this post. And, of course, if you ever want to talk to any of us in the Centre for Excellence in Teaching and Learning about how you might add non-disposable assignments to your courses, contact any of us – we would love to talk to you!
References and Additional Resources
The Non-Disposable Assignment: Enhancing Personalized Learning https://wordpress.viu.ca/enhancingpersonalizedlearning/
David Wiley (2013) Iterating towards Openness: https://opencontent.org/blog/archives/2975
Christine Hendricks (2015) Non-Disposable Assignments in Intro to Philosophy: http://blogs.ubc.ca/chendricks/2015/08/18/non-disposable-assignments-intro-philosophy/
Alan Levine (2017) Non-Disposable Assignments: https://cogdogblog.com/2017/02/non-disposable-assignments/
An Era of Disposable Assignments? (2018) https://www.ecampusontario.ca/era-disposable-assignments/
A Conceptual Framework for Non-Disposable Assignments: Inspiring Implementation, Innovation, and Research (2018) https://journals.sagepub.com/doi/abs/10.1177/1475725718811711