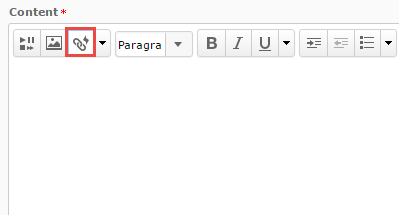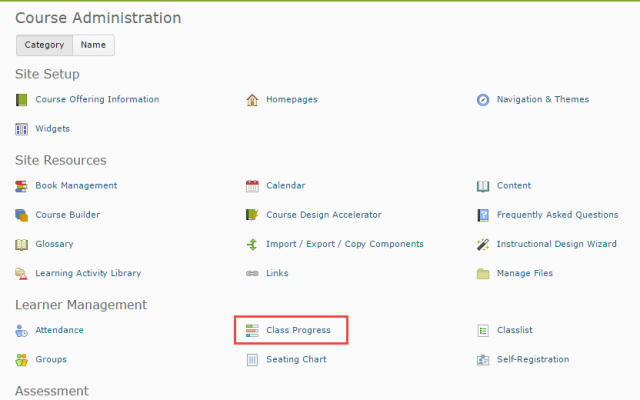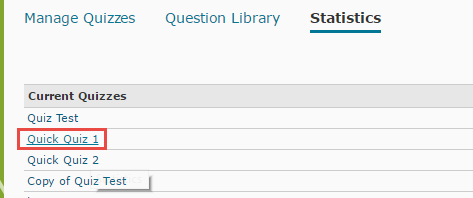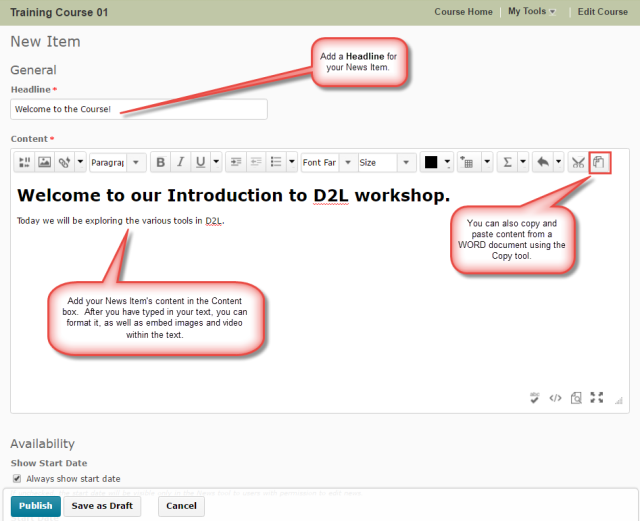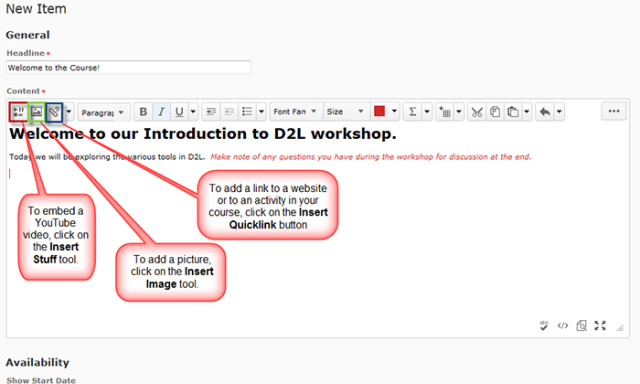Contributed by Sue Doner (eLearning) and Rod Lidstone (Plumbing & Pipe Trades)
On October 14, the eLearning unit in CETL hosted Camosun’s first “UDL Slam.” Faculty and staff were invited to share stories about practical applications of UDL (Universal Design for Learning) Principles they have implemented in their courses or programs. The “Slam” format required that these stories include the following details and be told in 5 minutes or less:
- The specific barrier to learning;
- The solution applied to address this barrier;
- Some assessment of the solution to date.
 In this second in a special series of posts, we give you this thoughtful and transferable example of UDL in practice, which was shared at UDL Slam 2016 by Rod Lidstone from Plumbing & Pipe Trades.
In this second in a special series of posts, we give you this thoughtful and transferable example of UDL in practice, which was shared at UDL Slam 2016 by Rod Lidstone from Plumbing & Pipe Trades.
At the bottom of this post, we have included our own mini-analysis of which UDL Principles & Guidelines underpin Rod’s solution to a learning barrier.
Barrier: In-Class Demonstrations to Students of “How To Use” Equipment & Tools
Before students in the Plumbing & Pipes Trades program can begin to get their hands-on experience with shop tools and equipment, they are required to gather around the tool in question while their instructor gives them a demonstration of how to use it. These demonstrations involve detailed, step-by-step directions on both using the equipment correctly and using it safely.
However, as Rod explained, these demos are given on the shop floor and the locations tend to provide limited space for students to gather around and be able to view all the details. In addition to the physical limitations, the in-class delivery of the demos doesn’t always give students enough time to digest the particulars of all the required steps.
So: how to give students as much access as they need to content they have to understand before they can begin to gain hands-on experience in their trade? As Rod observed, among other issues at stake are the safety risks to students if they don’t recall all of the requisite steps or missed some of the details.
Solution
Create videos of ALL the equipment and tool demonstrations and post them online for students to access any time. (To date: instructors in the Plumbing & Pipe Trades program have created almost 100 videos of 5 minutes or less.)
Once students have watched a demo video, they take a follow-up quiz to track and assess their comprehension; students can watch videos as often as they need to and can retake the quizzes. If they score well on the quiz, they schedule time with their instructor for a 15-minute pre-project meeting; pre-projects meetings are student-led presentations in which the student demonstrates to the instructor how to use a piece of equipment.
Benefits
Whereas the in-class equipment demonstrations limited students to a one-time-only run-through by the instructor, students can watch these demonstration videos over and over until they really “get it”. In fact, they can watch and review videos via a tablet or mobile device while they are actually in the shop, with the equipment. All of the videos are closed-captioned, so the instructions are still accessible within the environmental noise of the shop.
Lessons Learned
In the process of developing close to 100 video-based demonstrations, Rod and his team have learned several valuable lessons about creating effective instructional videos, especially when jockeying for access to the College’s limited and in-demand Audio-Video Services (AVS):
- Pay attention to lighting; for detailed demonstrations in particular, good lighting of the subject matter is critical.
- YouTube’s auto-generated closed-captioning service is convenient, but the accuracy is often poor. Be prepared to manually edit these. (Rod and his team are currently working through all of their videos to make corrections to YouTube’s auto-generated captions).
- Develop your script in advance. Not only will this help to make the best use of limited AVS time to shoot but it will also help to save time in editing.
Examples of Demonstration Videos
YouTube
- “Tying a Trucker’s Hitch”
- “Two-Person Ladder Set-up”
- “Sharpening Chisels”
UDL Breakdown & Analysis
We think this story is a great example of a practical application of this UDL Principle:
UDL Principle #1: Provide Multiple Methods of Representation
By providing close-captioned, video-based versions of equipment demonstrations to prepare their Plumbing & Pipe Trades students for hands-on experience, Rod Lidstone and his fellow instructors in the program are supporting at least two of Principle #1’s guidelines (“Comprehension” and “Perception”). They are:
- Guiding information processing by “scaffolding” students’ learning (i.e. supporting learning that builds from one step to another);
- Supporting transfer of learning by incorporating explicit opportunities for review and practice and providing opportunities to revisit key ideas;
- Providing alternatives for visual information by including text (closed-captions) for all videos.
Learners differ in the ways that they perceive and comprehend the information you present. There isn’t one means of representation that will be optimal for ALL learners; providing options for representation is essential. |