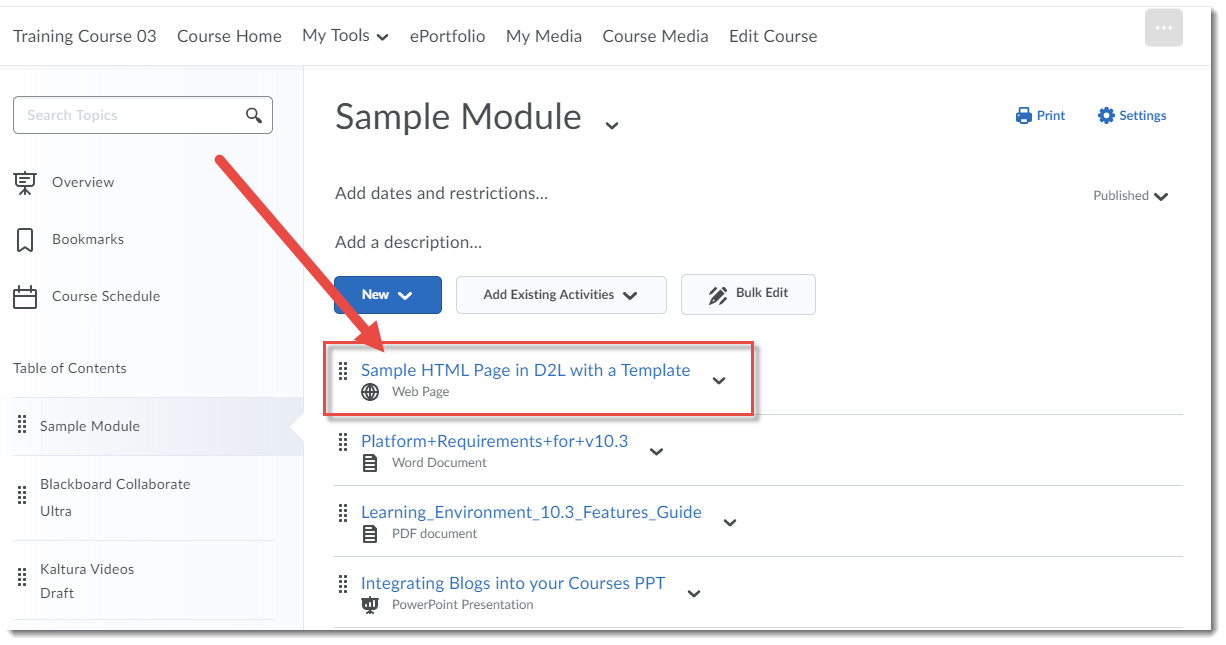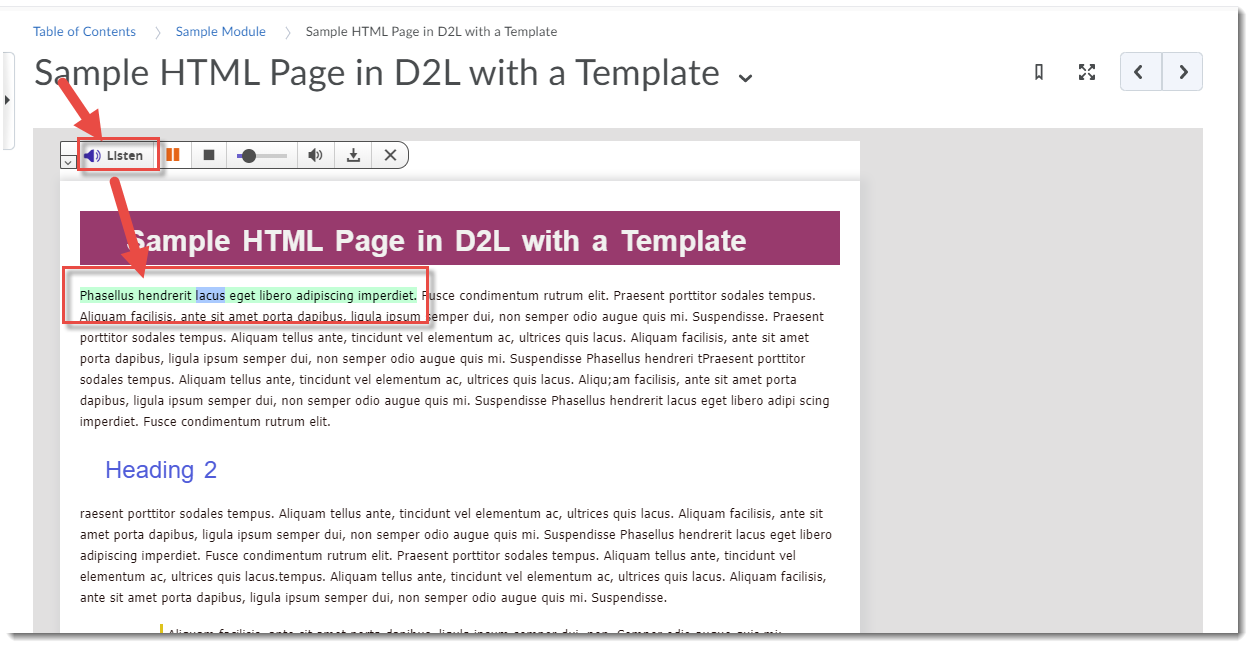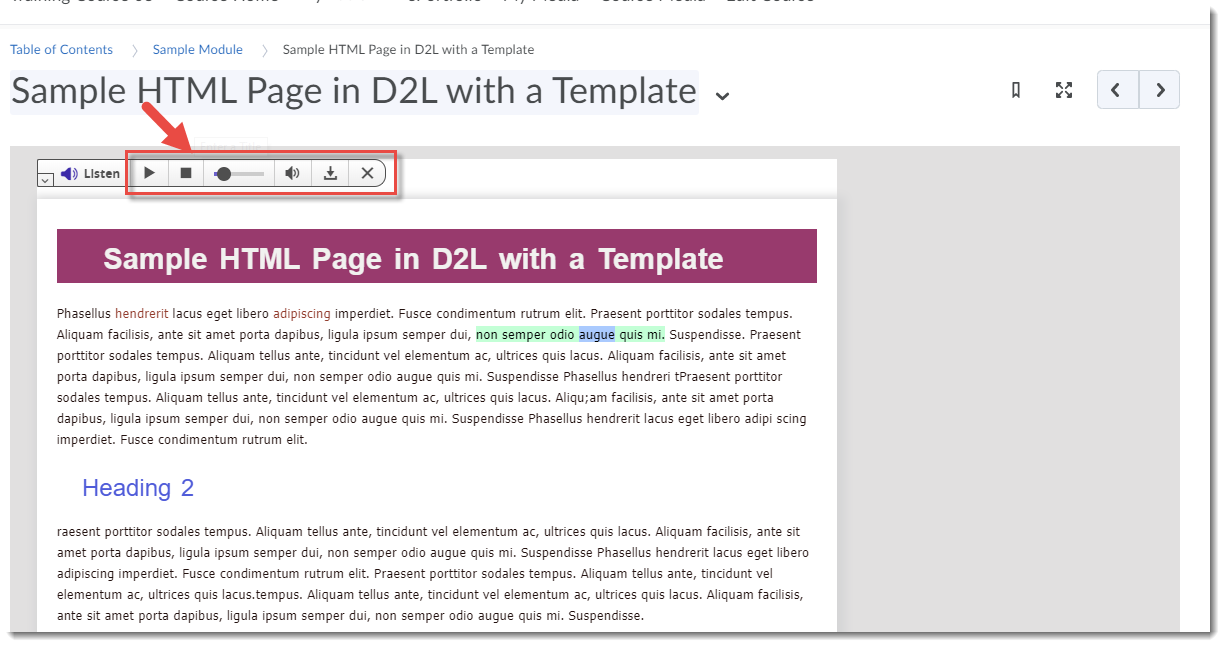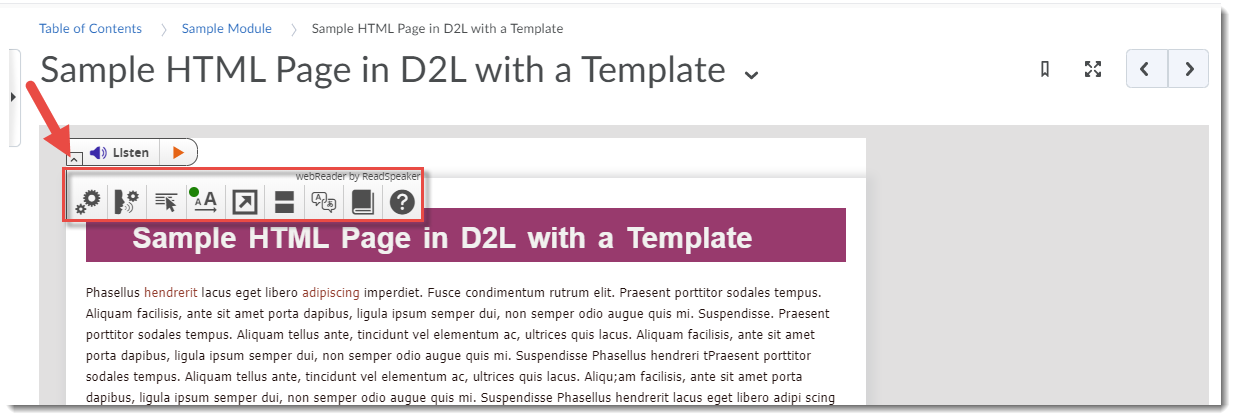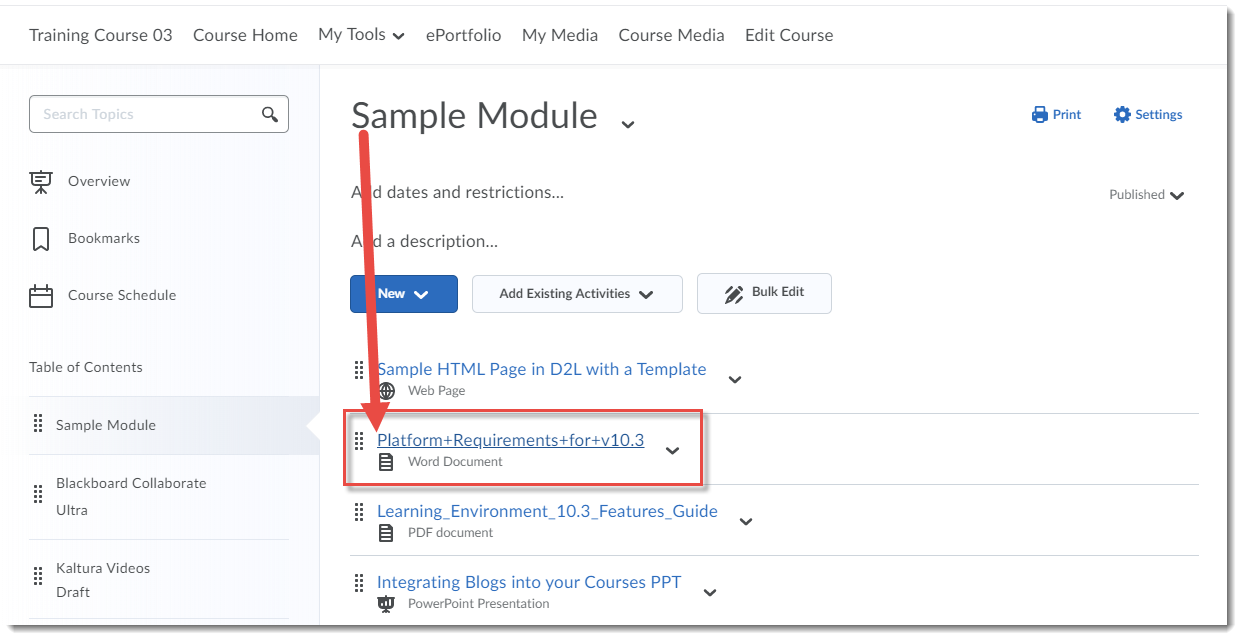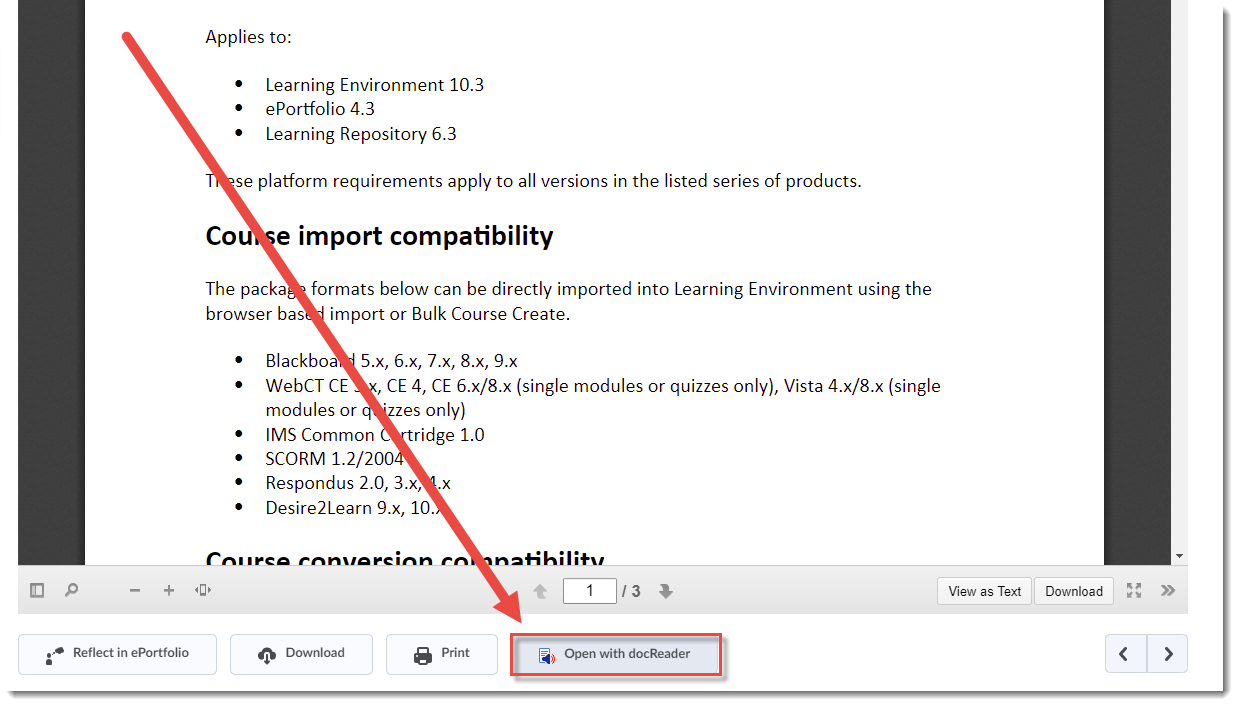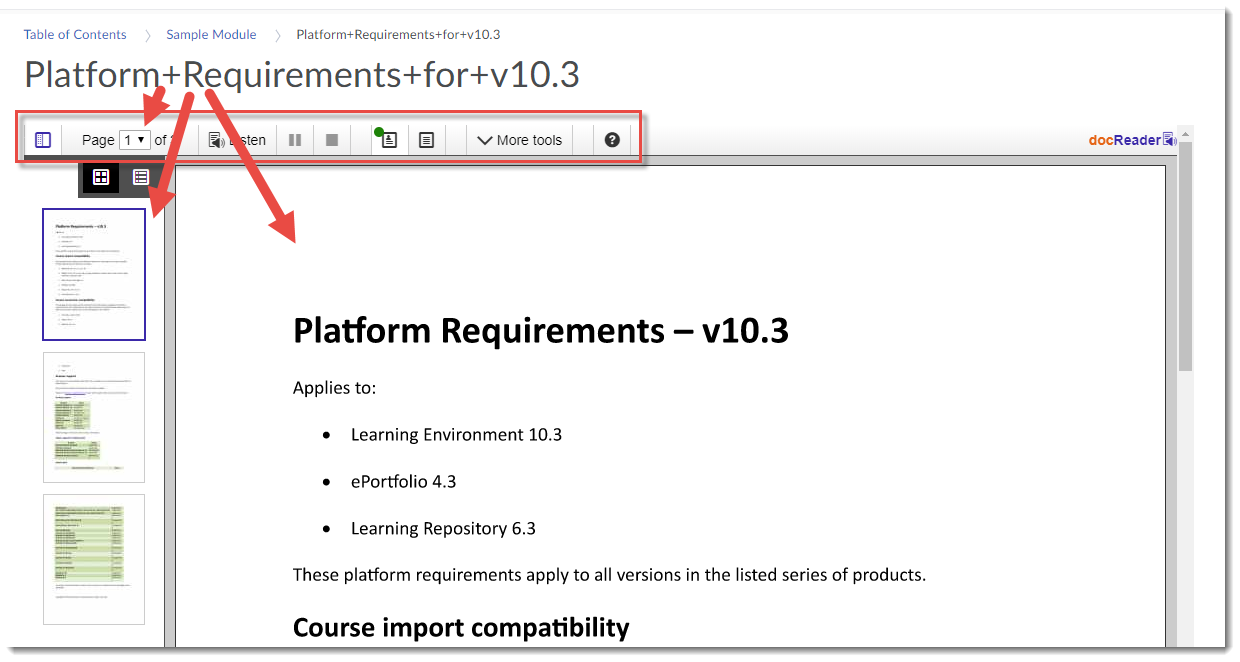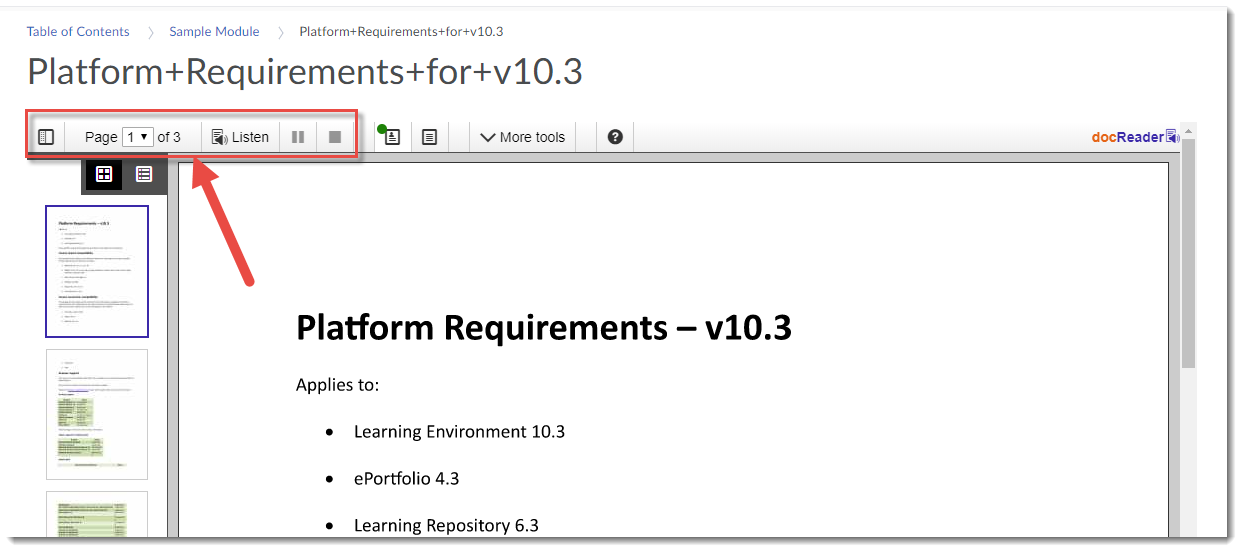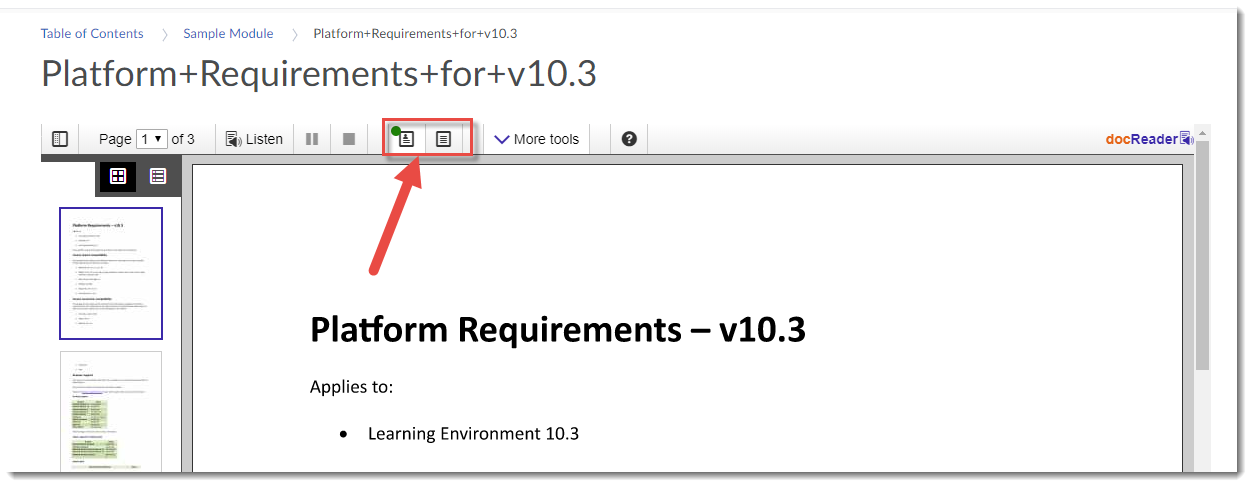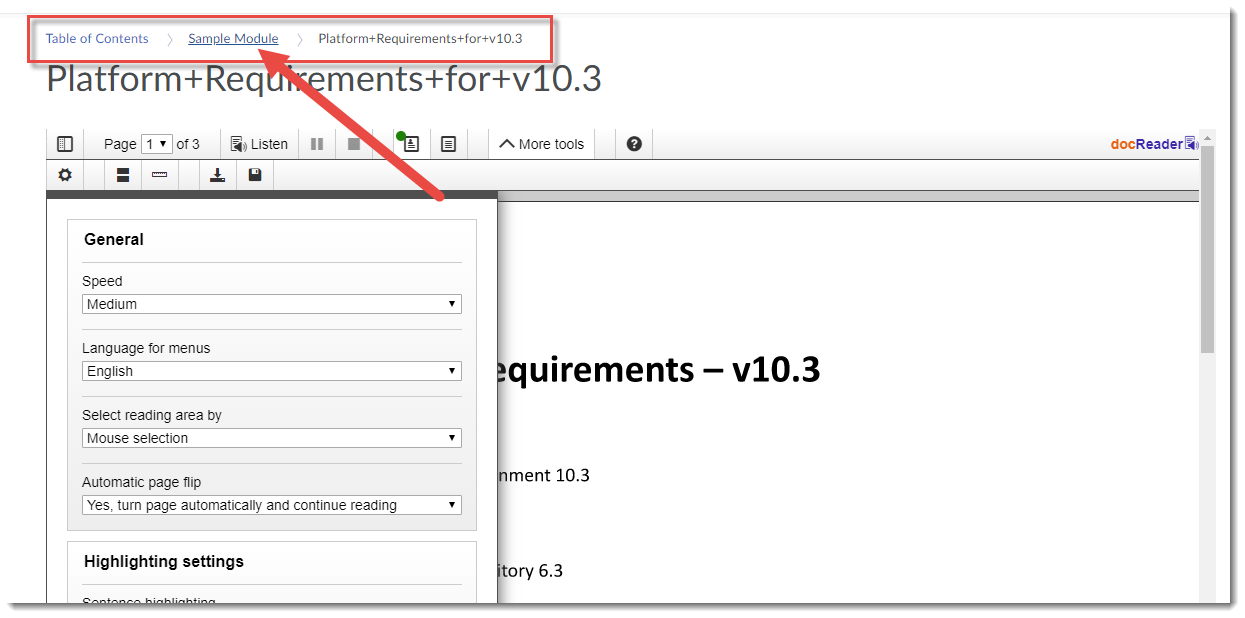Today, I’d like to take a moment, and a short post, to promote an online course offering, available for you, for free, from the Justice Institute of BC: the open, online course Supporting Students with Disabilities in BC Postsecondary . In addition, content in the course and associated resource site are Creative Commons licenced, so material is available for you to Retain, Reuse, Revise, Remix, Redistribute!
From the website:
“In collaboration with Selkirk and Camosun Colleges, Justice Institute of British Columbia (JIBC) has developed this course and a resource website to educate trainers on disability issues in the classroom. The purpose of the course is to increase the success of people with disabilities in a trades / technical program by dispelling common myths about students with disabilities and to address faculty’s concerns and questions about different disabilities. It will help each faculty member to obtain the appropriate knowledge and problem-solving skills to offer accommodations and select appropriate teaching strategies for their disabled students. The expectation is that the new techniques learned will help students achieve their full potential and success in their chosen programs.
This multi-modal course can be taken online independently, or in a facilitated face-to-face group. Throughout the course there are several engaging learning activities including scenarios with reflection questions, case studies followed by discussions, and simulation exercises aimed to trigger learner empathy.
This course provides practical information and easy-to-use strategies to help you to better support the learning of students with disabilities in your classrooms and campuses.
At the end of the course, you will be able to
- Define what is meant by having a disability and become familiar with a wide range of disabilities and how they impact learning
- Identify the concepts of duty to accommodate and understand the process of reasonable accommodation
- Apply strategies and tools from Universal Design for Learning (UDL) to create an inclusive learning environment to accommodate your students
- Develop personal goals, address institution-wide responsibilities and identify next steps for creating inclusive campuses”