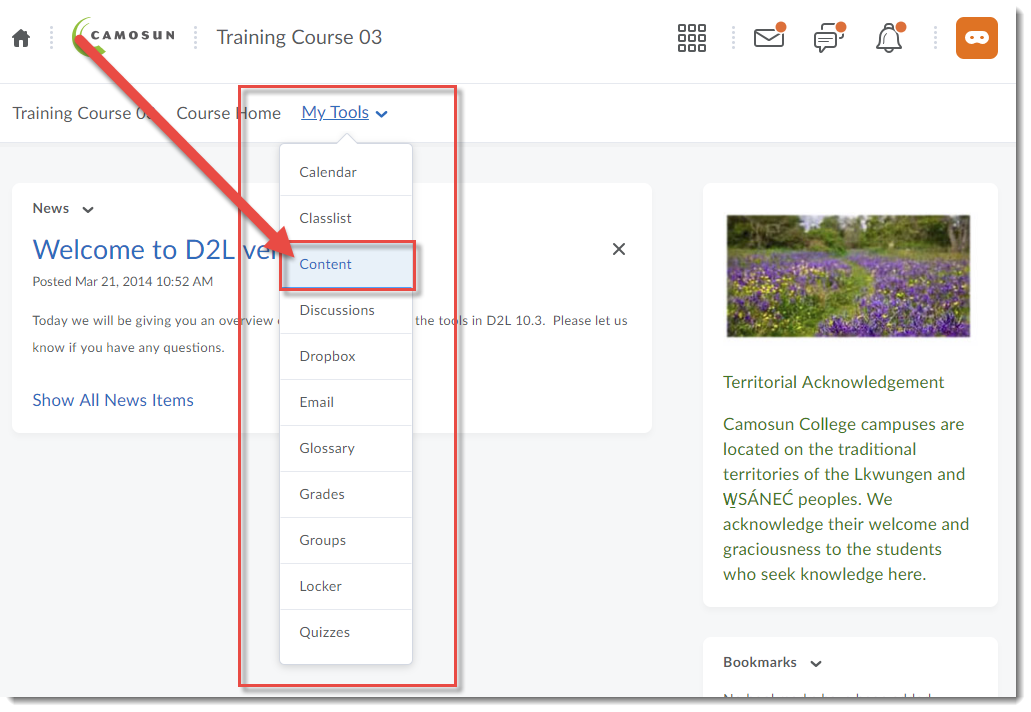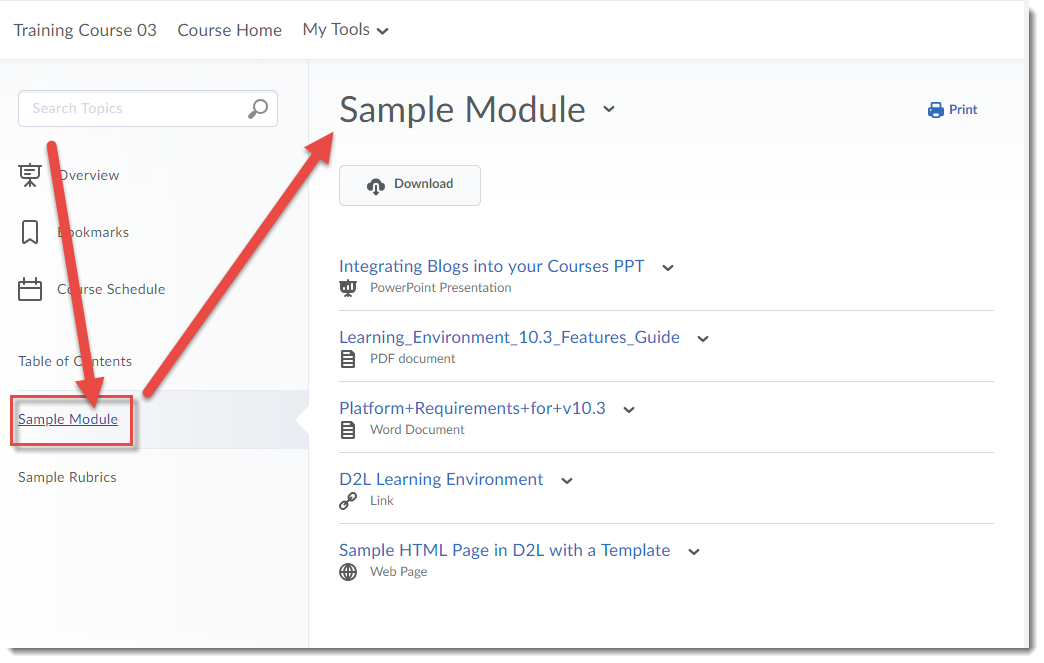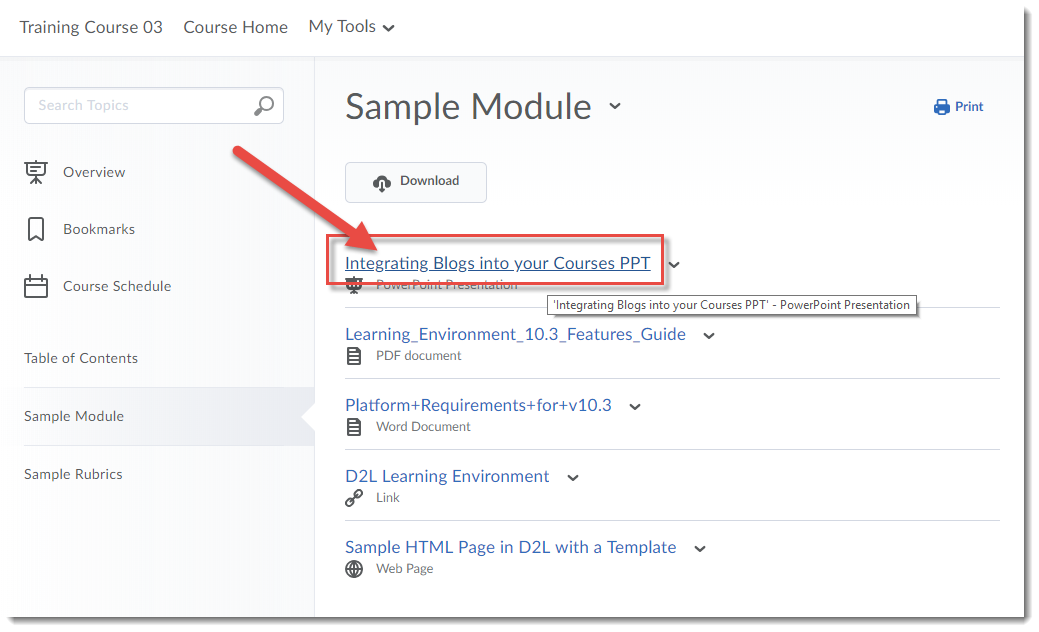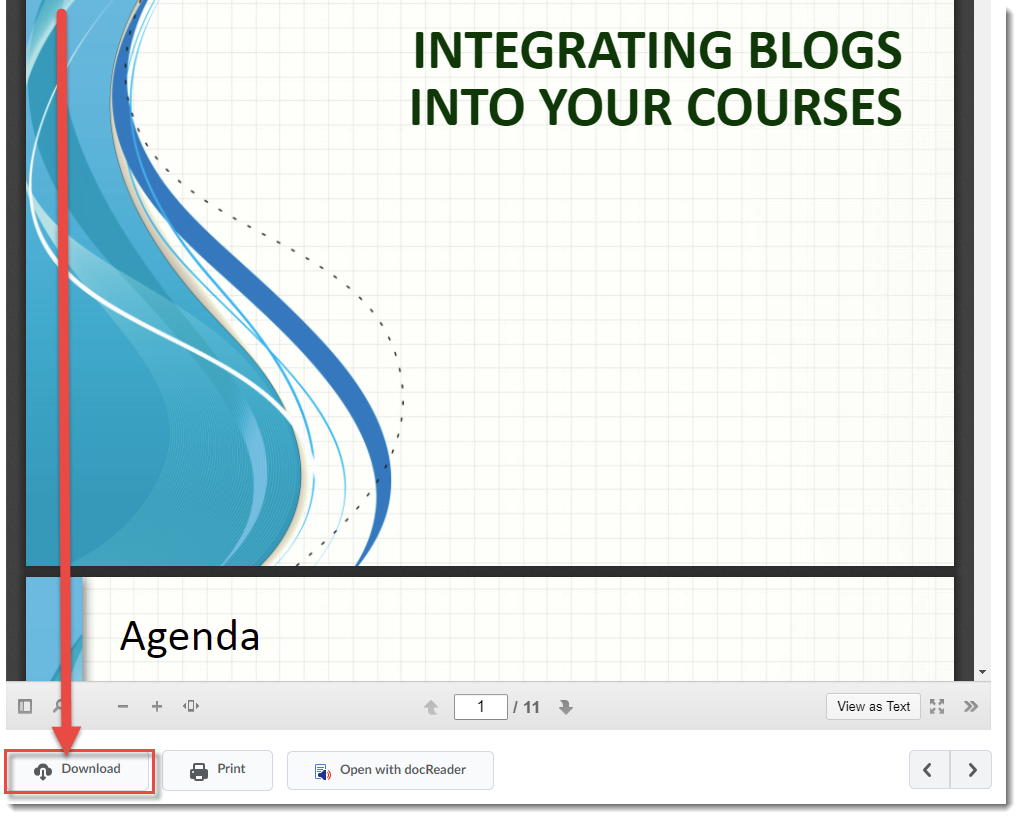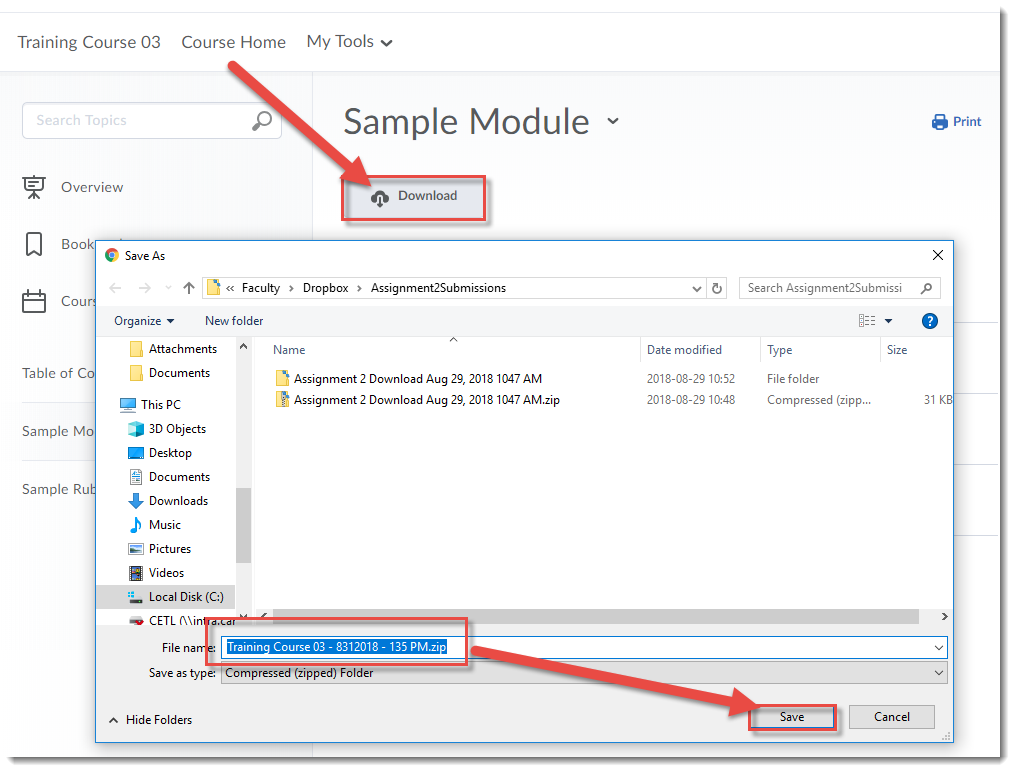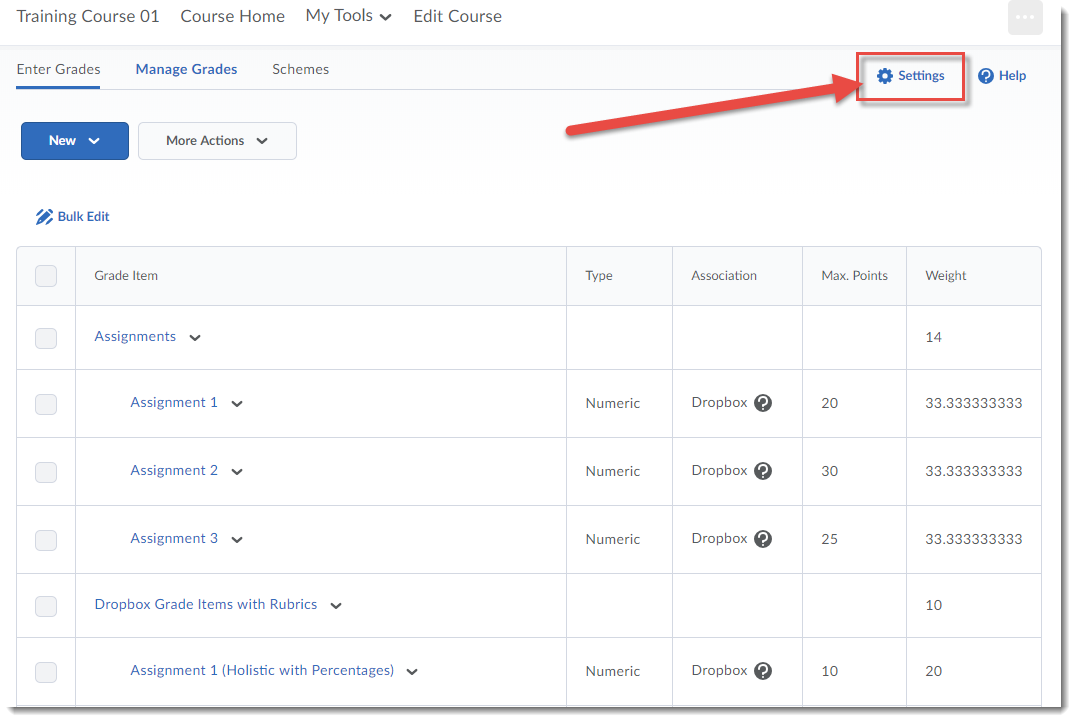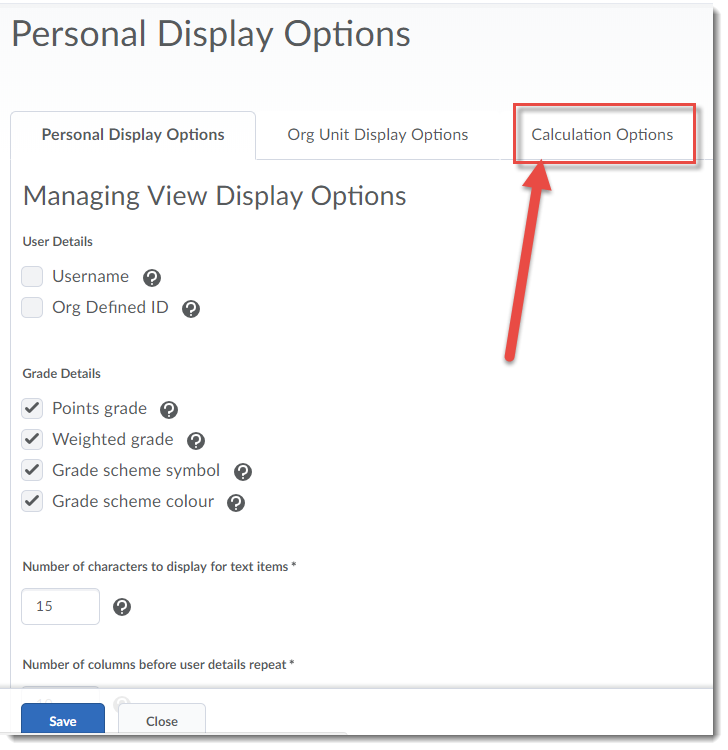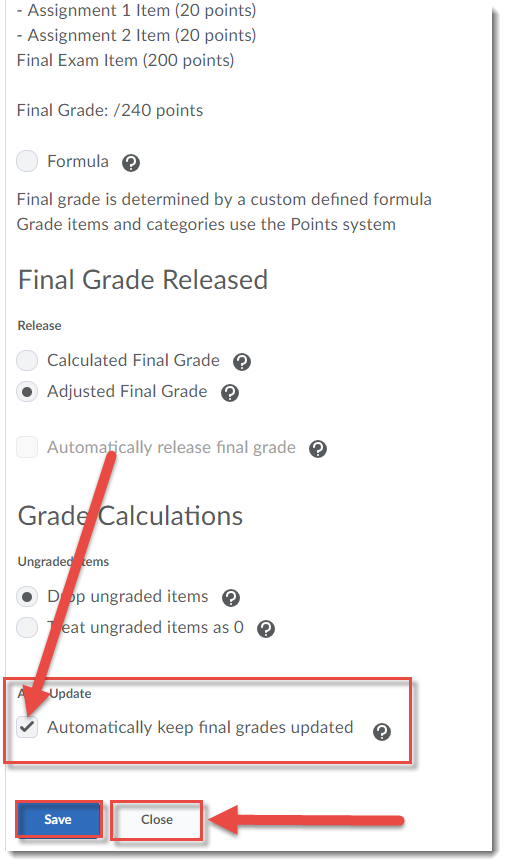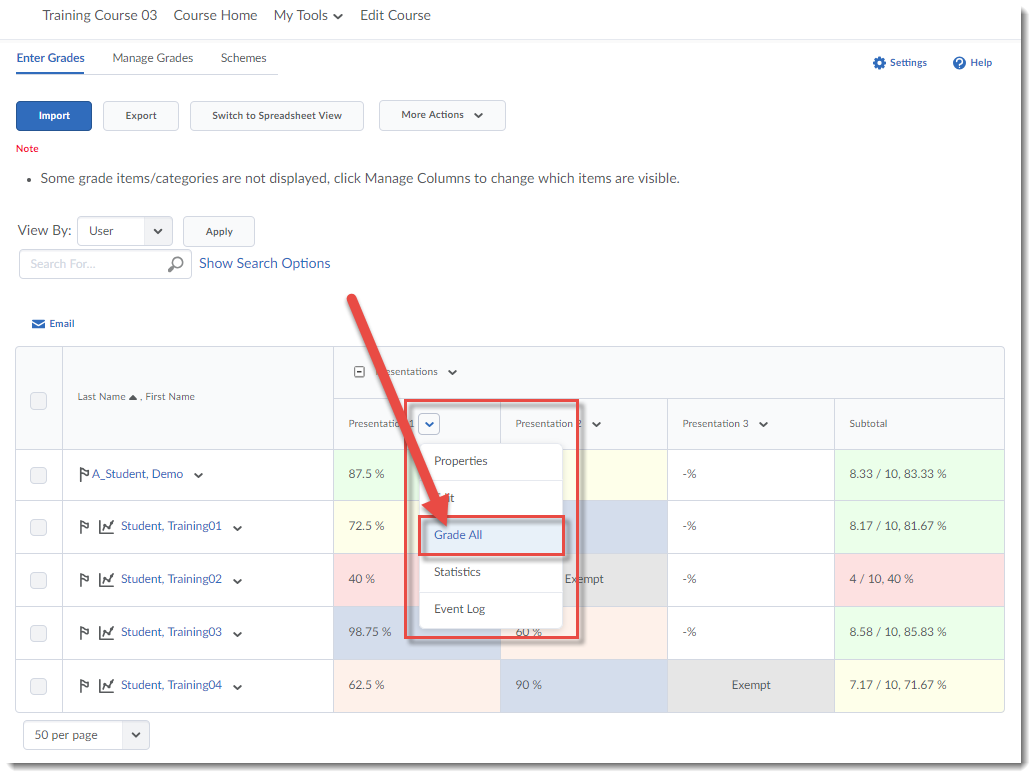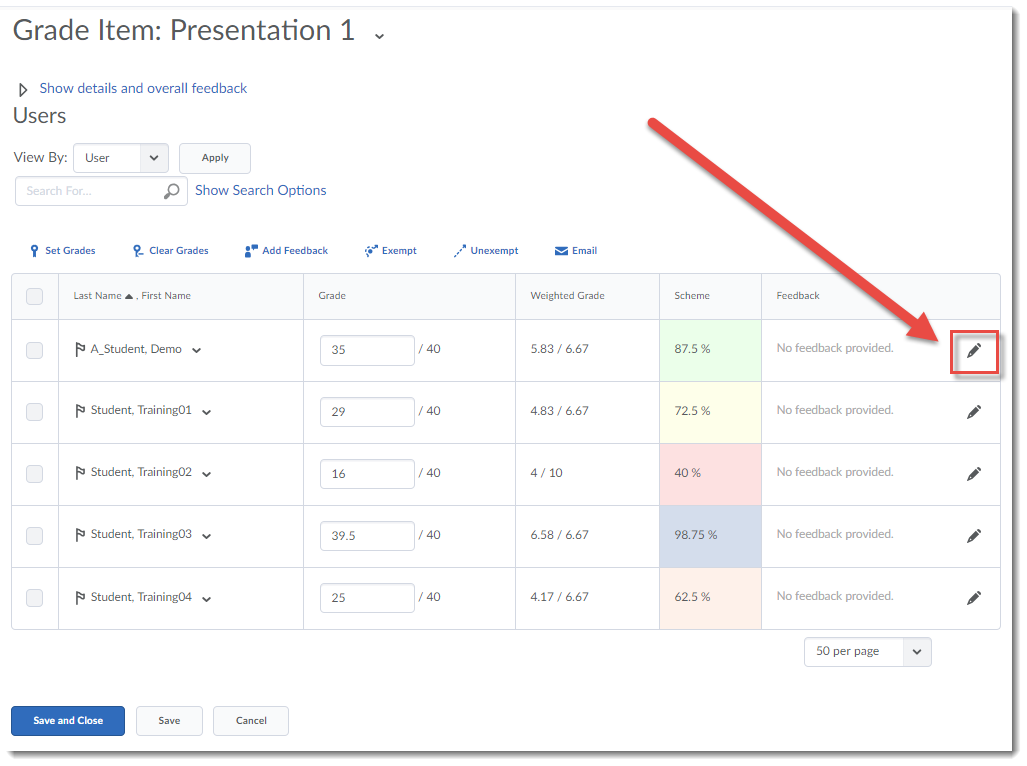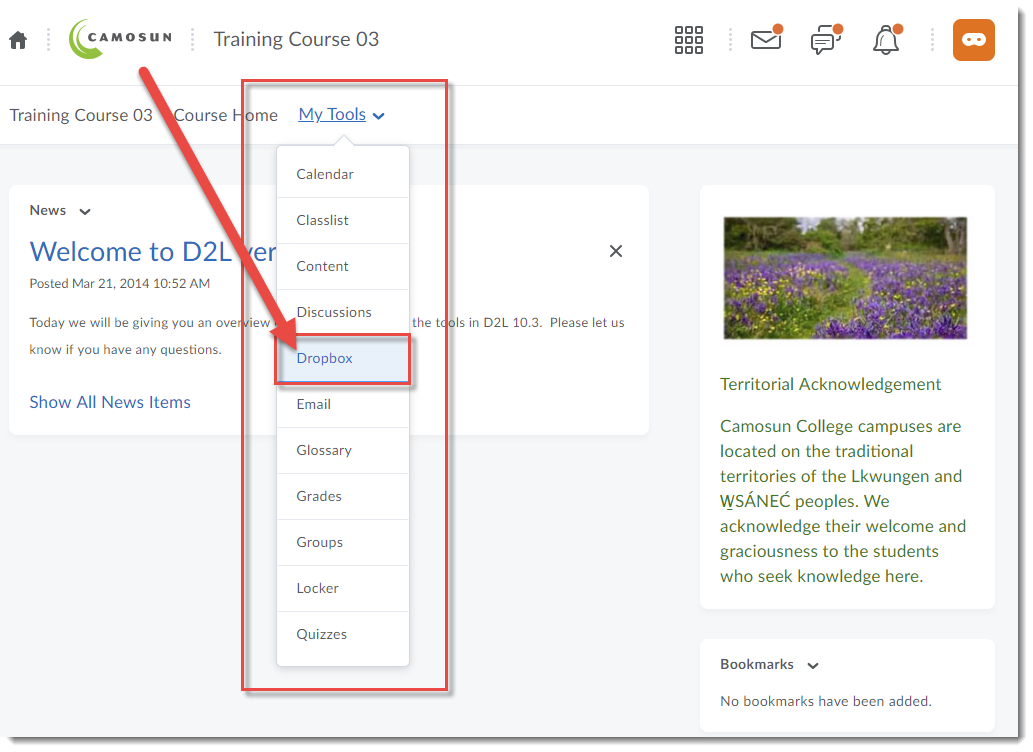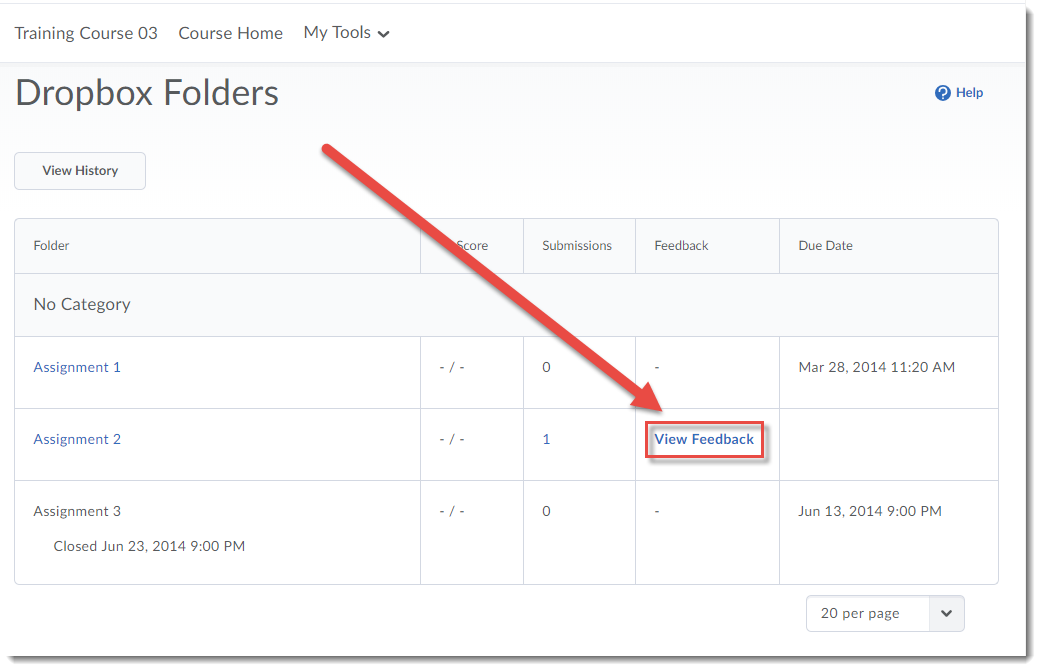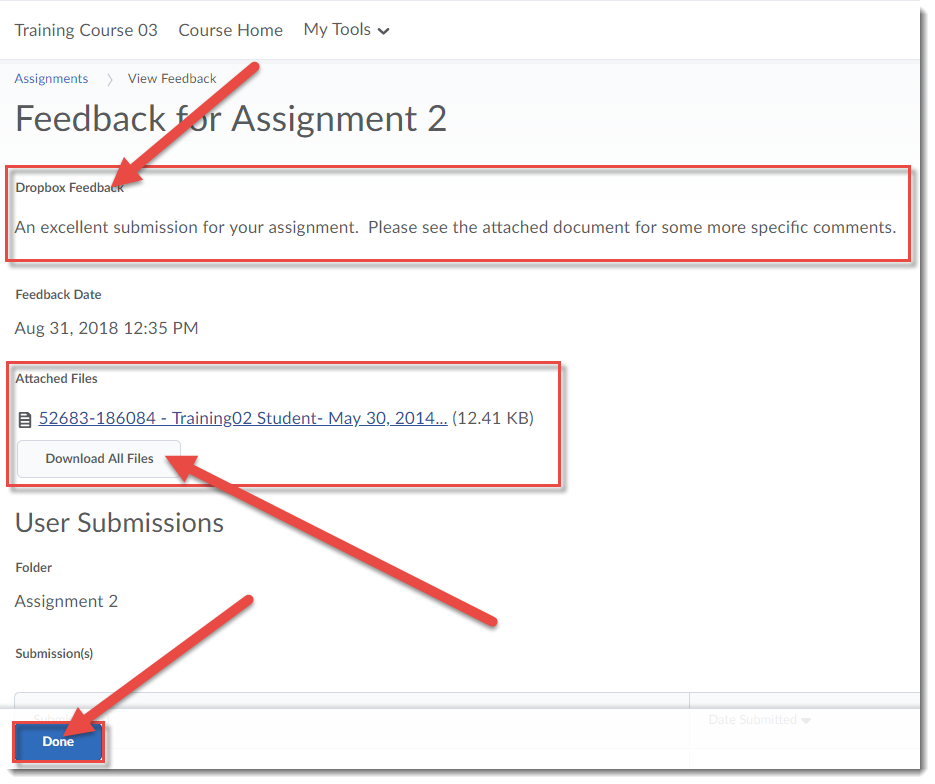When integrating educational technology into our teaching, we often find ourselves faced with a myriad of challenges and ethical issues to consider beyond the simple question of how the tool supports our learning outcomes. If you are wondering where to turn, here are four experts I follow on Twitter whose work has helped me work through some of the struggles I have faced when assessing a new tool. And yes, these are only four – if you have a go-to expert on your list, let me know in the comments!
Jesse Stommel: https://twitter.com/Jessifer
According to his website, “Jesse Stommel is Executive Director of the Division of Teaching and Learning Technologies at University of Mary Washington. He is also Co-founder of Digital Pedagogy Lab and Hybrid Pedagogy: an open-access journal of learning, teaching, and technology. He has a PhD from University of Colorado Boulder.”
Exploring digital pedagogy from a critical lens, with the student forefront in his mind, he says about his own practice, “My scholarly work is about the sometimes wondrous, sometimes horrifying relationship between bodies and technology. My particular expertise is in digital pedagogy, digital humanities, and open education. I believe all learning is necessarily hybrid. In on-ground pedagogy, it is important to engage students’ digital selves. And, with digital and online pedagogy, our challenge is not merely to replace (or offer substitutes for) face-to-face education, but to find new and innovative ways to engage students in the practice of learning.”
Rajiv Jhangiani: https://twitter.com/thatpsychprof
A champion of and innovator in the Open Pedagogy movement, Jhangiani says on his website: “I am the Special Advisor to the Provost on Open Education and a faculty member in the Department of Psychology at Kwantlen Polytechnic University. I currently serve as an Associate Editor of Psychology Learning and Teaching and an Ambassador for the Center for Open Science. Together with Robin DeRosa, I am co-founder of the Open Pedagogy Notebook. I also serve as an Advisory Buddy with Virtually Connecting and on the board of KDocs, KPU’s Official Documentary Film Festival.”
I highly recommend exploring the Open Pedagogy Notebook site which contains concrete examples of open pedagogy in action, and encourages you to collaborate and engage with open pedagogy practitioners from around the world.
Julia Hengstler: https://twitter.com/jhengstler
An advocate for and specialist in privacy as it applies to our world of educational technology, The White Hatter tells us that “Julia Hengstler is a Professor, Educational Technologist, and Chair of the Centre for Education & CyberHumanity (Faculty of Education, Vancouver Island University, Nanaimo, British Columbia, Canada) … Her doctoral research specializes in privacy and the use of educational technology in BC public schools… With over more than 25 years as an educator in BC’s public-school system, Julia has taught a wide variety of subject areas and grade levels ranging from K-12 to post-graduate. Julia blogs about education and technology at “ED Tech Thoughts”.”
Much of Hengstler’s work revolves around understanding and managing your digital footprint, and the impact of using social media in education.
Jess Mitchell: https://twitter.com/jesshmitchell
Jess Mitchell is the Senior Manager of the Inclusive Design Research Centre at OCAD University in Toronto, Ontario which “was created as Canada’s first research hub focused on digital inclusion. It is adding new approaches to learning that are championing cross-disciplinary practice, collaboration, and the integration of emerging technologies.” (https://casestudies.etgroup.ca/ocad/)
An advocate for inclusive design, as you may have guessed, Mitchell “manages large-scale international projects and initiatives focusing on fostering innovation within diverse communities while achieving outcomes that benefit everyone”, which is inclusive design in a nutshell: inclusive design benefits all, and practicing inclusive design makes something more accessible overall. When I started reading more about inclusive design, I realized that there is a difference between inclusive design and universal design, as well as between inclusive design and accessibility. The essay “The Number 1 Thing You’re Getting Wrong about inclusive Design” is a good place to start when beginning to puzzle through the distinctions. Following Jess Mitchell will help clarify them.