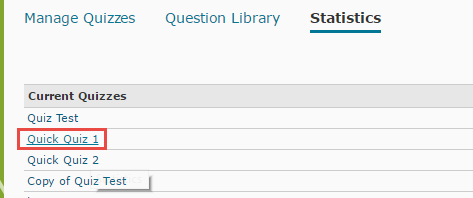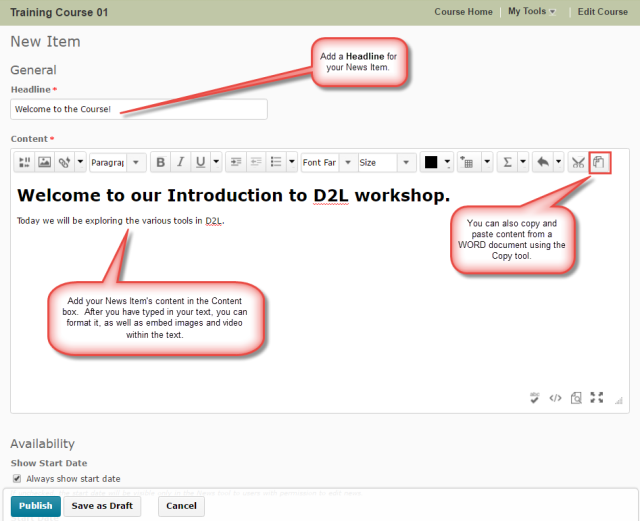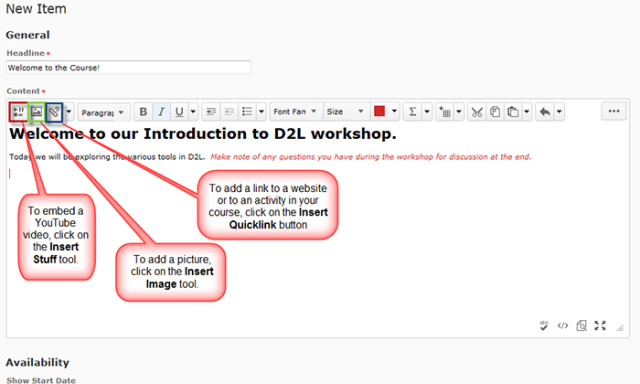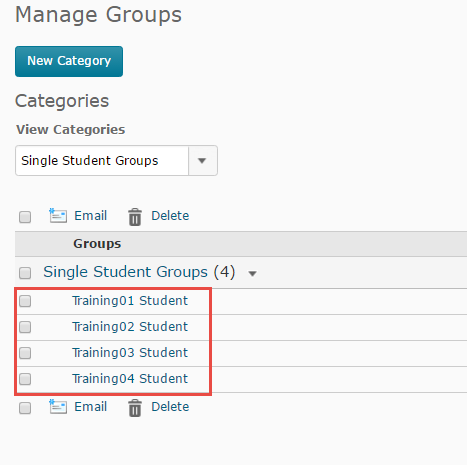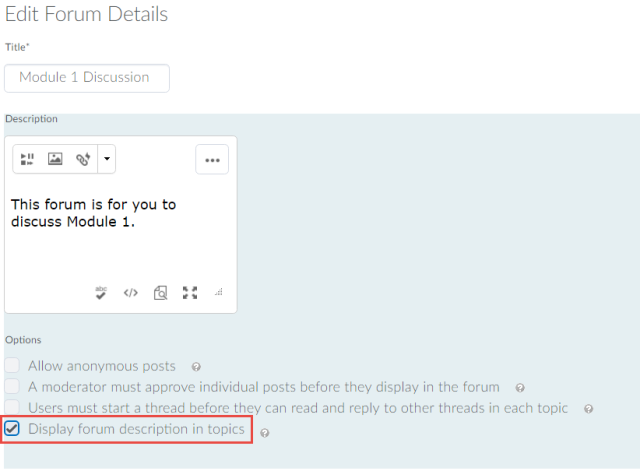So today, I ran a workshop on the Power of Social Media in Teaching and Learning. As we discussed in the session, there are many things to keep in mind when considering using social media in education (privacy being only one of these many things), and at some point I will write a post outlining some of these considerations. But, at the end of the session I shared a document listing a number of really useful social media tools, as well as ideas of how they can be used in educational settings, and links to specific examples. And after I thought I should share them here as well so others can take a peek and think about how these tools might support their students.
If you would like an electronic copy of this handout, or if you would like to know more about using social media tools in your teaching, come and talk to us!
Social Media Workshop, September 21 2016 – Examples to Think About and Links to Check Out
Networking Tools
- Facebook (used for social networking) – https://www.facebook.com/
- Google+ – https://plus.google.com/ – a social network, but as one person says, FB helps you keep in touch with people you already know, and Google+ helps you get in touch with the people you want to know
- LinkedIn – https://www.linkedin.com/ – for professional networking
Example activities
- Facebook: Facebook and Education: The Pros and Cons: http://ctlt.ubc.ca/2009/01/30/facebook-and-education/
- And here is an example of an online course using Facebook to connect: https://www.facebook.com/groups/191943021013381/
- Google+ Hangouts: 18 Amazing Examples of G+ Hangouts in Education: http://www.onlineuniversities.com/blog/2012/03/18-amazing-examples-of-g-hangouts-in-education/ – CAN BE CLOSED
- Google+ Community for E-Learning and Digital Cultures MOOC: https://plus.google.com/communities/116967860906905648378 also https://plus.google.com/+matlab/videos
- Using Google+ to allow for group work/study groups – you can make them private
Image sharing
- Flickr – http://www.flickr.com/ (used for storing and organizing images and sharing them out, with search functions) – CAN LIMIT SHARING
- Instagram – http://instagram.com/ (a photo sharing app for smart phones built for social networking and sharing images) – MOBILE (limited)
Example activities
- Images from location visits – for example, from fieldwork assignments or work-terms
- Videos created as case studies and student projects – right now privacy for students uploading to YouTube could be an issue, but you could upload their videos, or give them access to one class account
- Showcasing images as projects, artworks, etc. (i.e., a digital, visual portfolio)
- Use for presentations and flashcards
- Use as a repository for sharing and selecting images for teamwork and presentations
- Find and curate and DIRECT students to specific photos or contributors, that would be one use, or if you wanted students to have a place to post their images (for example, from a field trip), this would be another use (privacy would be an issue to consider)
- Science class: Find images and comment on them (Instructor curated): http://science.kqed.org/quest/2009/04/03/using-the-online-photo-community-flickr-for-science-education/ – INSTRUCTOR CURATED
- Fine Art – displaying art works in the making: https://www.flickr.com/photos/mdtc/ – DISPLAYING STUDENT ART
- Five-card Flickr – creating stories from Flickr images (either curated by instructor, searched for by students, or request them to pick 5 random images): http://5card.cogdogblog.com/index.php
- Instructional Photo Sequences. See: http://www.flickr.com/photos/jokay/sets/1117000/ Flickr can be used to create instructional resources, which detail the steps a learner must take to complete a task.
- Flickr for Education – 18 Ways to Use Flickr in Schools: http://www.colourmylearning.com/2013/03/flickr-for-education-18-ways-to-use-flickr-in-schools/
- Flickr in Education (a Diigo group) https://groups.diigo.com/group/flickr-in-education
- Pedagogical Uses of Flickr: http://etec.ctlt.ubc.ca/510wiki/Pedagogical_Uses_of_Flickr – (wiki at UBC)
- Exploring Examples of Pedagogical Uses of Flickr (in Flickr): https://www.flickr.com/groups/images4education/discuss/72157610974970234/
Video sharing
- YouTube (for storing, organizing and sharing out videos) – http://www.youtube.com/ – CAN SHARE TO LIMITED PEOPLE
- Vimeo – https://vimeo.com/ – for storing, organizing and sharing out videos – NO ADS, FREE LEVEL IS LIMITED
- Slideshare – http://www.slideshare.net/ – for creating voiceover PPT presentations and sharing them (note, no privacy options unless purchased)
- Vine – https://vine.co/- create and share looping videos – smart phone app allows you to create a video up to 6 seconds long with the in-app camera – MOBILE
Example activities
- Showing activities on a field trip
- Student projects (showing steps of an activity, lab experiments, etc.)
- Interviews, case studies, practicum activities (privacy could be a concern – waivers, etc.)
Organizing and sharing information – Curation: collecting and sorting content, and in this case, digital assets (digital curation)
- Diigo (social bookmarking/annotation tool) – https://www.diigo.com/index – annotate with highlights and “stickies”, create private groups as well
- Pinterest – https://www.pinterest.com/ – a pinboard-style photo-sharing website, create and manage theme-based image collections
- Scoopit (curation tool) – http://www.scoop.it/ (http://www.scoop.it/u/cert) –you can post information, tag it for sharing, and pull other information in according to your interests (which will pull tags) (people create virtual newsletters by curating topic-related articles – and then others can subscribe to the outcome/newsletter
- Pearltrees (curation tool) – http://www.pearltrees.com/
- Storify (curate “stories” using social media) – http://storify.com/ (https://storify.com/heli_tomato/etug) – I’ve seen some organizations storify their workshops or conferences instead of using more “traditional” methods of reporting out.
- Paper.li – http://paper.li/ find, publish & promote engaging articles, photos and videos from across the web (create your own newspaper) http://paper.li/VicHortSociety/1392177485?edition_id=d0259a10-7fa7-11e6-b88f-0cc47a0d164b&utm_campaign=paper_sub&utm_medium=email&utm_source=subscription
Example activities
- Diigo – Using Diigo in the Classroom: https://sites.google.com/site/team8project9440/using-diigo-in-the-classroom-2
- Create a reading/resources list for your class that you can add to and students could comment on
- For example, https://groups.diigo.com/group/tulane-university-idev4100-ict4_d
- Have students create their own reading lists, or use the platform for groups to share resources as they work on a project
Blogs (for pushing out content, usually posting content on a regular basis, and allowing for interaction by way of liking and commenting) (wordpress, blogger, tumblr)
- WordPress: https://decamosun.wordpress.com/
- Twitter (a micro blogging tool (140 characters). Can feed from blogs, facebook, etc.) – https://twitter.com/
Example uses of Twitter
- Announcements and reminders
- Quick links to interesting resources, searching for experts in the field and industry-related feeds
- A way for students to network with industry and industry professionals
- How about a twitter story, for example in ESL
- In the classroom – a way of keeping tabs on ongoing questions during a lecture or video
- 60 Inspiring Examples of Twitter in the Classroom: http://www.onlineuniversities.com/blog/2011/12/60-inspiring-examples-of-twitter-in-the-classroom/
Use of blogs in education
- Use a blog site as your portfolio – the portfolio could be for course or program, or could even be extended outside of the classroom as students move into professional life
- Sharing work with other classmates and potentially the public
- Teaching about critical commentary (using comments on the blog)
- You could have a class blog and have different students or groups of students contribute to it each week – perhaps as a presentation tool for them
- Remember, the point of a blog is to display CHANGING information, not just static information – you should post regularly and invite comments!
- Links to student portfolio/reflection blogs: http://www.aaup.org/article/new-media-literacies
- Student class reflection blog: http://donm26.wordpress.com/
- Teacher portfolio (could be the same setup for students): http://murcha.wordpress.com/about/
- An entire course (a MOOC here) in a blog: http://etmooc.org/; http://cck11.mooc.ca/, http://ds106.us/ – these are courses built in blogs, integrating other social media tools, and linking students blogs
- The Ultimate Guide to the Use of Blogs in Teaching: http://www.educatorstechnology.com/2012/06/ultimate-guide-to-use-of-blogs-in.html
Collaborative tools
- Wikis (for example, Wikipedia) – http://en.wikipedia.org/wiki/Main_Page
- Etherpad – http://etherpad.org/ – a synchronous wiki-like tool used for notetaking and archiving – can be used by multiple people at the same time, so is a collaborative tool – I’ve seen it used it in meetings where everyone can take notes at once to make sure everything gets recorded.
- Google Docs – https://docs.google.com/
Example activities
- Great for small group work collaborating on a project
- Also great for collecting resources in one place that multiple people can contribute to
- http://wiki.ubc.ca/Main_Page – UBC wiki – the course sites here are a mix of instructor set-up resources, and student contribution pages, as well as student presentations
- Math Exam Resources wiki: http://wiki.ubc.ca/Science:Math_Exam_Resources
- History course: Yogurt: http://wiki.ubc.ca/Course:HIST104/Yogurt – example of a student created (group?) presentation
- Etherpad: http://etherpad.org/ – note that no personal information is needed to signup, but personal information may end up being passed on the pad.
General examples
- (2009) 100+ examples of use of social media for learning: http://c4lpt.co.uk/social-learning-handbook/100-examples-of-use-of-social-media-for-learning/
- (2010) 100 Inspiring Ways to use Social Media in the Classroom: http://www.onlineuniversities.com/blog/2010/05/100-inspiring-ways-to-use-social-media-in-the-classroom/
- Social Media in Teaching and Learning: http://www.usask.ca/gmcte/resources/teaching/social_media
- http://words.usask.ca/gsr989/ ; http://words.usask.ca/rcm300/ – blogs as a resource sharing sites – different from D2L because this is open to the world
- Six Ways to use Social Media in Education: http://cit.duke.edu/blog/2012/04/six-ways-to-use-social-media-in-education/
- Social Media in Education: Pros and Cons http://edtechreview.in/e-learning/268-socia-media-in-education-pros-cons
- Effective Use of Social Software in UK Further and Higher Education: Case Studies http://www.jisc.ac.uk/media/documents/projects/effective-use-of-social-software-in-education-casestudies.pdf
- Changing Paradigms for E-Learning Pedagogy: Social Networking Technologies for Teaching and Learning in Canadian Post-Secondary Institutions: https://umanitoba.ca/faculties/education/media/Akoh12.pdf
- Web 2.0 Tools in the EFL Classroom: http://www.scoop.it/t/web-2-0-tools-in-the-efl-classroom
Synchronous communication
- Skype (a synchronous communication tool) – http://www.skype.com/en/ – LIMITED VIDEO
- Google+ hangouts – you can broadcast video “hangouts” where people can get together and discuss issues live, or bring in guest speakers – https://plus.google.com/hangouts
General Resources
- https://10-musketeers.wikispaces.com/file/view/social+media+higher+ed.pdf “How Social Media Can and Should Impact Higher Education” (2010)
“five interconnected literacies to social media”: Attention (what to pay attention to when…), Participation (what makes a “good participant”), Collaboration (what does it mean, and how to do it), Network Awareness (privacy settings – how to be literate in a social network), Critical Consumption (crap detection – what information is reliable – learning how to judge.) - Social Media in Education: Resource Toolkit: http://www.edutopia.org/social-media-education-resources
- 5 Reasons Social Media Enables Genuine Education: http://socialmediatoday.com/jamesongbrown/1557381/5-reasons-social-media-enables-genuine-education
- Blog site “Social Media in Higher Education”: http://blog.reyjunco.com/
- New Media Literacies – Create, Circulate, Connect & CollaboratePrinciples for a New Media Literacy: http://cyber.law.harvard.edu/sites/cyber.law.harvard.edu/files/Principles%20for%20a%20New%20Media%20Literacy_MR.pdf – great article!
- Project New Media Literacies http://www.newmedialiteracies.org/
- Confronting the Challenges of Participatory Culture: Media Education for the 21st Century (Whitepaper) https://mitpress.mit.edu/sites/default/files/titles/free_download/9780262513623_Confronting_the_Challenges.pdf
- Privacy legislation in BC – needs to be Canadian owned and personal information stored in Canada if cloud technology is used. FIPPA: http://www.bclaws.ca/Recon/document/ID/freeside/96165_00
- Privacy Guide for Faculty Using 3rd Party Web Technology (Social Media) in Public Post-Secondary Courses: http://www.bccampus.ca/files/2013/08/PrivacyGuideforUsing3rdPartyWebTechnologyinPublicPost-SecondaryCoursesRevisedFeb2011.pdf
- Office of the Information & Privacy Commissioner of BC: http://www.oipc.bc.ca/for-public-bodies.aspx – see Cloud computing guidelines
- Overcoming Hurdles to Social Media in Education (in addition to privacy) http://er.educause.edu/articles/2013/4/overcoming-hurdles-to-social-media-in-education
Ownership of content – find out who owns content posted on social media sites. Inform your students of how to find out this information (and why they should), give your students information on Creative Copyright licensing.
Reliable and trustworthy sources – take the time to review the sites you wish students to access. Give students guidelines for how to use and access social media sites (as well as any sites on the Internet) - Digital Tattoo (UBC): http://digitaltattoo.ubc.ca/connect/social-media//