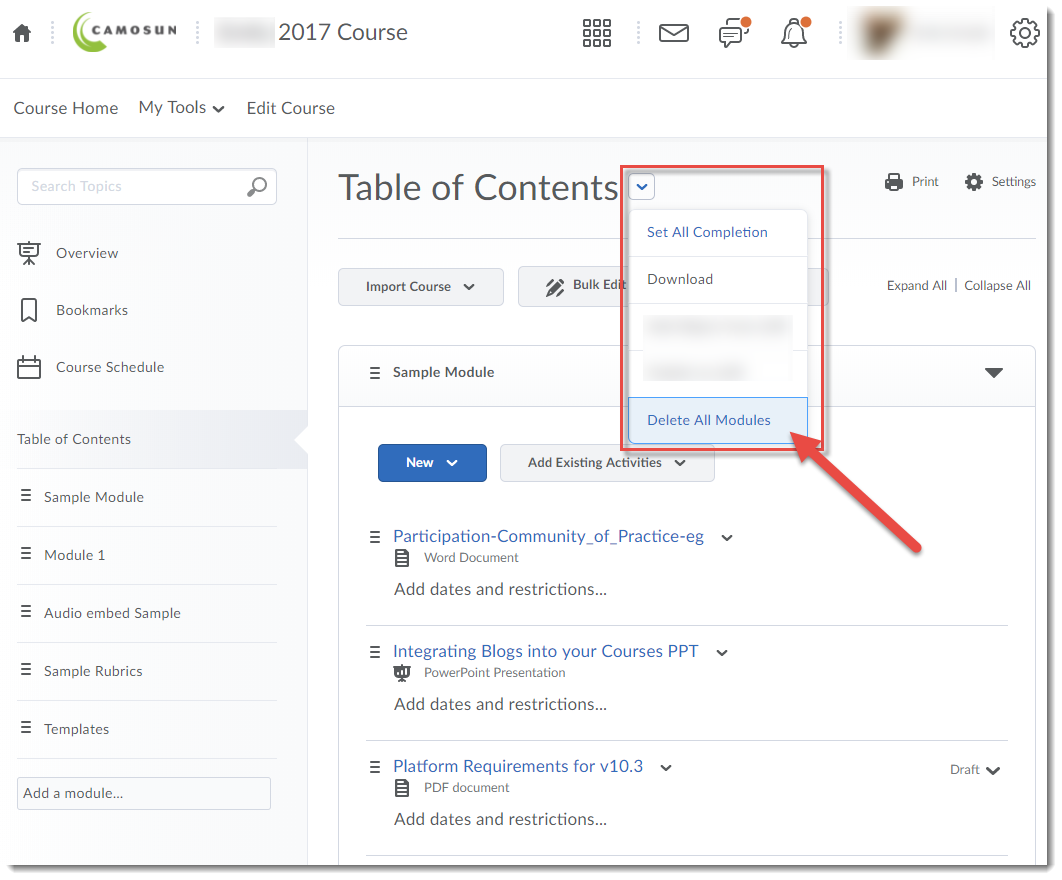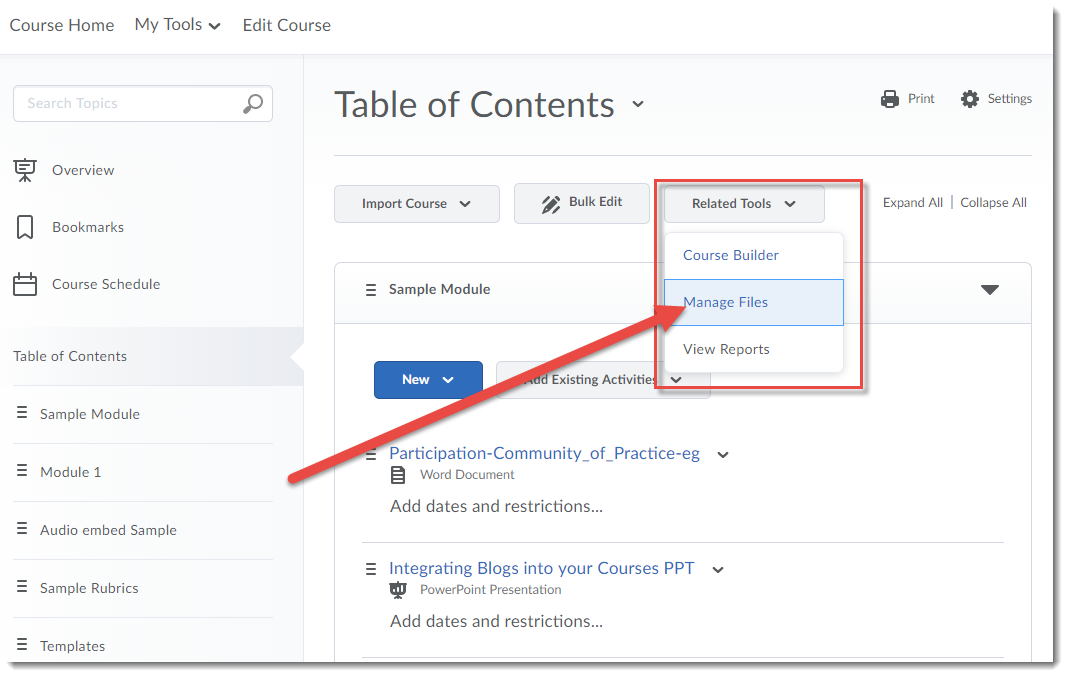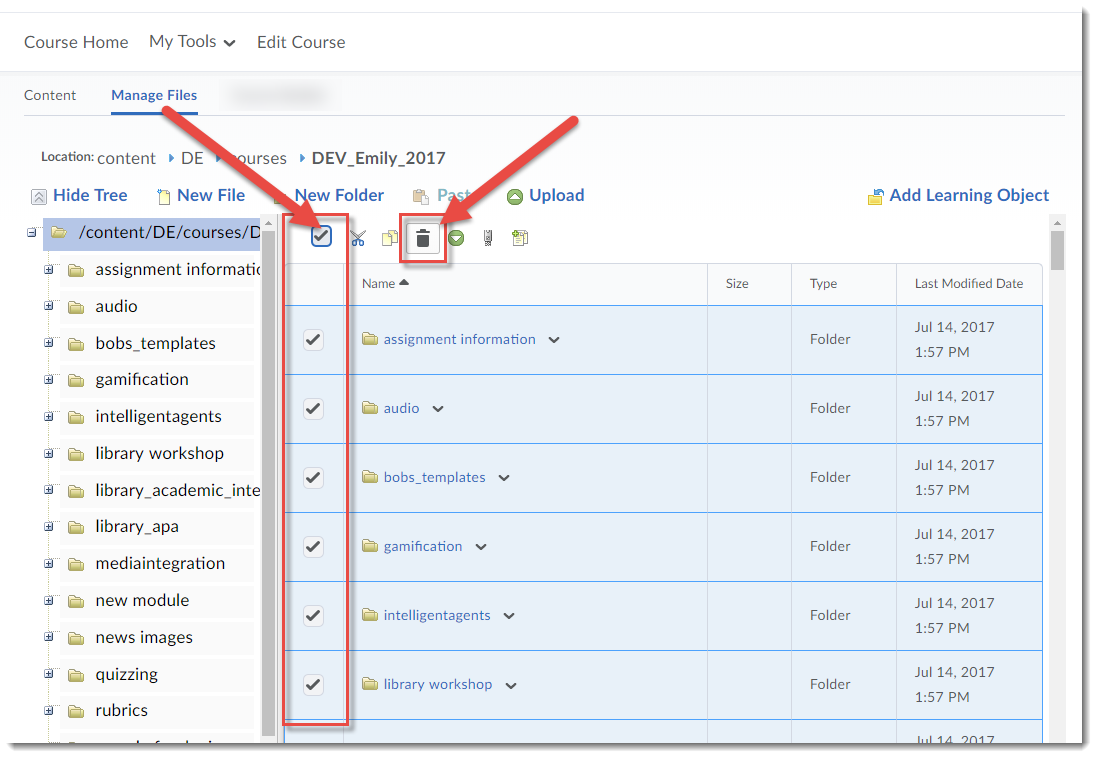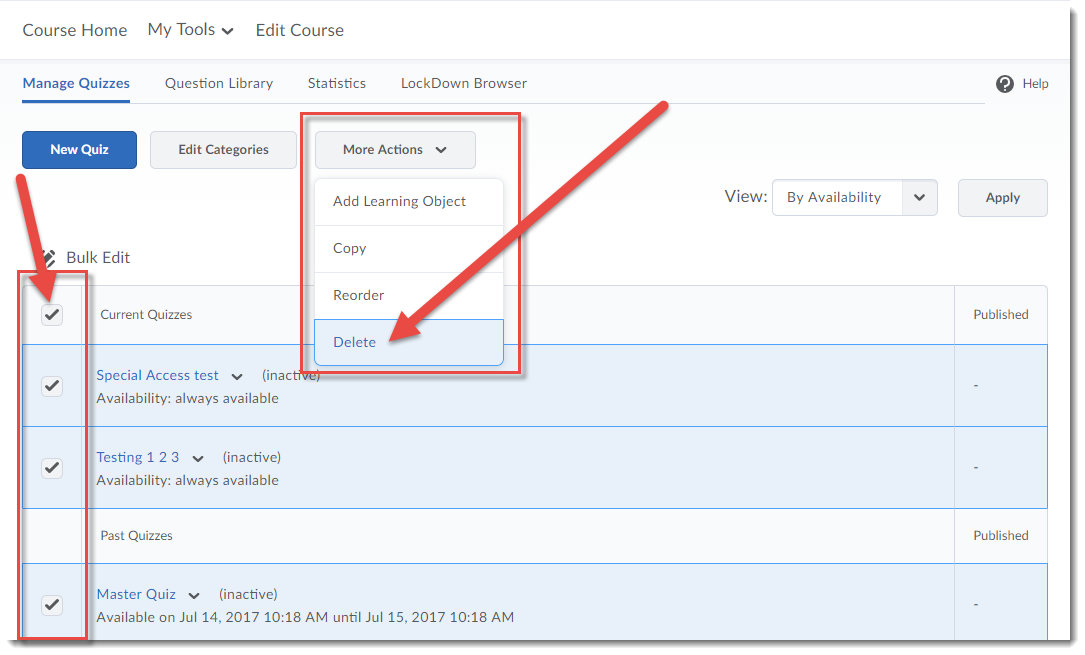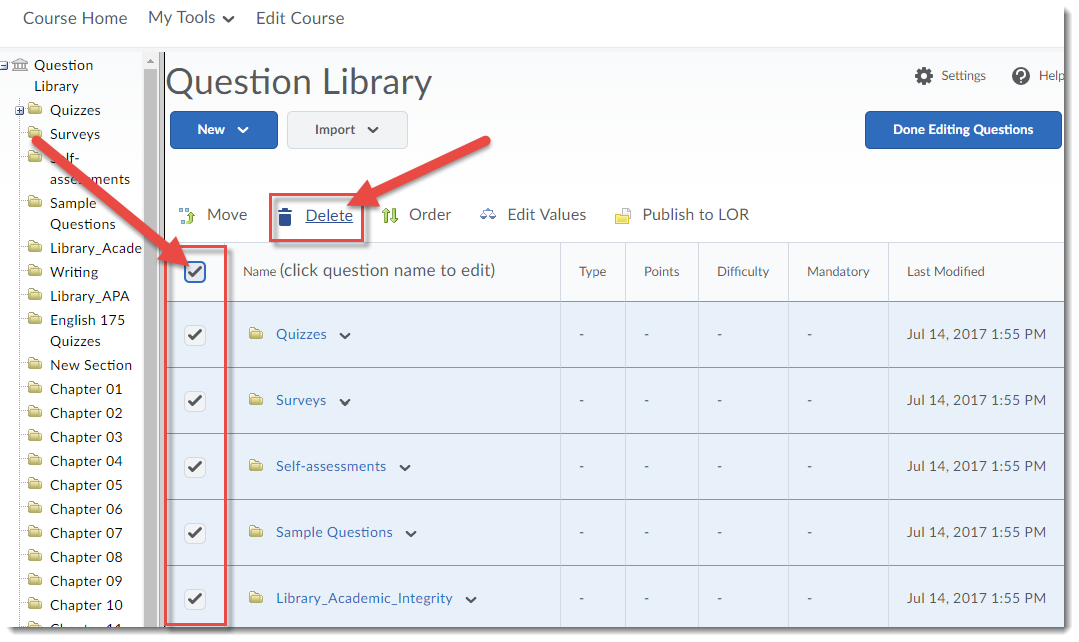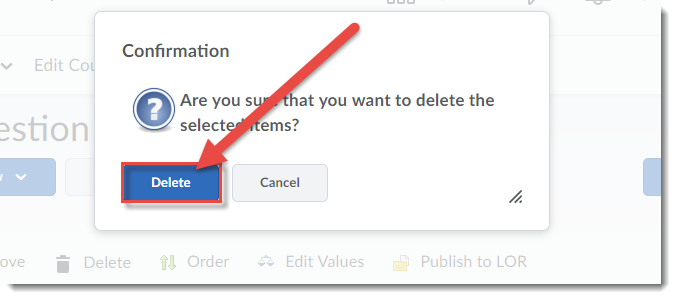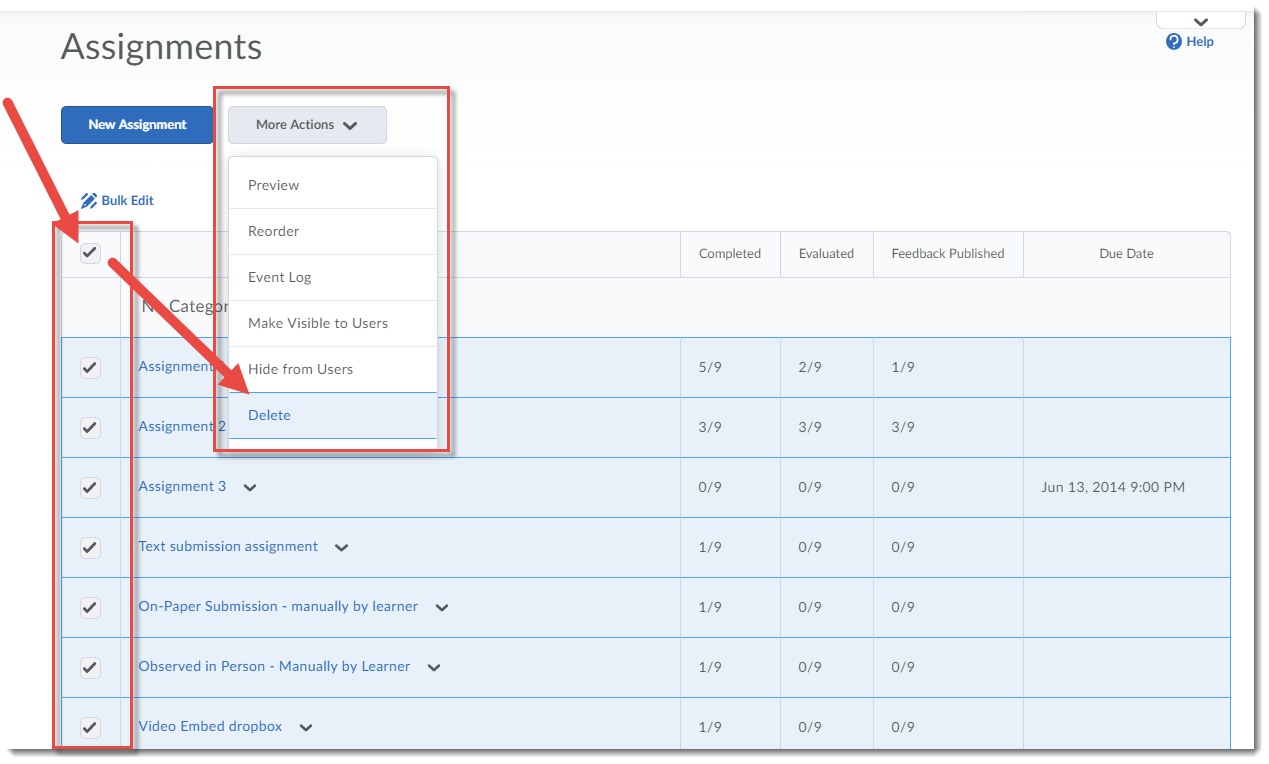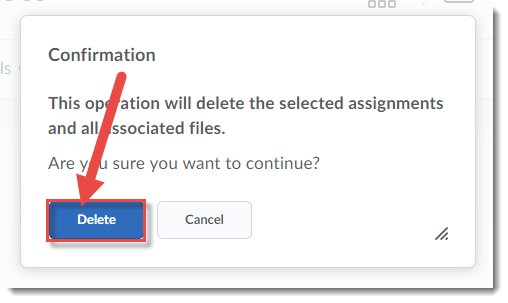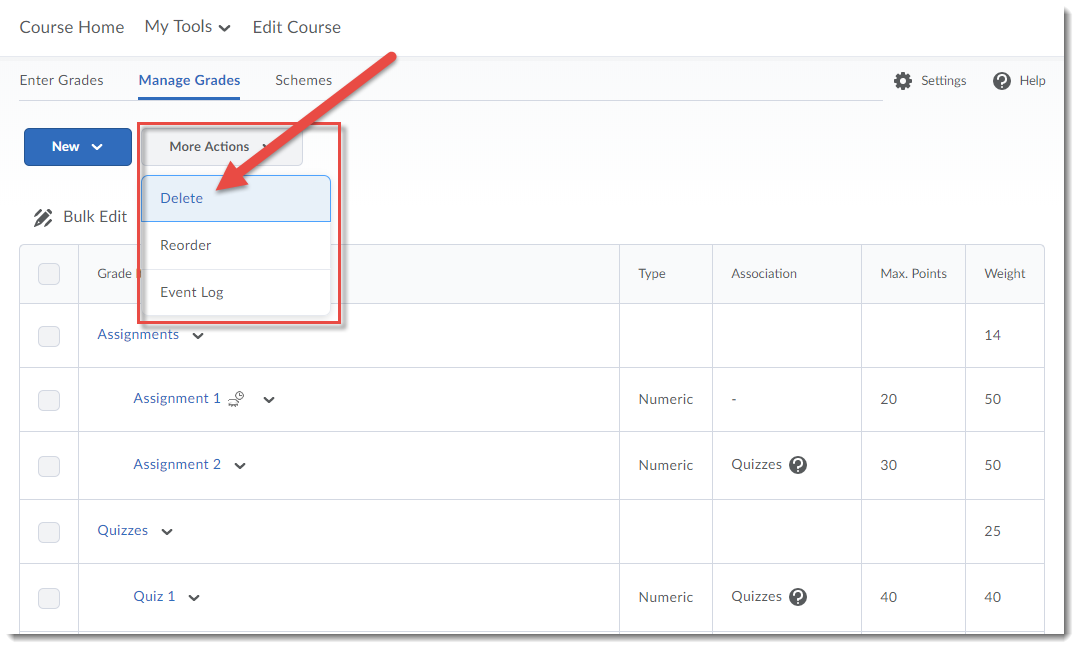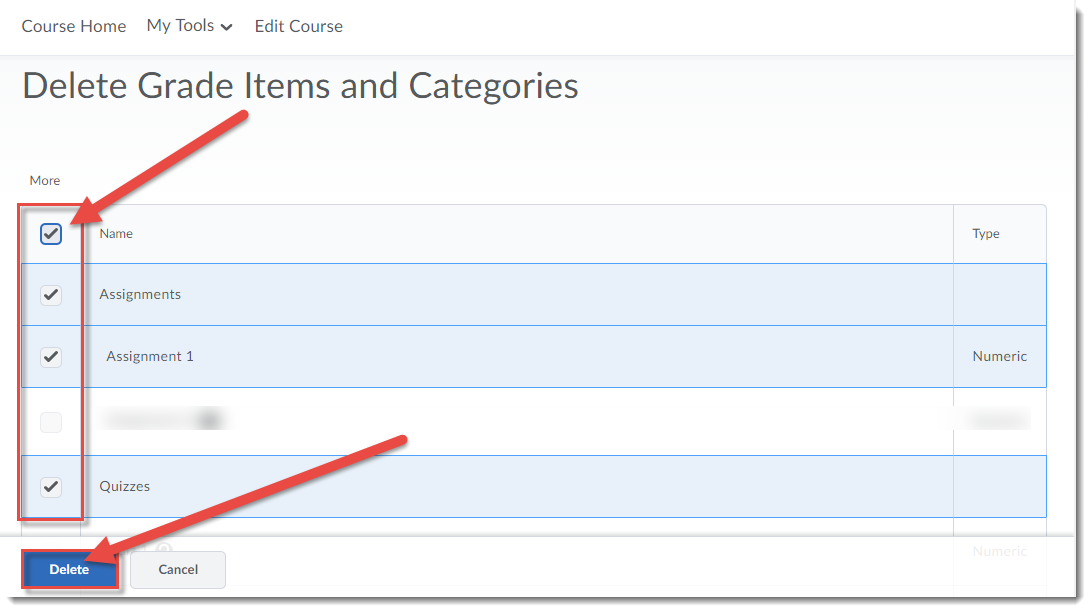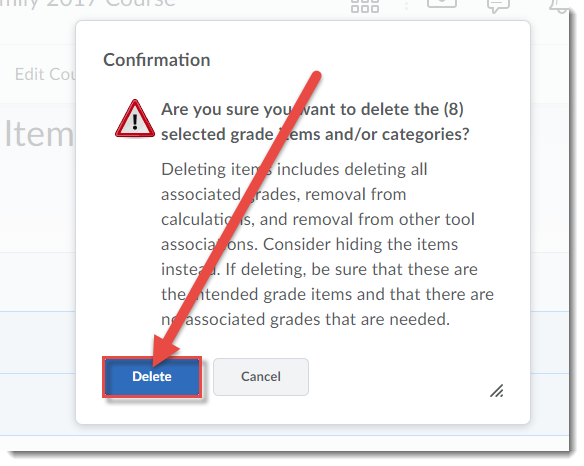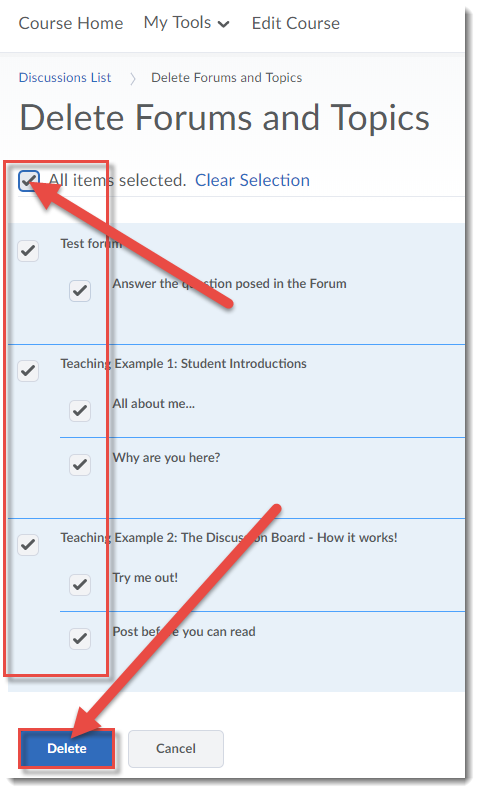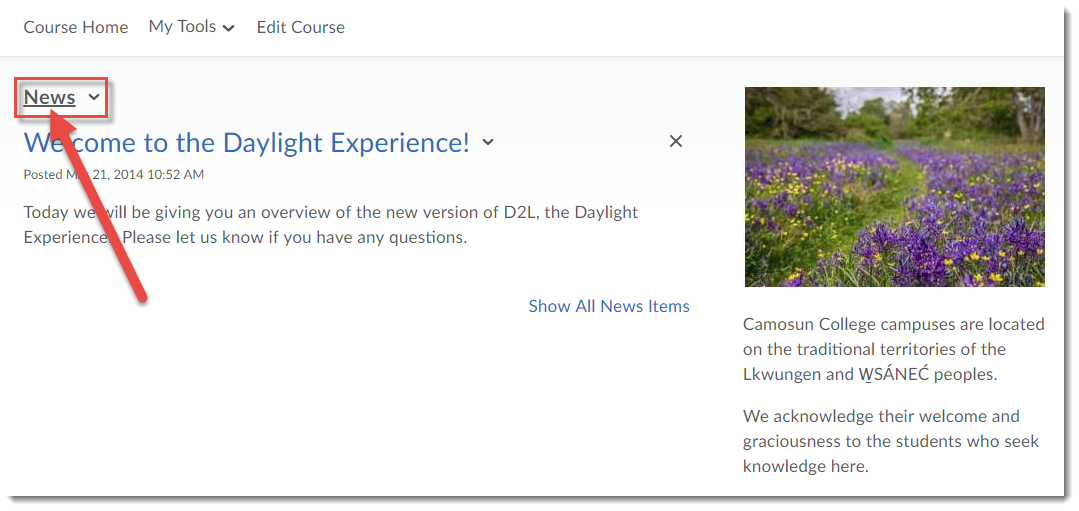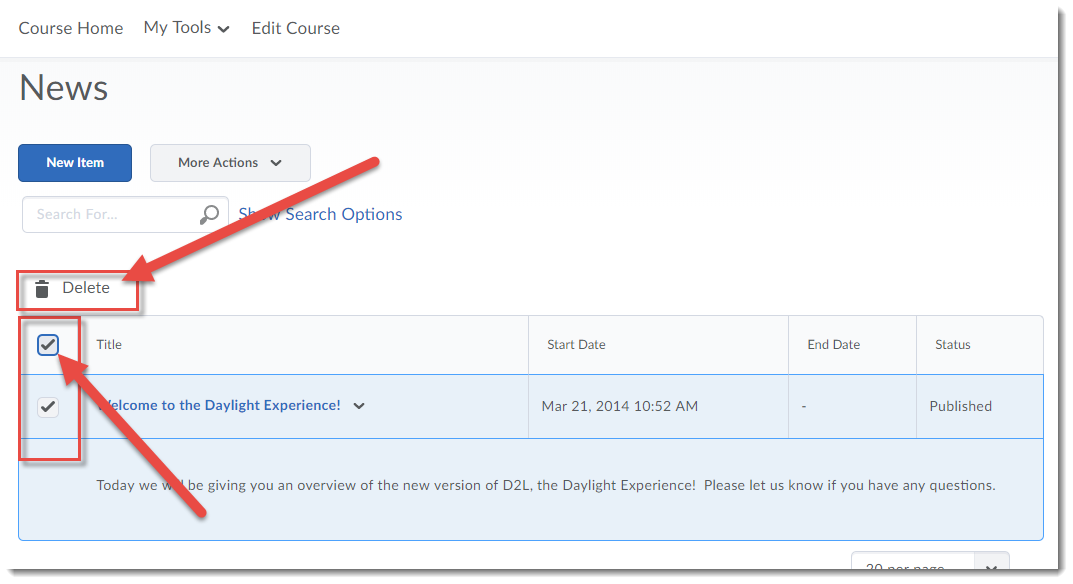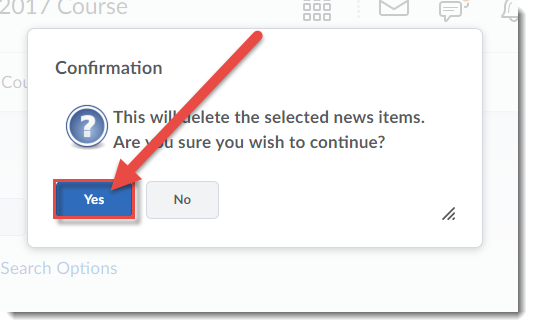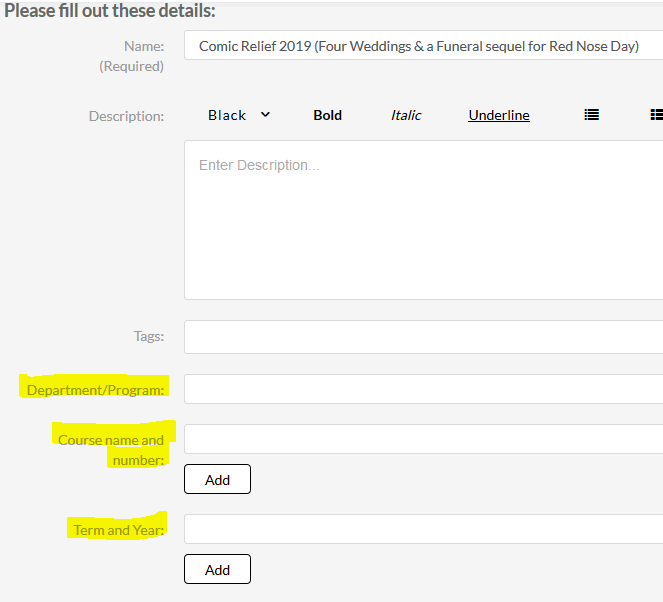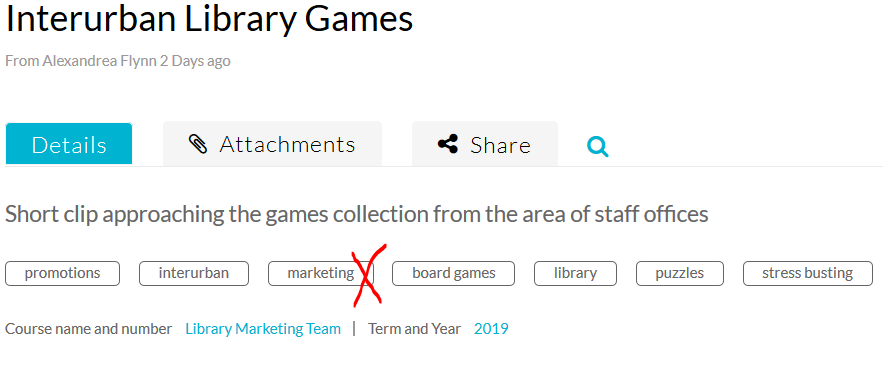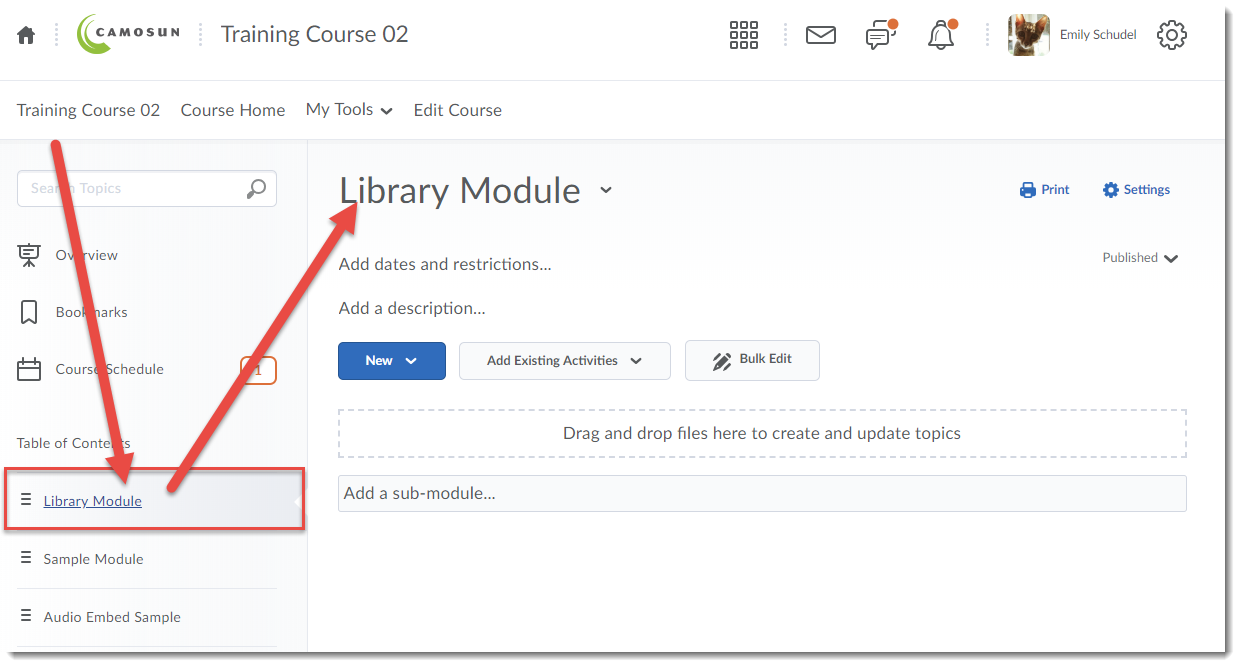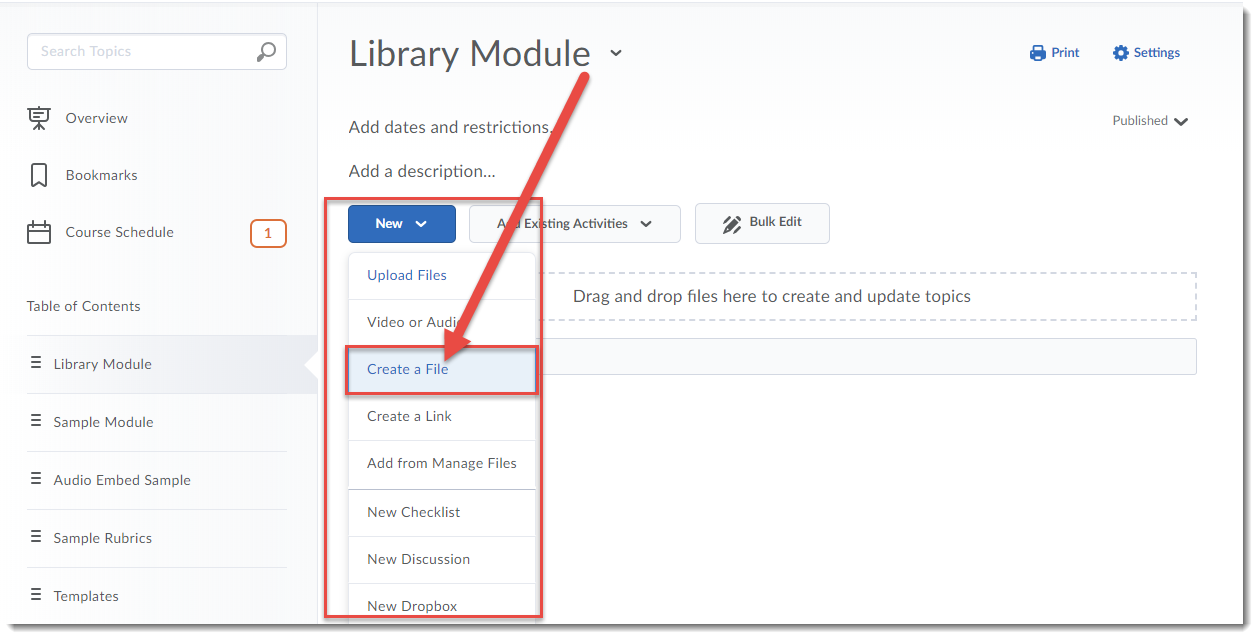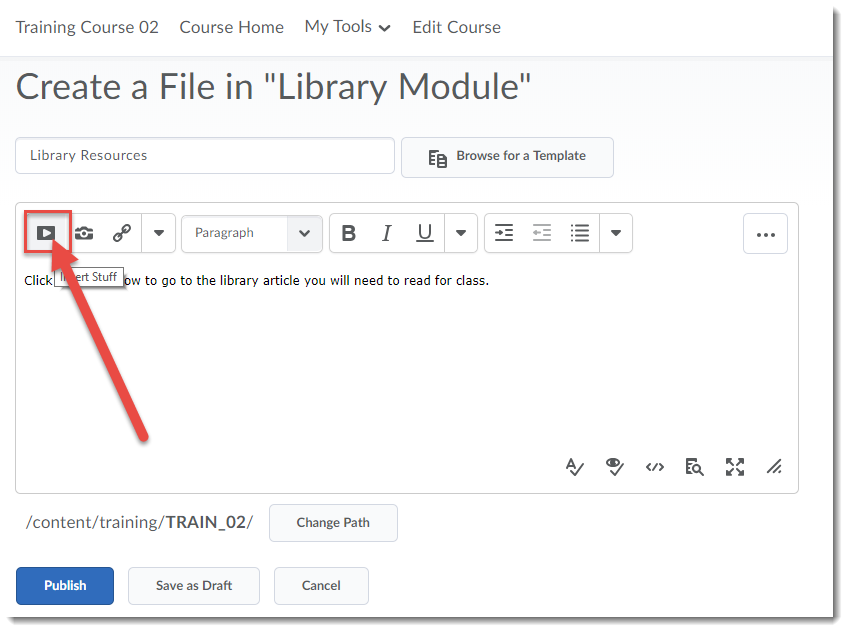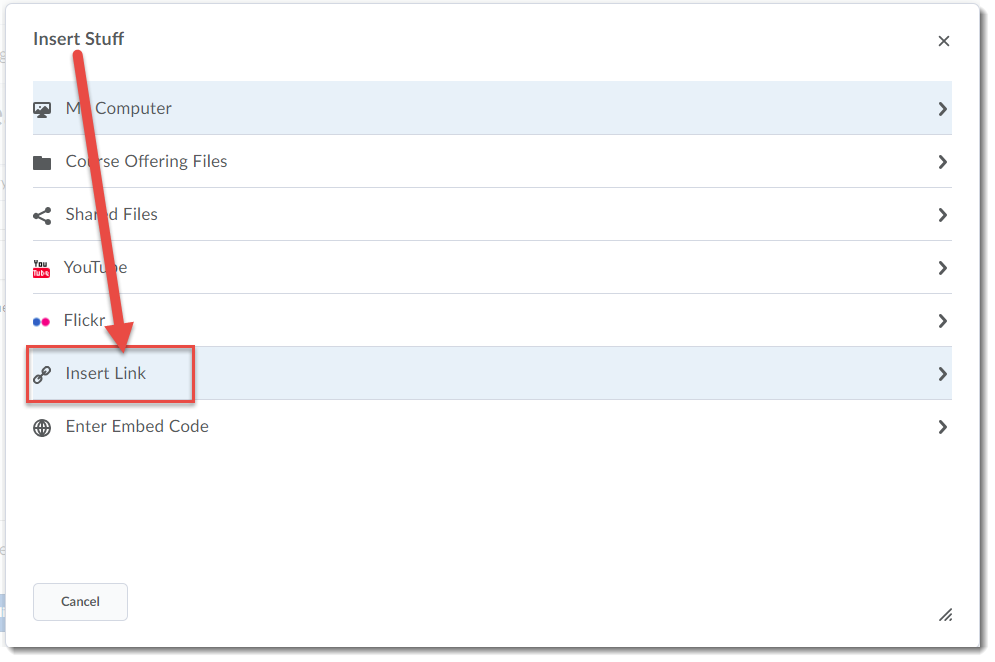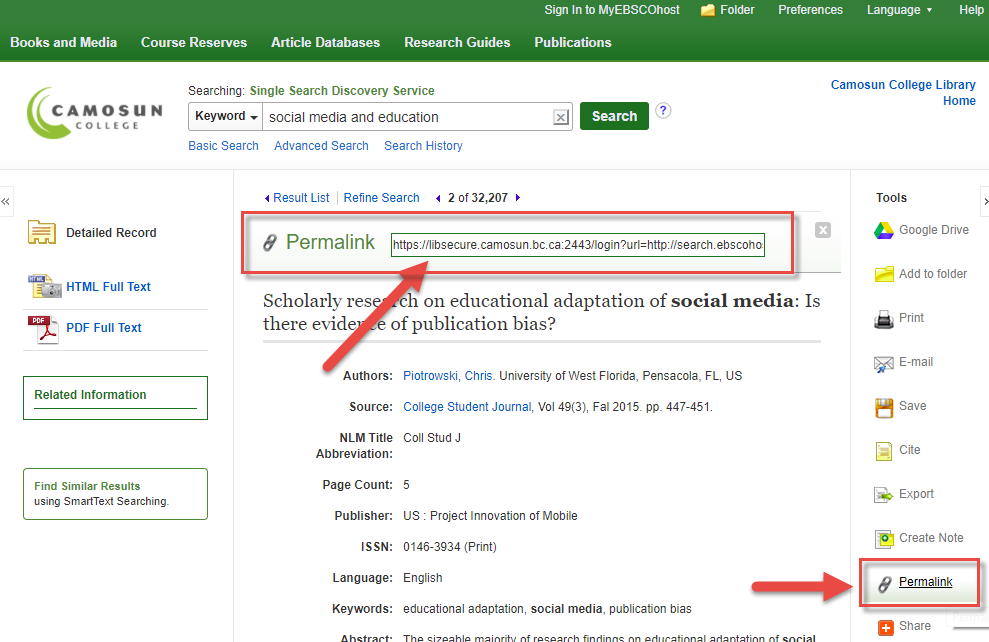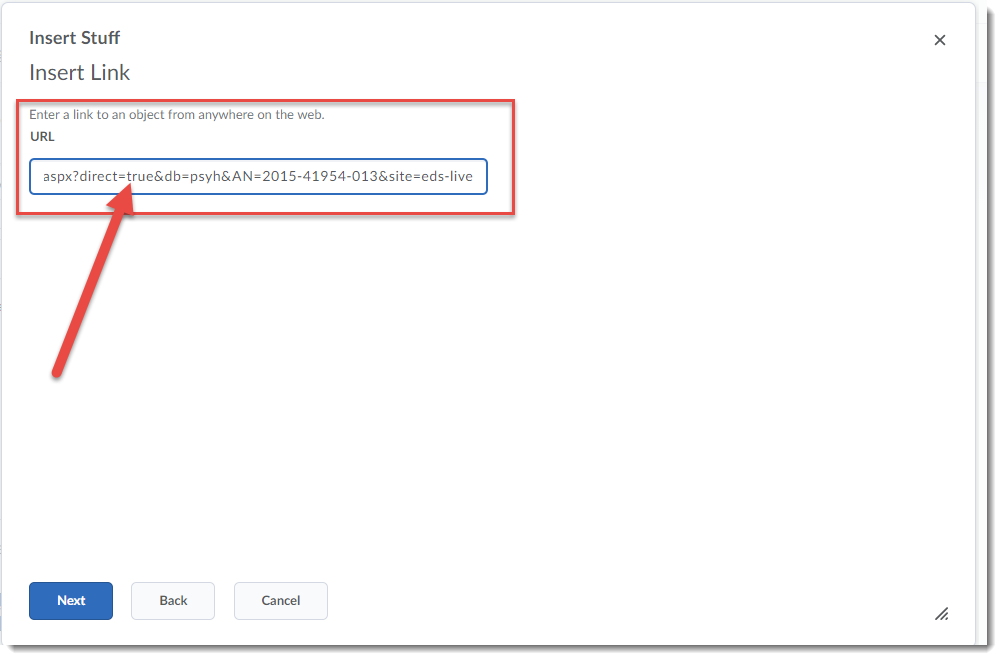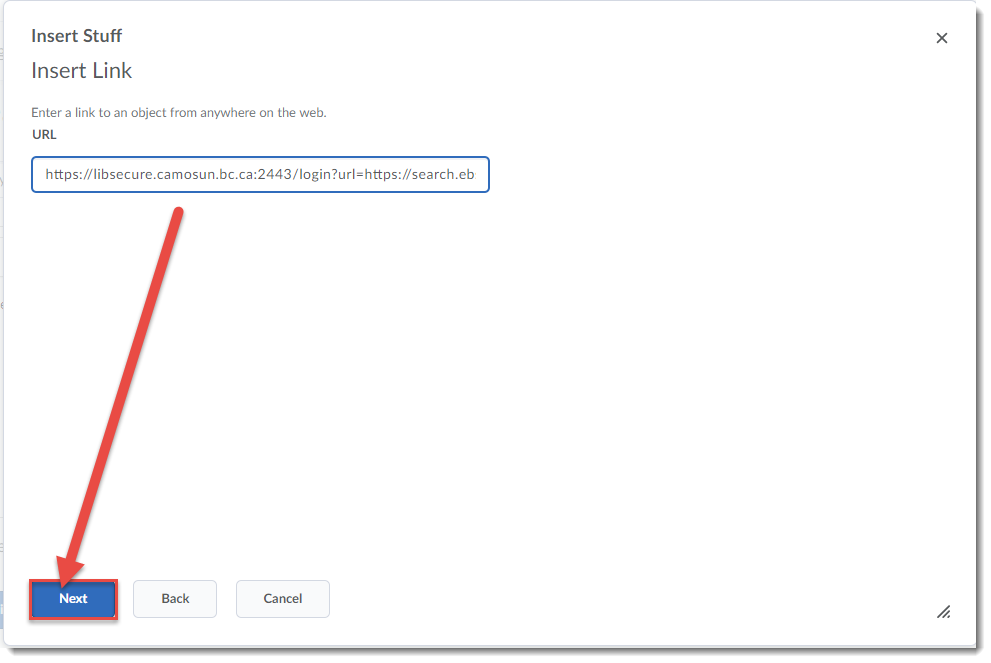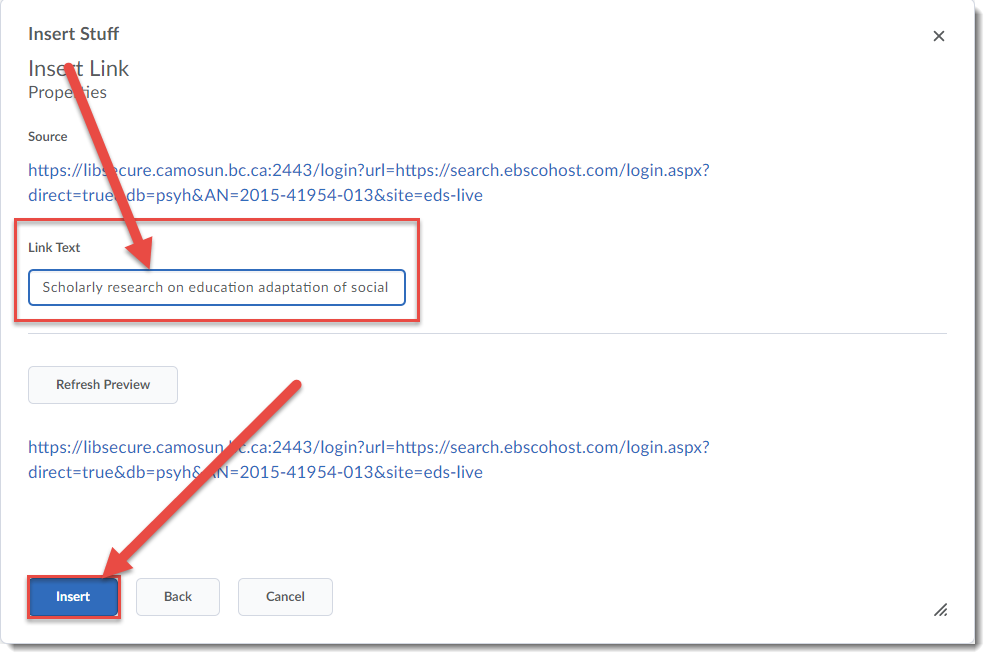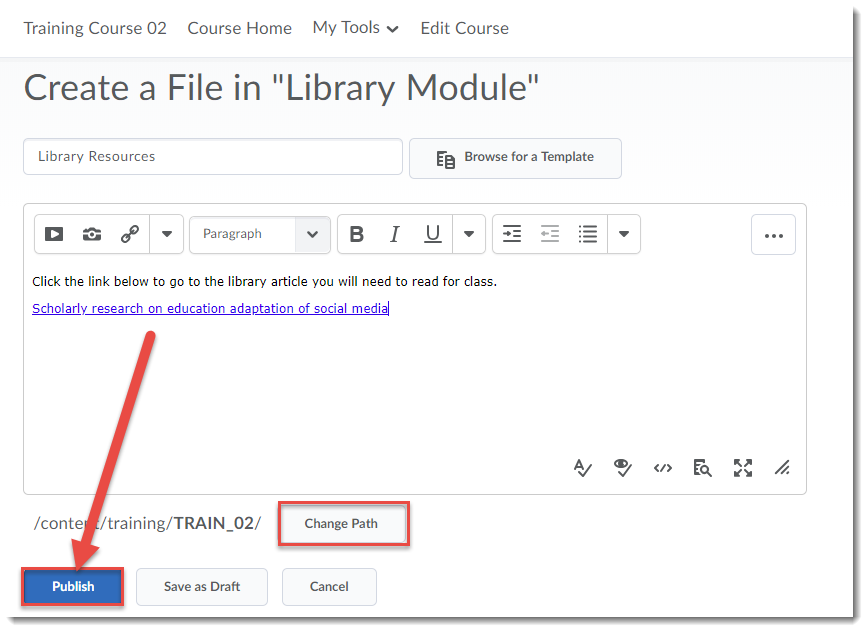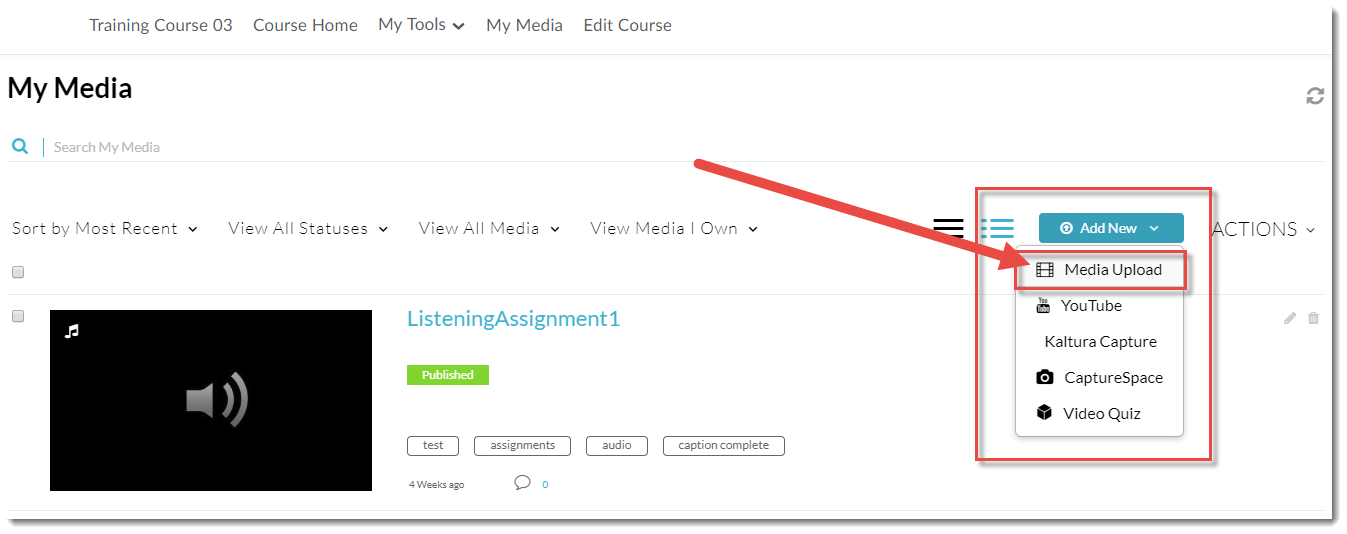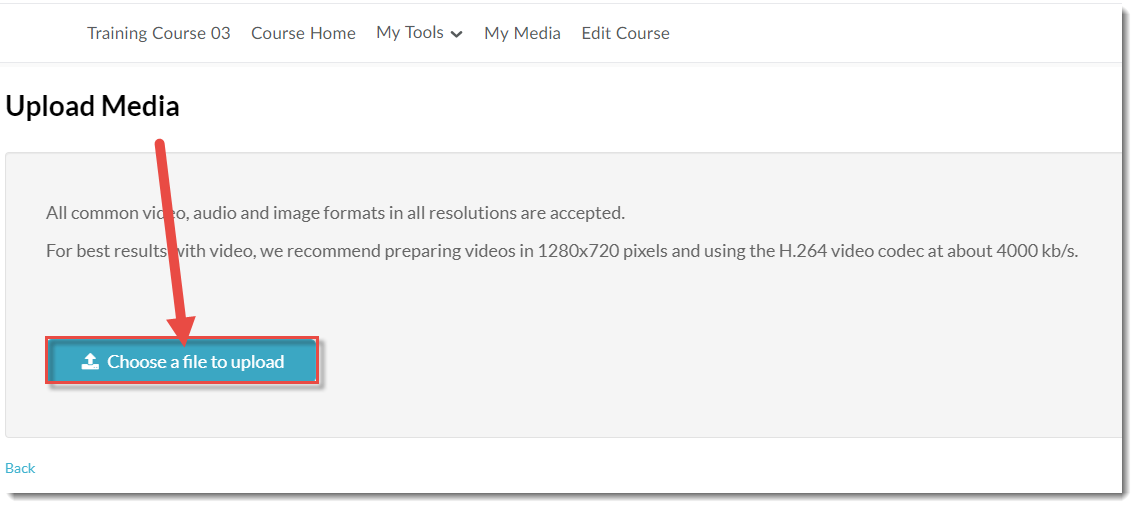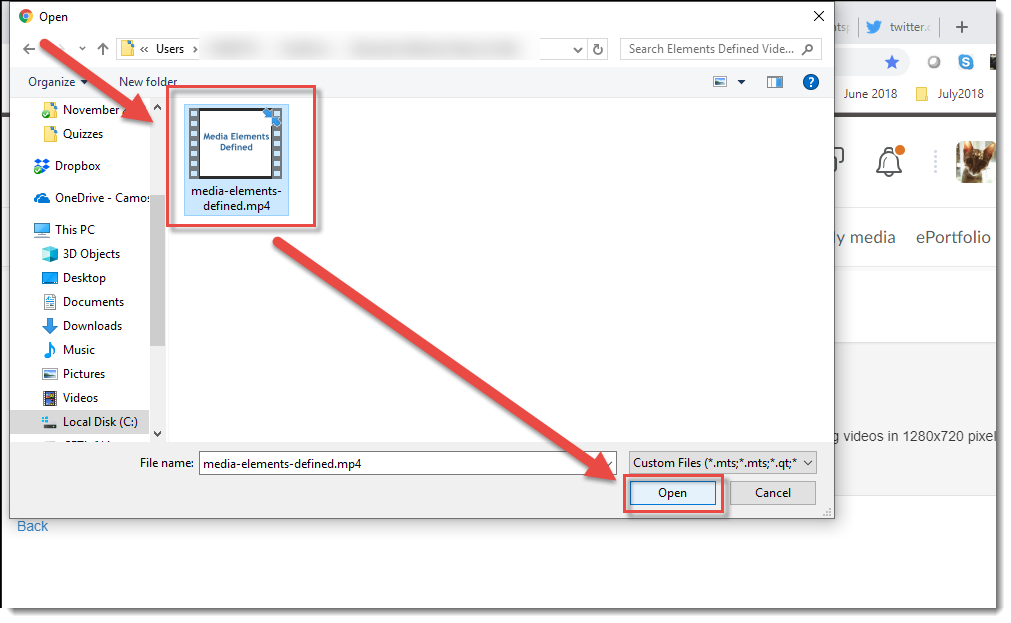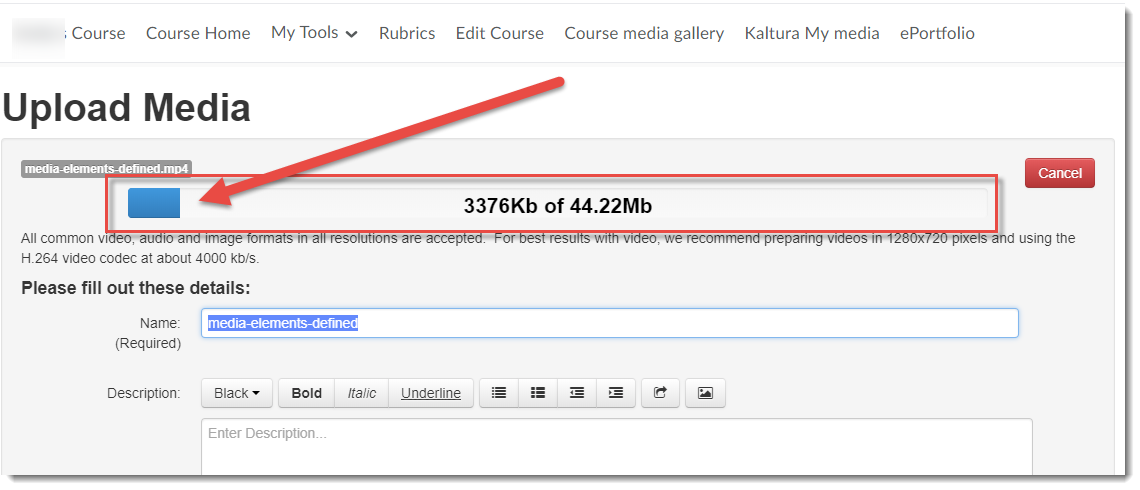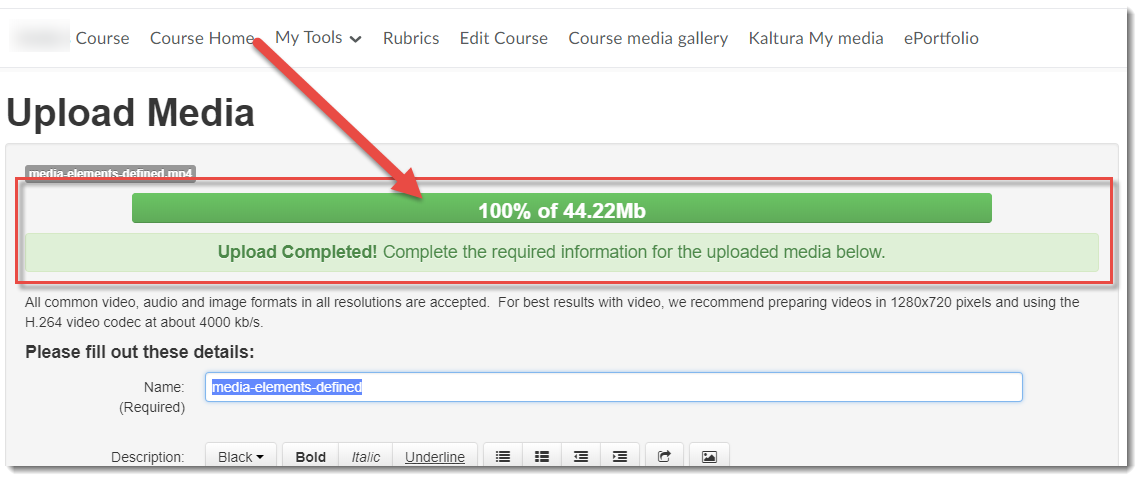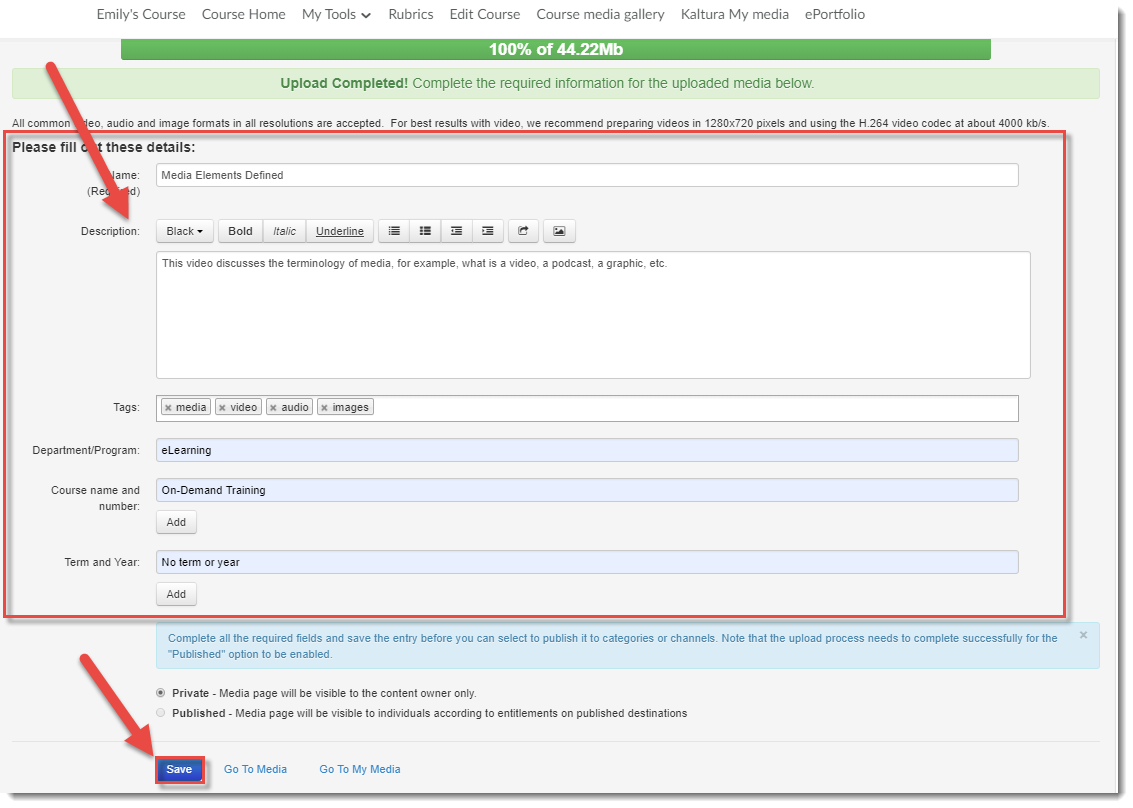We are starting to plan our fall training, and have some Interurban workshops up and ready to register for! Lansdowne workshop listings will be posted in August once everyone is back and raring to go for Fall!
Check out descriptions below, and register at our Survey Monkey form.
D2L Overview
Date & Time: Tuesday, August 27 from 10-11:30am; Thursday, August 29 from 10-11:30am
Location: LACC 251J, Interurban Campus
Description: This workshop will provide instructors with an overview of the essential teaching tools available in our learning management system, D2L (also known as Brightspace). Whether you are supplementing your face-to-face classes, transition from using a basic course website or simply want to learn more about to enhance your current teaching practice using D2L, this workshop has a little something for everyone. Come explore the possibilities!
Course Tune-up
Date & Time: Wednesday, August 28 from 10-11:30am
Location: LACC 251J, Interurban Campus
Description: This workshop will focus on setting up your course for Day 1. We’ll cover copying course components and customizing your homepage, widgets and navigation bar. We’ll all show you how to manage release dates associated with your content, discussions, assignments, grades, news and quizzes – from one central location in D2L.
Setting up Your Gradebook
Date & Time: Friday, September 13 from 10-11:30am
Location: LACC 251J, Interurban Campus
Description: This hands on workshop will focus on setting up your Gradebook from start to finish. Please bring your course outline (or a breakdown of your assessment items) if you wish to build your own Gradebook during the workshop.
Managing Groups in D2L
Date & Time: Friday, September 20 from 10-11:30am
Location: LACC 251J, Interurban Campus
Description: This workshop will provide an overview of how to create and manage groups in D2L. A demonstration of how to create private group discussions and group assignment folders will be provided.
Building Quizzes in D2L
Date & Time: Friday, September 27 from 10-11:30am
Location: LACC 251J, Interurban Campus
Description: This workshop will explore ways to create, customize and grade quizzes. We’ll also tackle creating Question Pools and how to organize your questions in the Question Library.
Managing Assignments
Date & Time: Friday, October 4 from 10-11:30am
Location: LACC 251J, Interurban Campus
Description: The Assignment tool in D2L enables students to submit assignments while streamlining the grading process for instructors. This workshop provides hands-on practice creating, managing and grading assignments.
Getting Started with Kaltura (Streaming Media Service)
Date & Time: Friday, October 11 from 10-11:30am
Location: LACC 251J, Interurban Campus
Description: Kaltura is Camosun College’s streaming media service that integrates into D2L. This means faculty and students now have a place to create, edit, and house their course-related videos. Kaltura also integrates with D2L.Come find out more about what Kaltura is, what it can do, and how you can use it for your courses. Bring a laptop to the session if you have one.
Connecting with Your Students in Real-time
Date & Time: Friday, October 25 from 10-11:30am
Location: LACC 251J, Interurban Campus
Description: Blackboard Collaborate Ultra is Camosun’s web conferencing tool. Whether you teach face-to-face, blended, or online, this tool can help you increase instructor-student and student-to-student engagement. Come find out more about how you can connect with learners synchronously. This session requires you bring a laptop to participate.
Managing Final Grades in D2L
Date & Time: Friday, December 13, 10-11:30
Location: LACC 251J, Interurban Campus
Description: It’s grading time again! This workshop is designed to provide a quick refresher on how to input and manage grades in D2L. An overview of how to apply grade schemes and release calculated and adjusted final grades will also be provided.