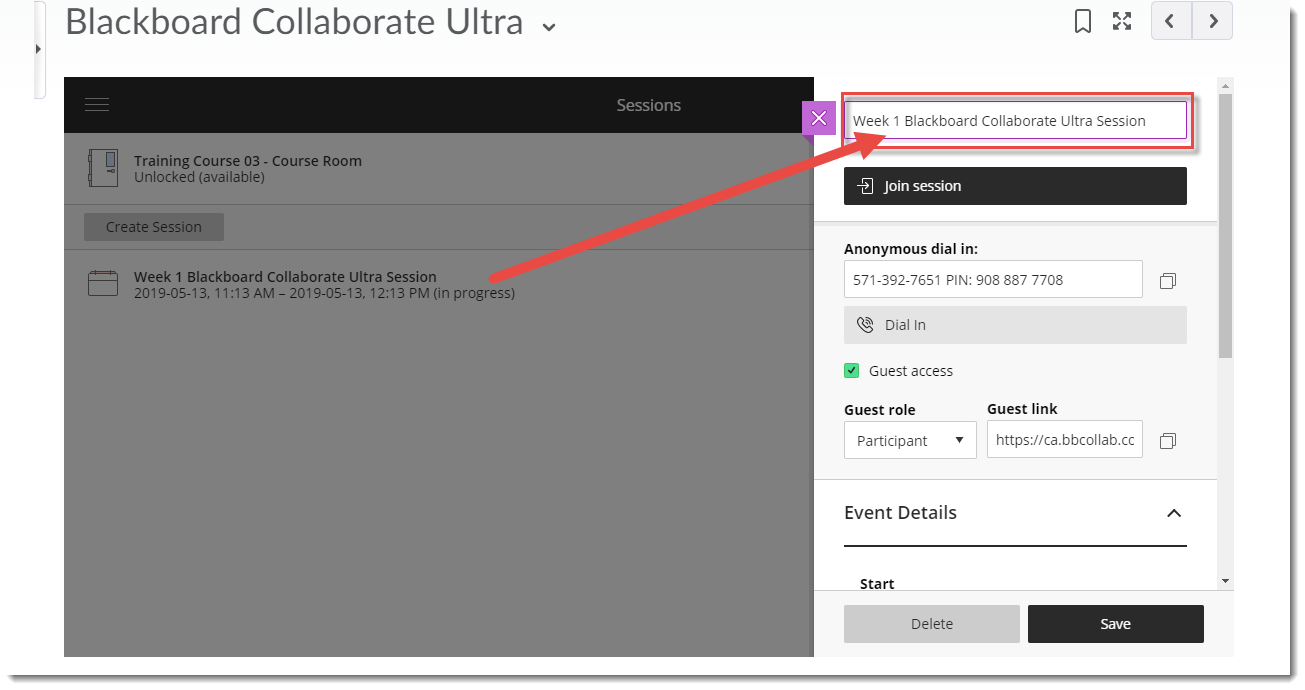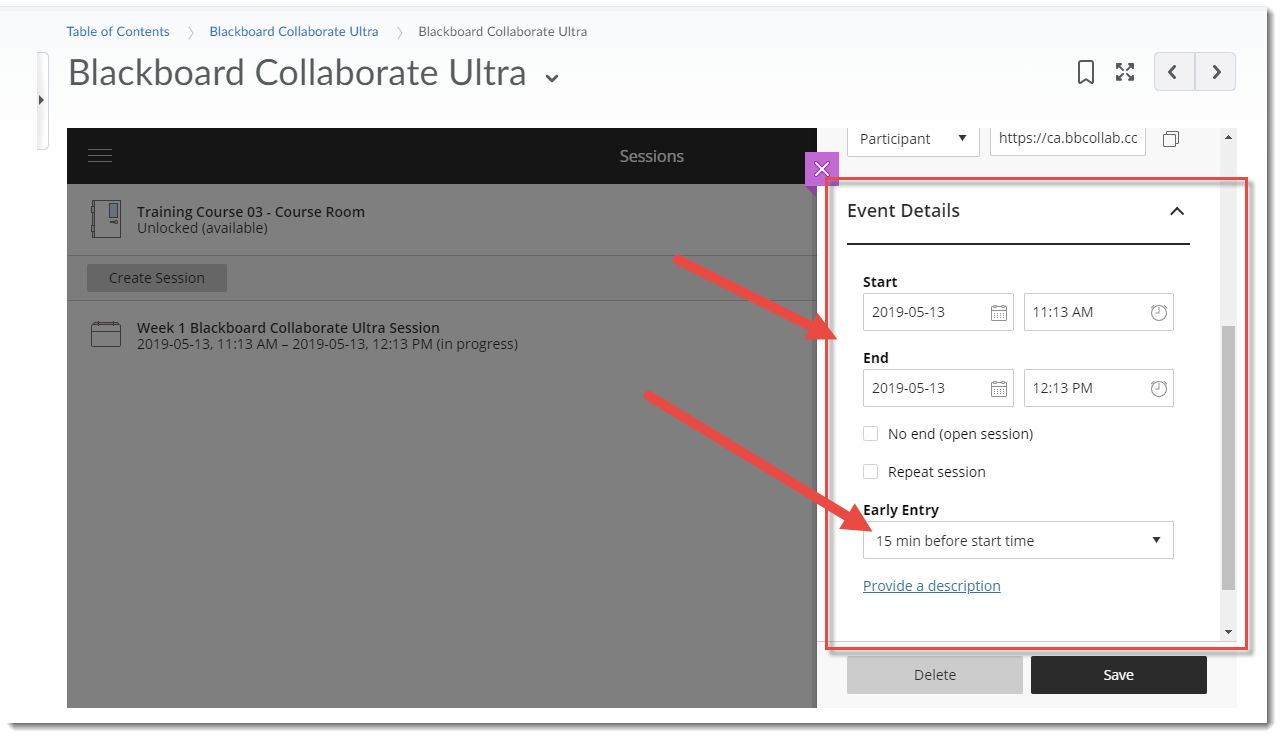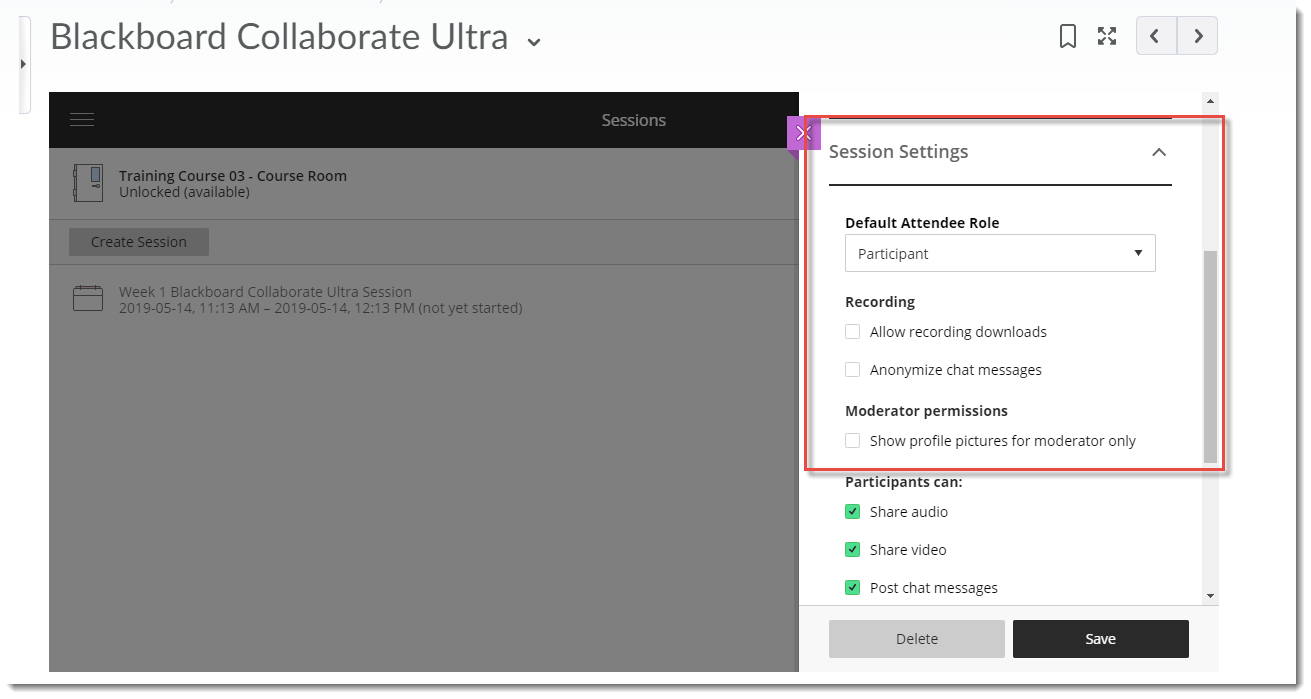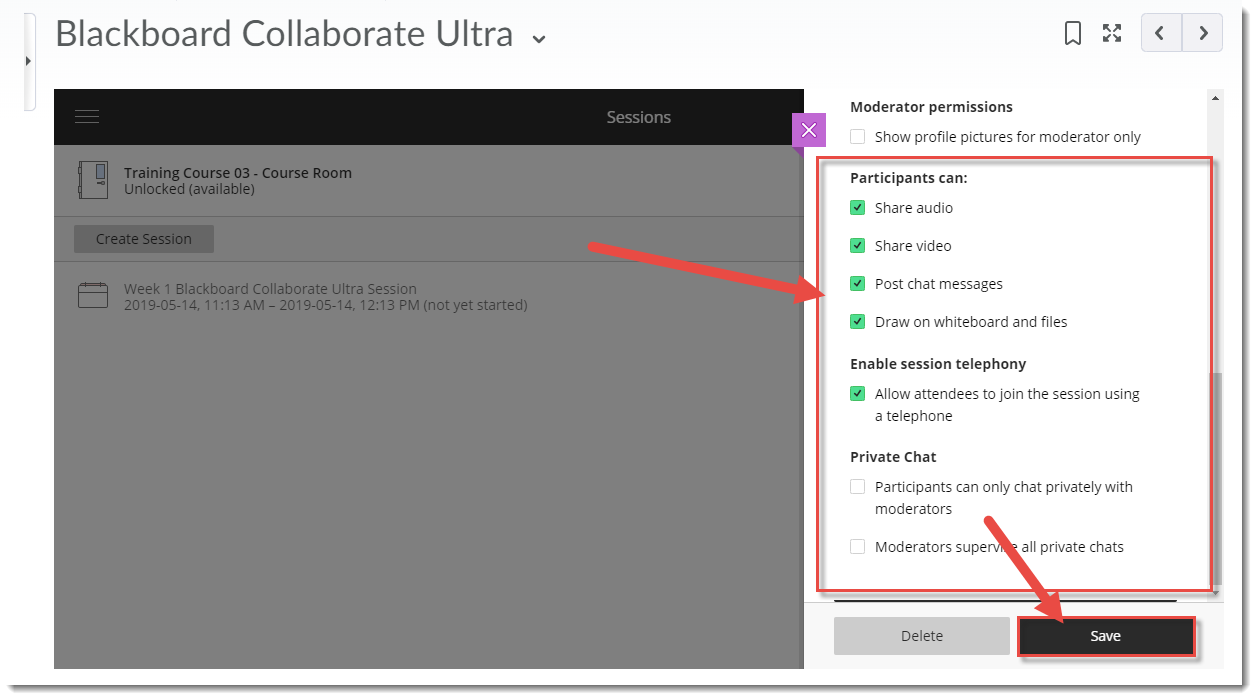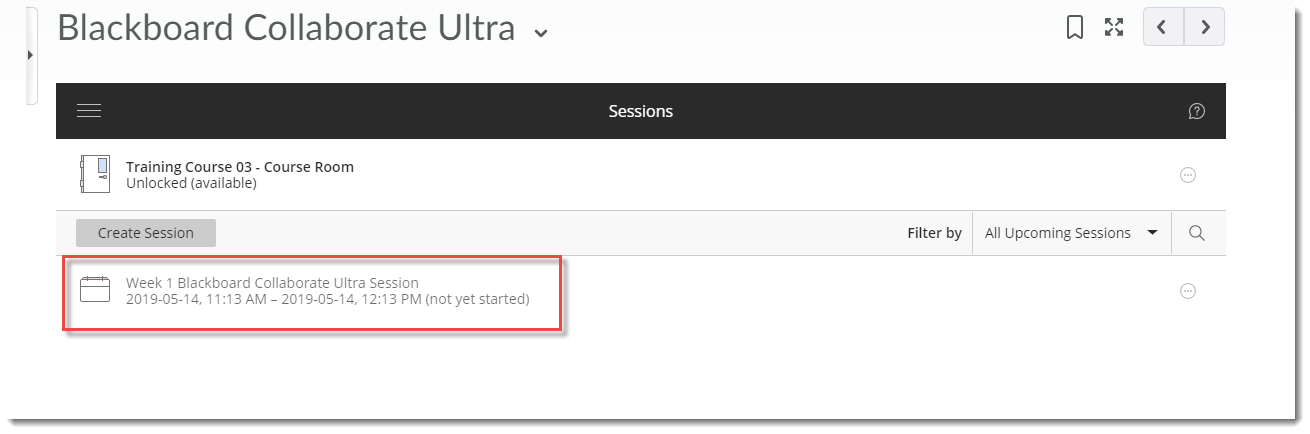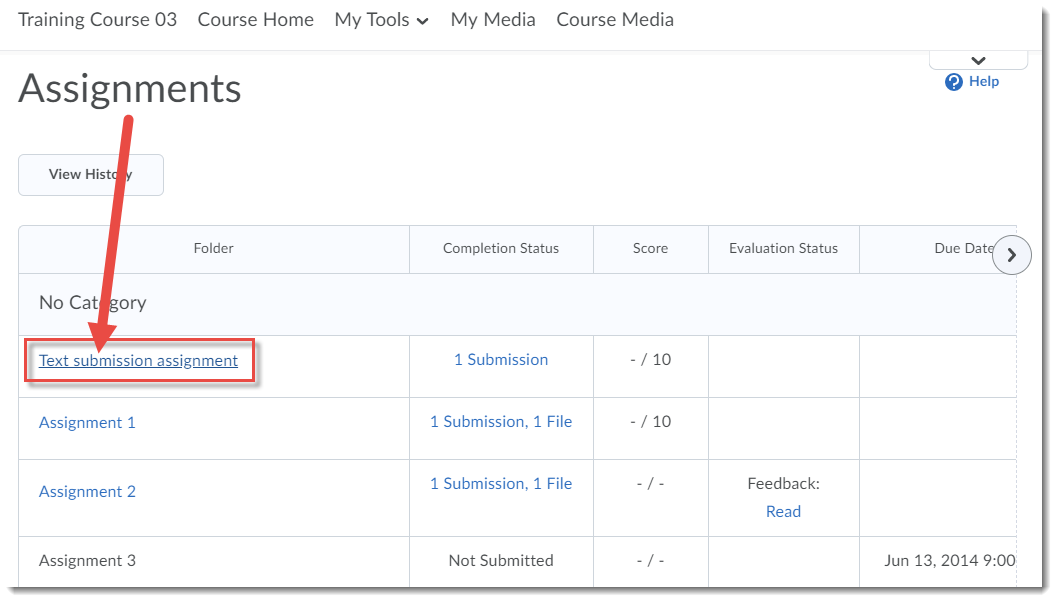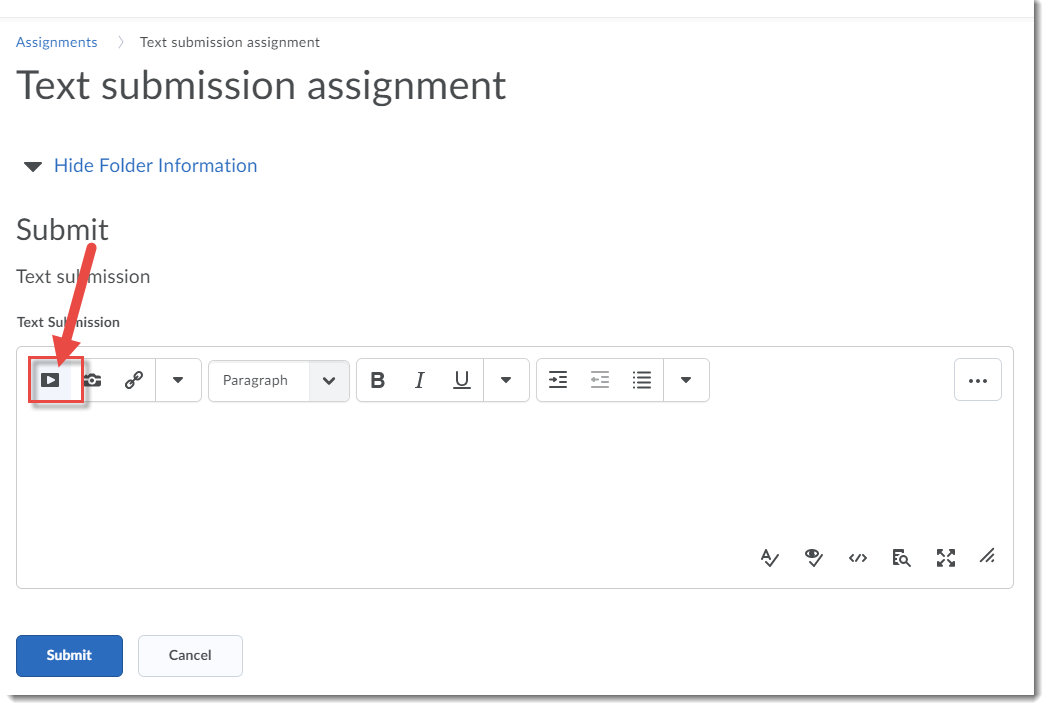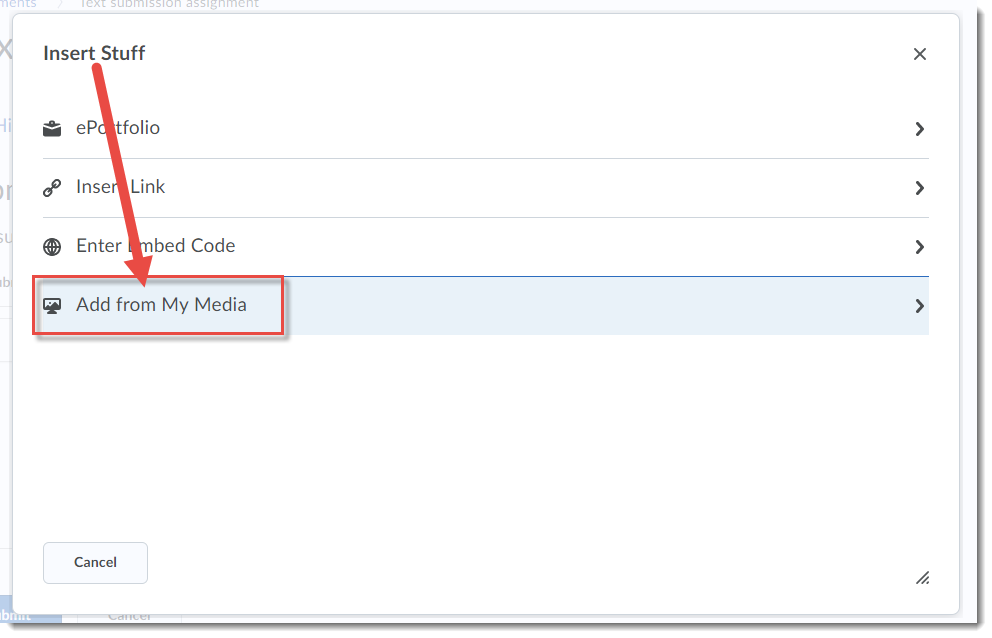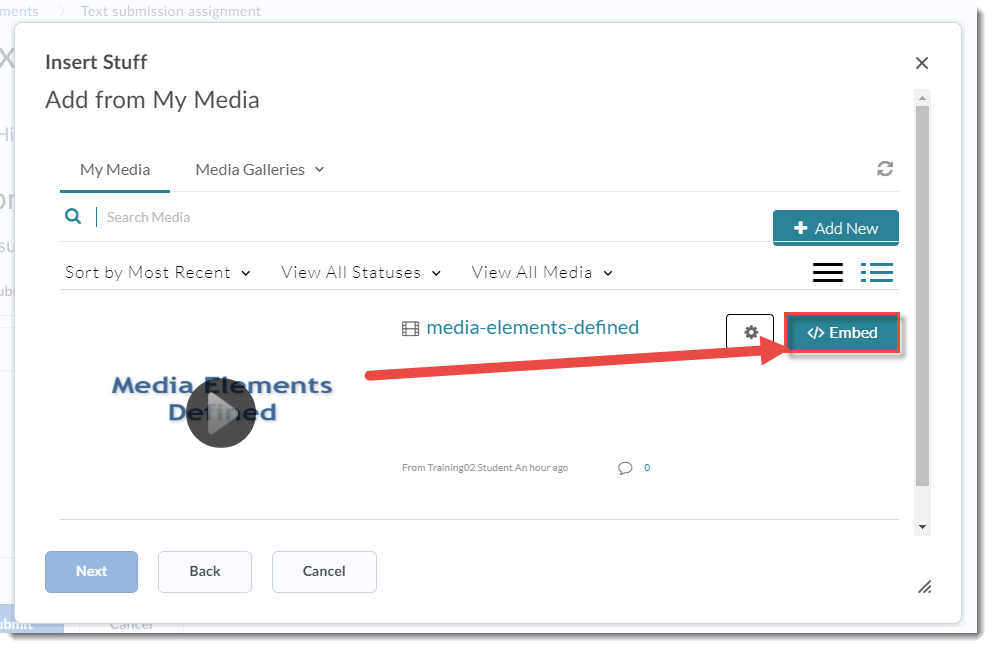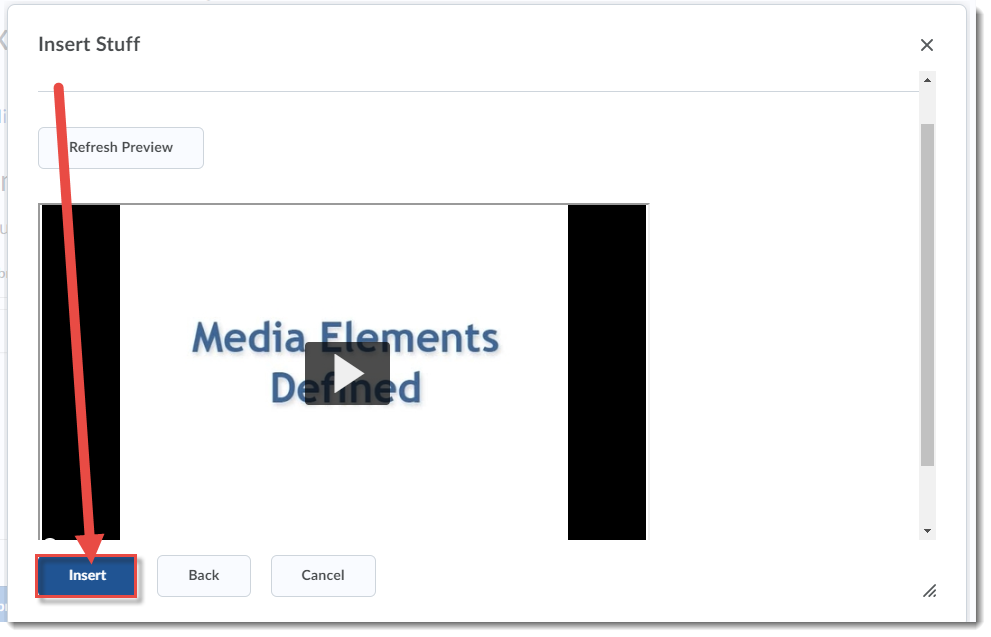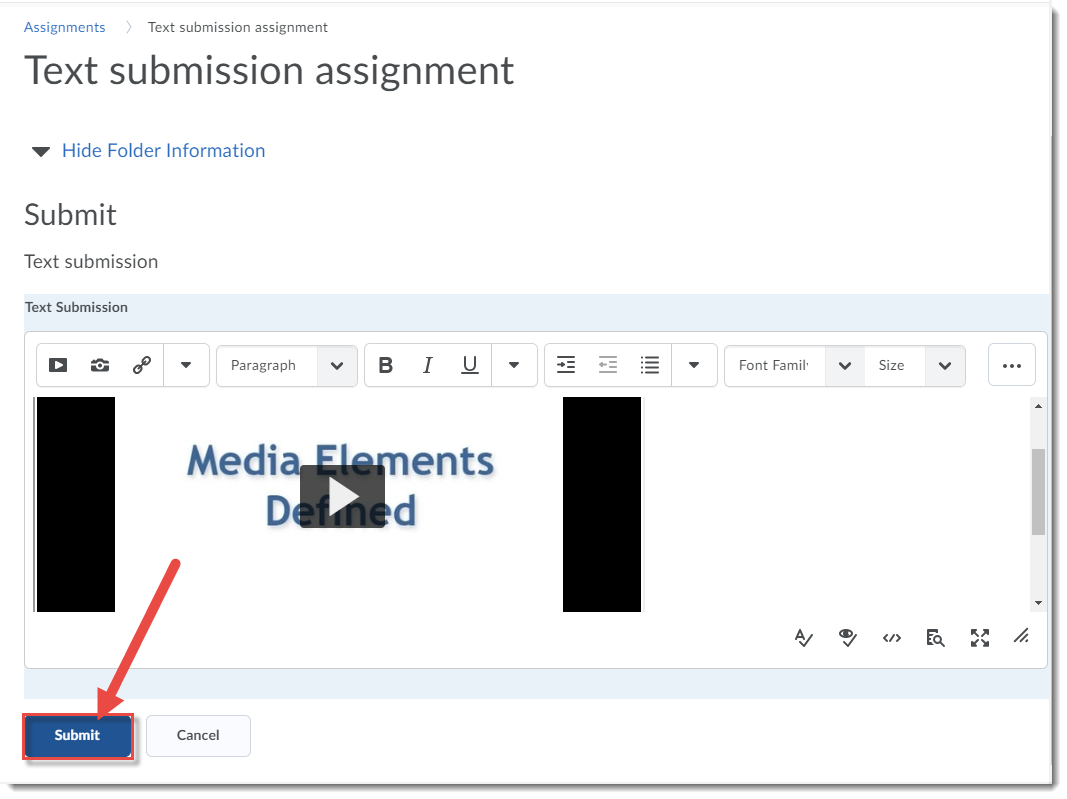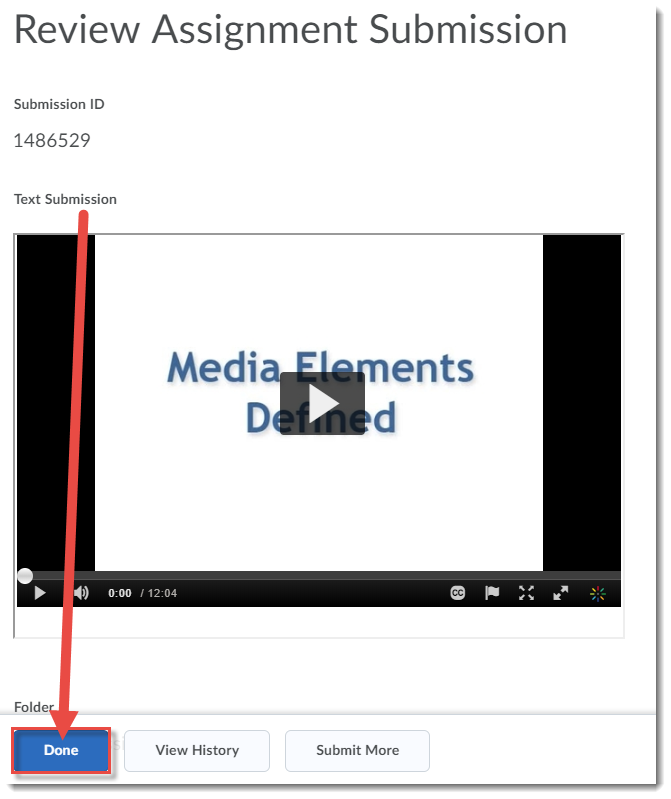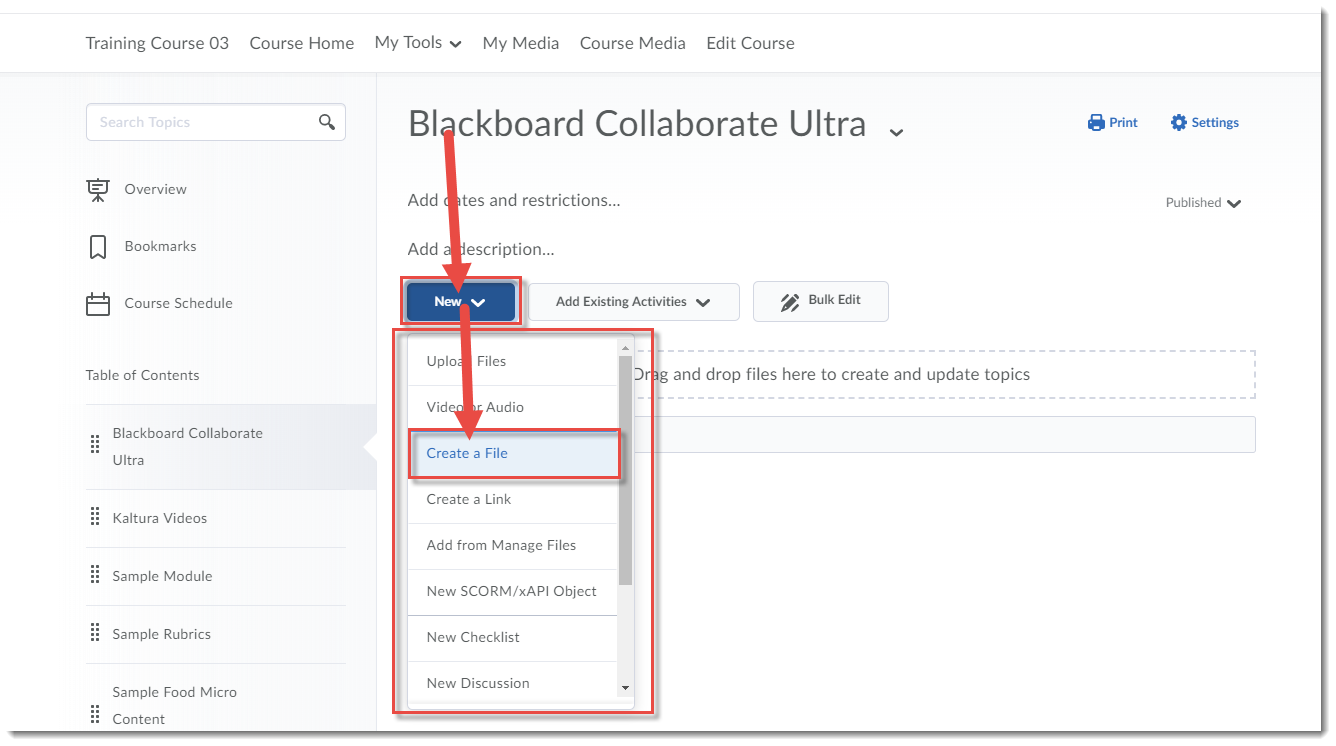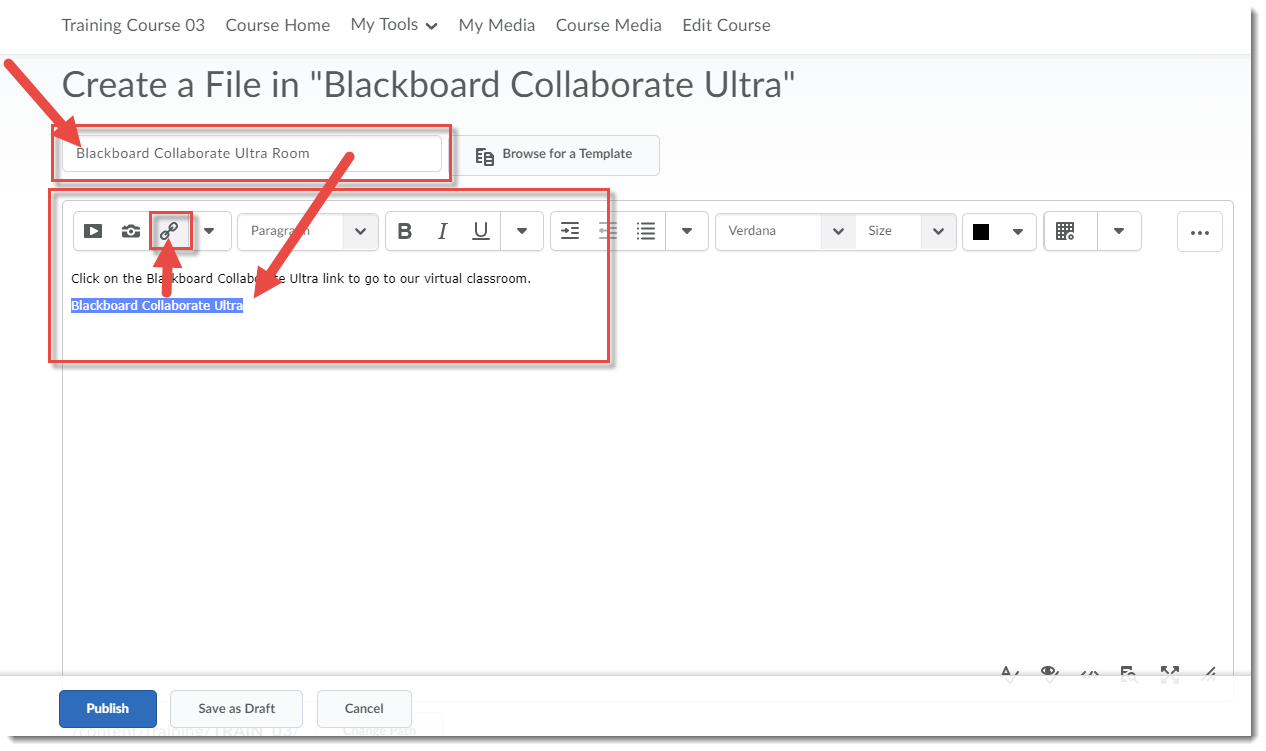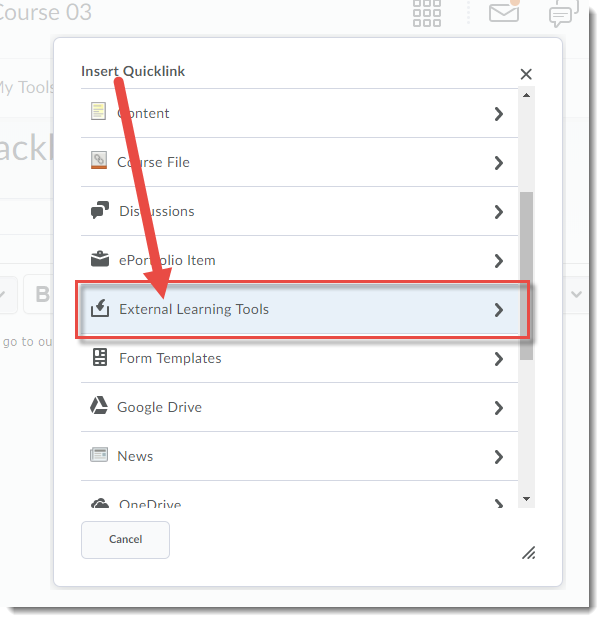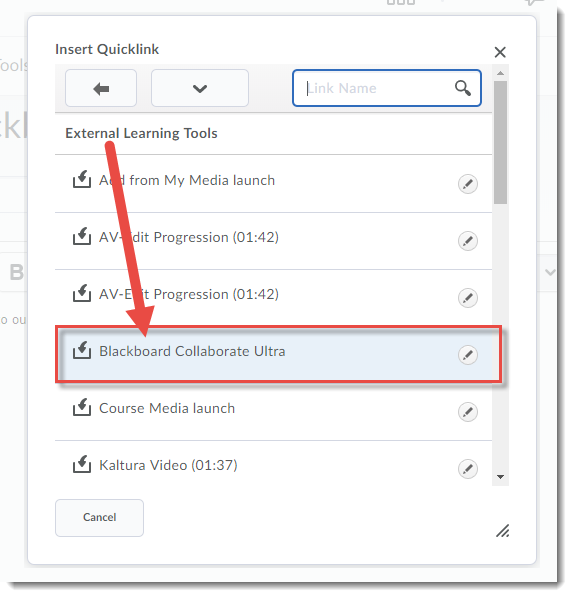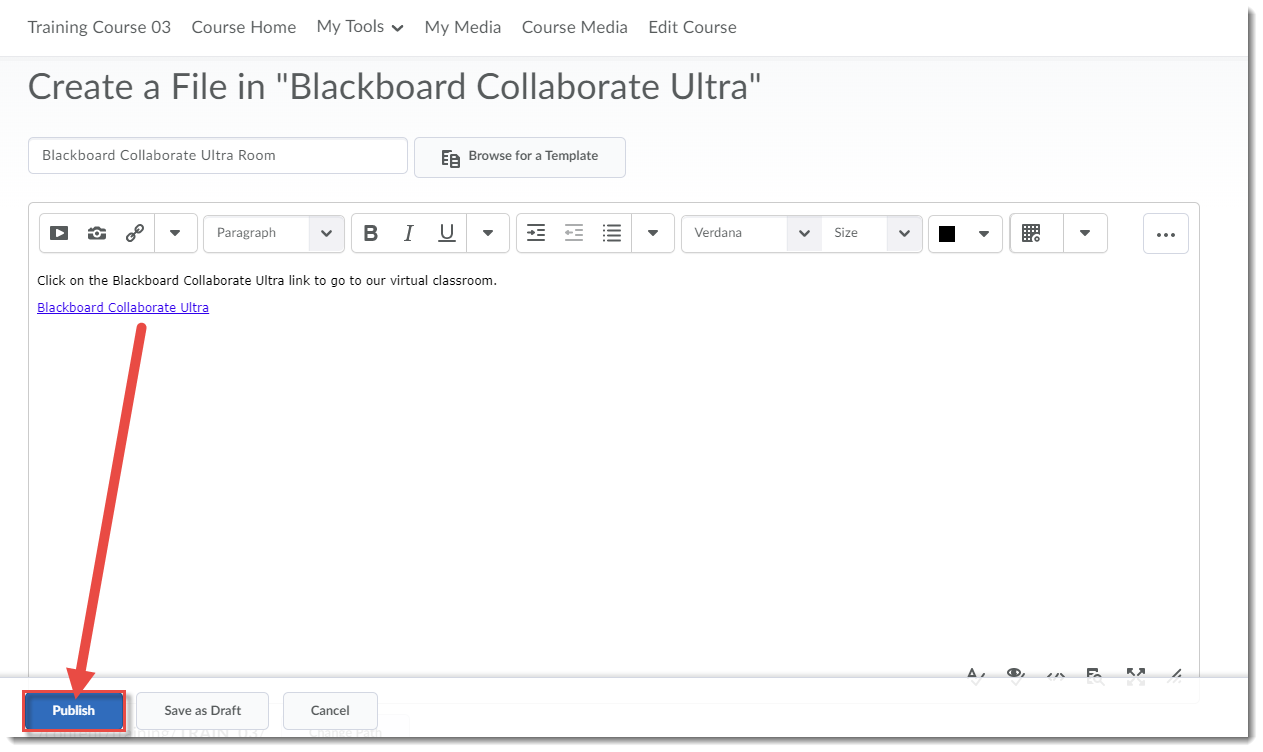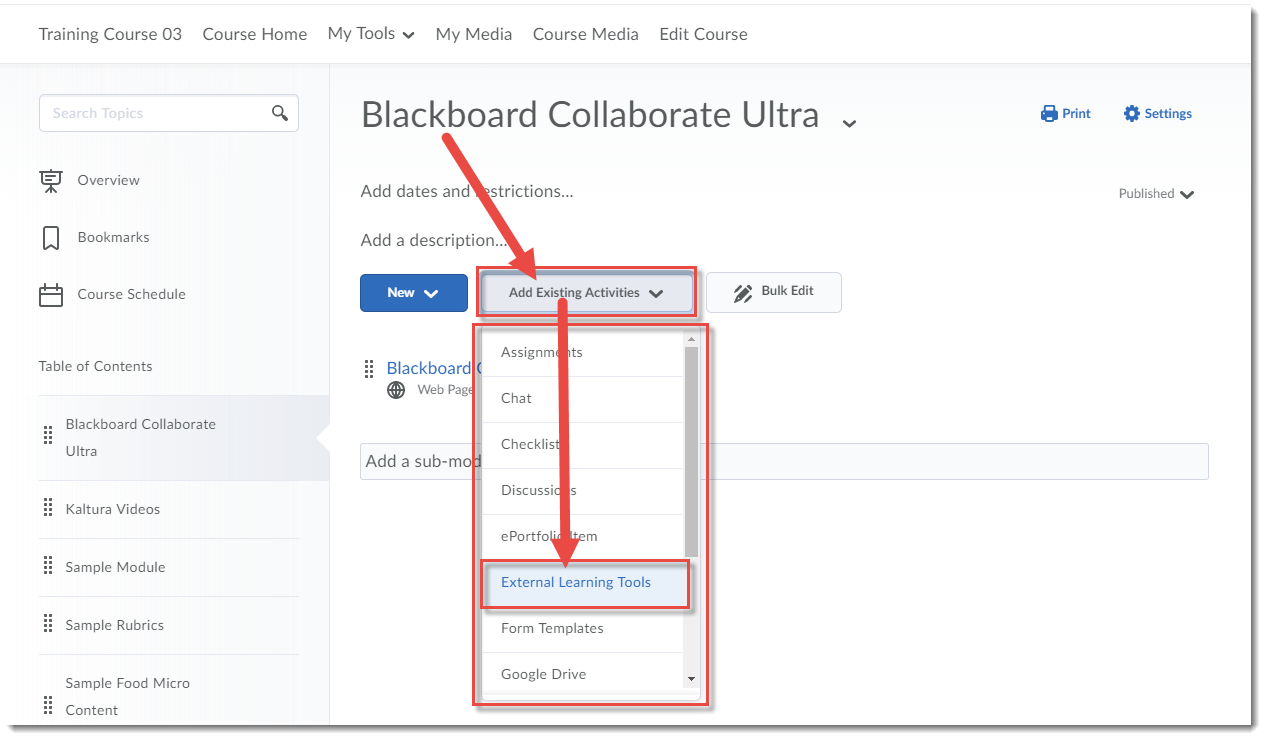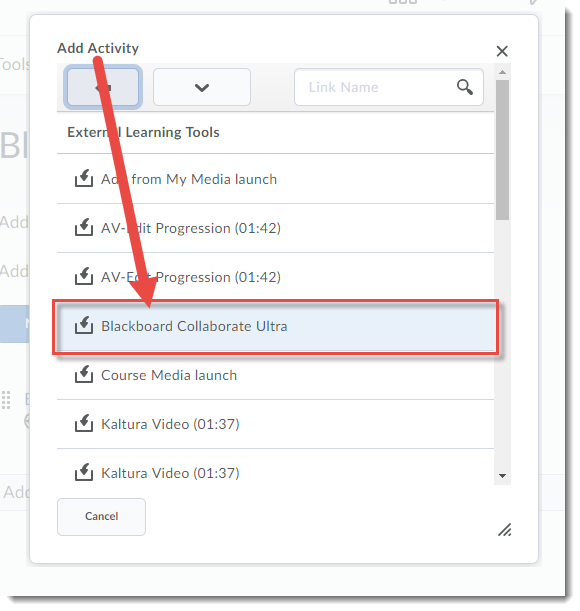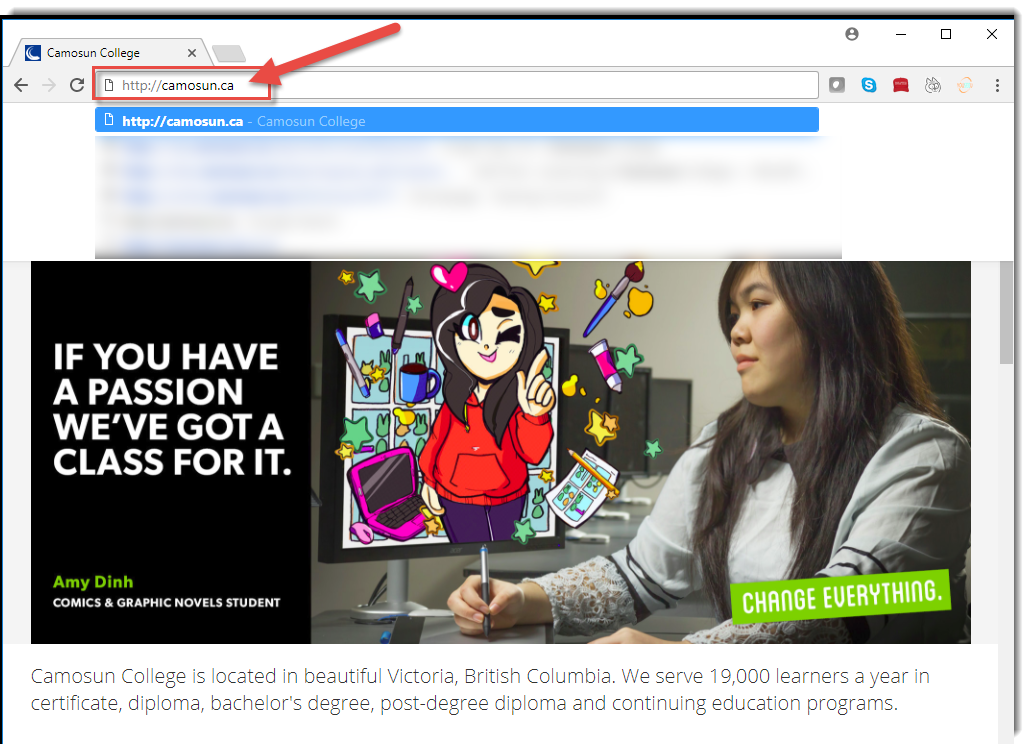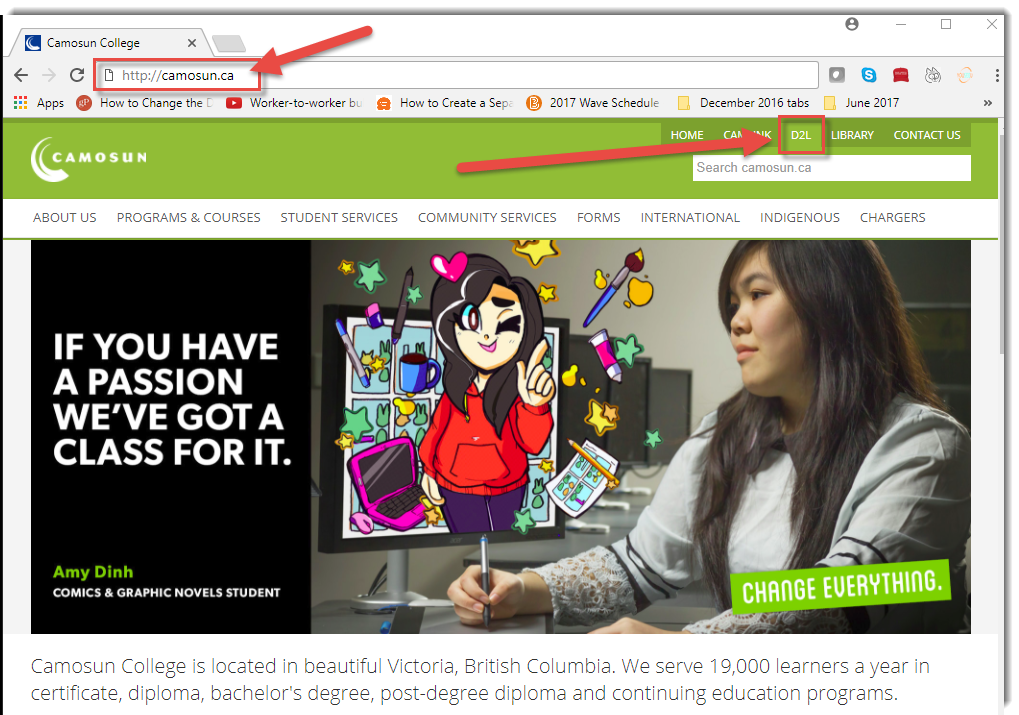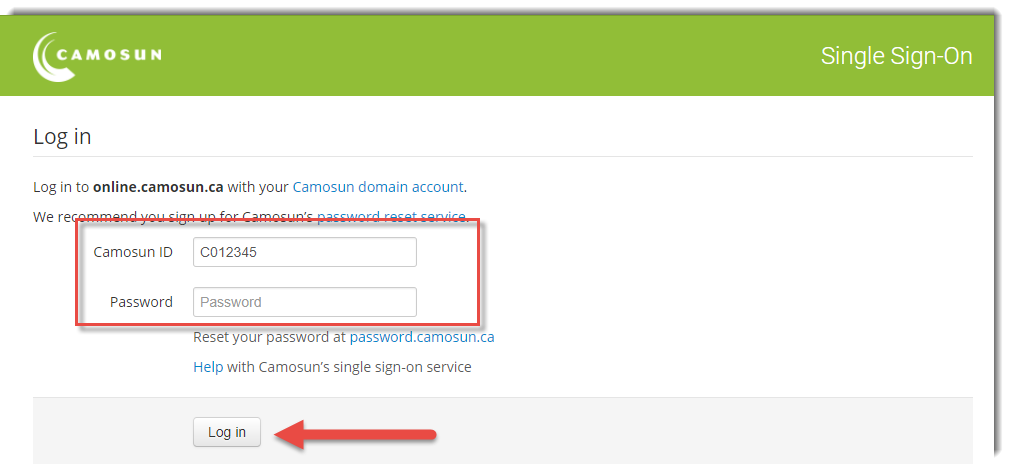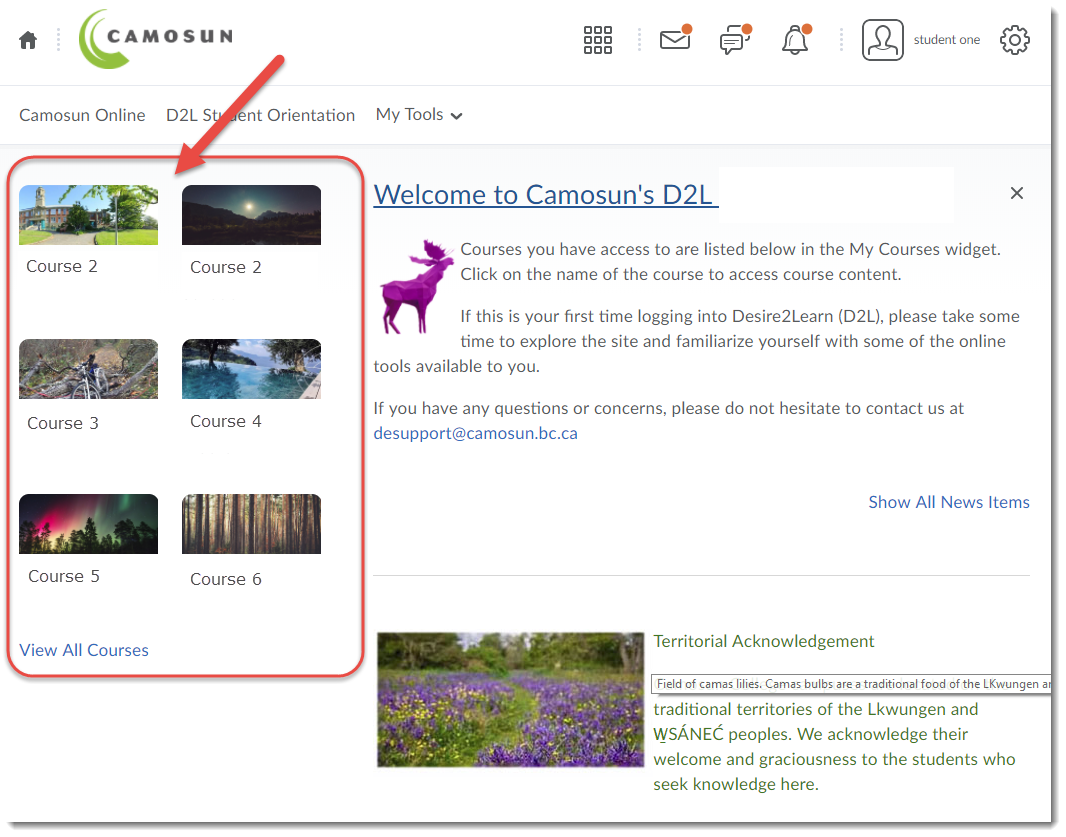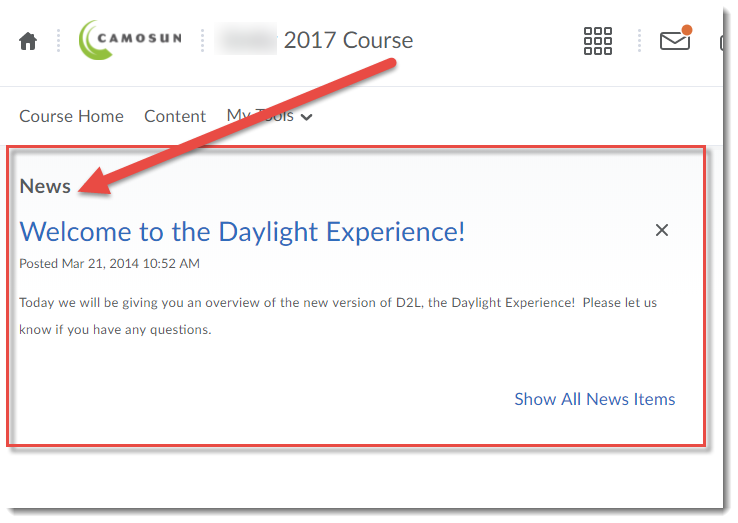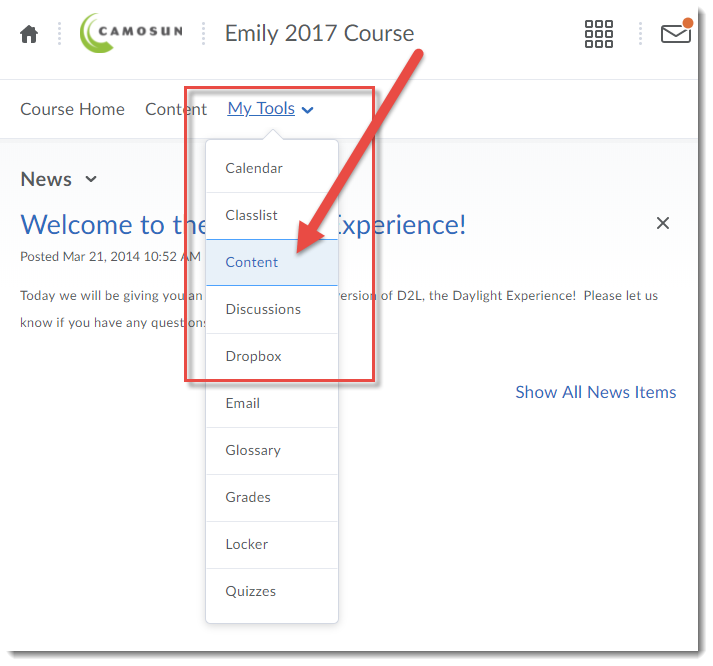It’s been awhile since the first post about this workshop, and now it’s time for the second revolving around some important ethical issues that came up during the face to face session. So, for today’s post, I am going to introduce and briefly discuss six big ethical issues we decided need to be considered when integrating educational technology into teaching and learning. This will not be an exhaustive (or exhausting) discussion of these issues – rather, I will introduce each one (in no particular order) and point you to more resources both here at the college, and outside.
Privacy
When you use an online tool, do you and your students have to set up accounts? Do you need to provide the tool with your name and/or email address? What happens to this information (and any material you work with in the tool) and who owns it? Privacy is about keeping your personal information or intellectual property safe. While Camosun has a Privacy Policy (http://camosun.ca/about/policies/operations/o-6-information-management/o-6.1.pdf), it does not directly address the use of cloud-based tools to support teaching and learning. For that, we need to turn to the Freedom of Information and Protection of Privacy Act in BC (http://www.bclaws.ca/EPLibraries/bclaws_new/document/ID/freeside/96165_00).
In a nutshell, if you are asking students to provide personal information to a third-party for any purpose (for an activity, assessment, content access, etc.), you need to inform them of FIPPA, give them the option to opt-out, and be prepared to give them an alternate way of accessing the material if they choose to opt out.
Accessibility
Can your students access your course material? Can they see or hear it? Do they have access to the right equipment or software to engage with it? Do they have access to support and training for the tools you are using? Accessibility/inclusivity involves incorporating a variety of instructional formats, assessment strategies, etc. to support any number of issues, including visual, auditory, learning, mental health issues, and access to technology.
Consider how to make your courses accessible by designing your course materials ahead of time rather than waiting for someone to ask for an alternate format later (which is accommodation). When adopting a tool, review any accessibility features it promotes. If you can’t find any information, send them an email. An instructional designer in eLearning can help you assess the tool you are wanting to use.
To find out more about WCAG (Web content Accessibility Guidelines), see https://www.w3.org/WAI/intro/wcag.
Want to go further? Learn more about Universal Design for Learning (UDL) https://sites.camosun.ca/fair/diversity/universal-design-for-learning-udl/ UDL Guidelines: http://udlguidelines.cast.org/
Also, see Camosun’s Equity, Diversity, and Inclusion policy (http://camosun.ca/about/policies/governance/g-2-organizational-goals-and-accountability/g-2.1.pdf) for information on how the implementation of UDL principles supports college priorities.
Learning Analytics
Do you like to know what your students are doing in your online course site, for example, how often they logon, how long they spend reading materials, how engaged they are in course activities, their overall progress through the course? These are learning analytics, and while they can be useful for knowing who is doing what with your online tools, and for ensuring that your students are completing the tasks you have given them, using them comes with ethical concerns.
We need to consider transparency and consent, as well as how we interpret and act on analytics. (https://elearningindustry.com/7-ethical-concerns-with-learning-analytics some of the considerations)
Online classroom ethics
Like the face to face classroom, the online classroom should also be a place where students feel safe interacting with their instructor and fellow students. Some things to keep in mind:
- If you are adding others to the course (for example, another faculty member, or an assistant of some kind), let your students know who they are, and why they are there.
- Discuss Netiquette with the whole group, or have students draft class or group/team codes of conduct for engagement in the online classroom.
- Address any concerns or questions students may have about anonymity.
- If you are using student or class progress tools in D2L, let students know you are tracking them.
Some college policies which support conduct in our teaching and learning environments include
Indigenization
I am in no way qualified to discuss indigenization, but I can point you towards those at Camosun who are!
According to our Centre for Excellence in Teaching and Learning website:
“Indigenization is the process by which Indigenous ways of knowing, being, doing and relating are incorporated into educational, organizational, cultural and social structures of the institution. The goal is to create a more inclusive environment through the presentation of a different world view, and to enhance and enrich the educational and cultural experience of the educational community. This does not mean the institution is Indigenous-centred, but it does mean that consideration of Indigenous issues comes “naturally”.”
And you can find out more about Indigenization initiatives, and who to contact for support, at http://camosun.ca/about/teaching-learning/initiatives/indigenization.html and http://camosun.ca/about/indigenization/
Digital identity
Closely connected to privacy, a person’s digital identity is their footprint online. Every time you sign up for a tool using your personal information, this information is saved and sometimes passed on to others, with or without your knowledge or permission. It is not enough for us to say that “all students use Facebook” so they know how to protect themselves because even if students are using cloud-based social media tools already, it is still our responsibility as instructors and as an institution to inform them of how to protect themselves from cyber-bullying, identity theft, etc.
Ask yourself “What do my students know about their digital identity?”, then ask yourself what do you know about your own digital identity.
In addition to one’s personal digital identity, consider how you and your students can protect your intellectual property. When using a cloud-based tool to host course or research materials, as yourself Who owns it? Who is using it, and how are they using it? Check the privacy settings, the copyright/ownership information, and don’t’ be afraid to send an email to the company to find out more. These are things you need to know before asking or suggesting students to use these tools
To learn more about digital identity, and for tools to help you and your students navigate this complex issue, go to UBC’s Digital Tattoo site (https://digitaltattoo.ubc.ca/)
Of course, there are many other ethical issues to keep in mind when adopting educational technology, including:
- Social Justice, human rights, and equality with regards to the non-neutral nature of (educational) technology (for example, silencing, constraints, access, power structures, openness (or not), etc.)
- Digital literacy and fake news
- Emotional wellbeing (digital detox) and online addiction
If you ever want to talk more about the ethical issues raised here, or any others that come to mind, our instructional designers in eLearning would love to talk to you! Contact desupport@camosun.ca to arrange for a consult.
In the next post (the third of four) about this workshop, I will talk about some of the outcomes from the discussions and things participants wanted to do or learn more about!