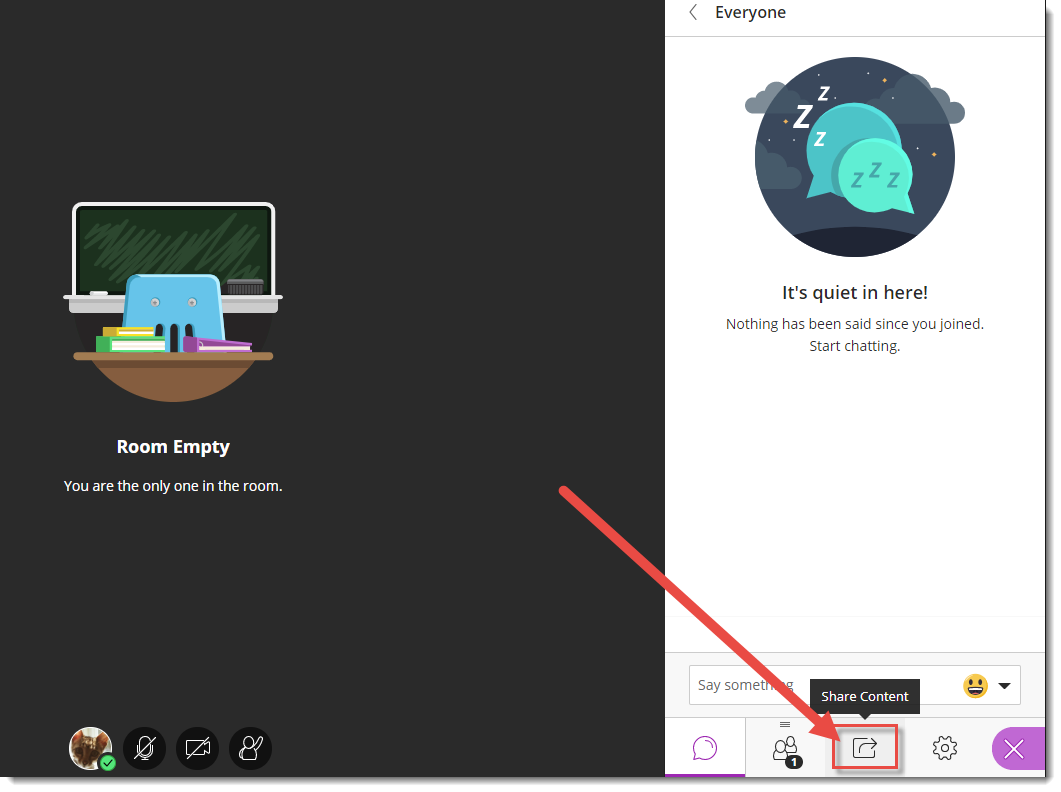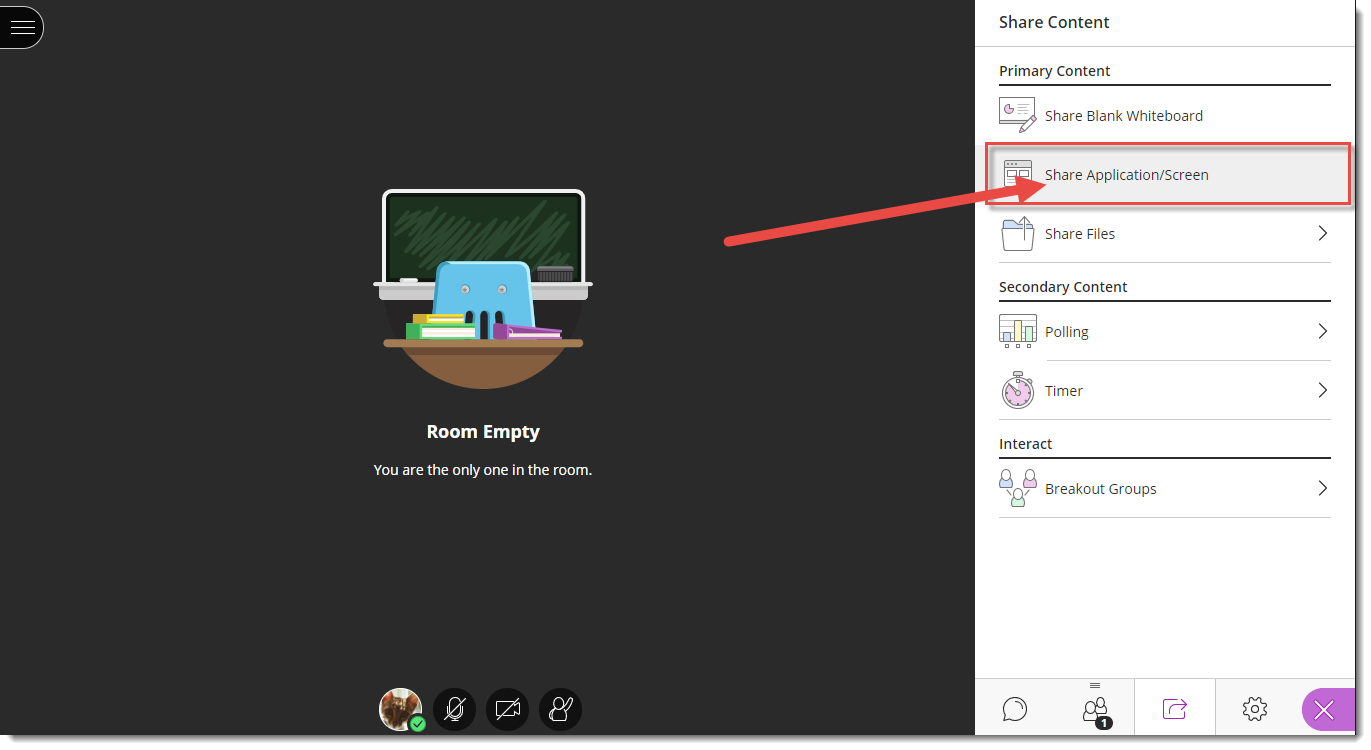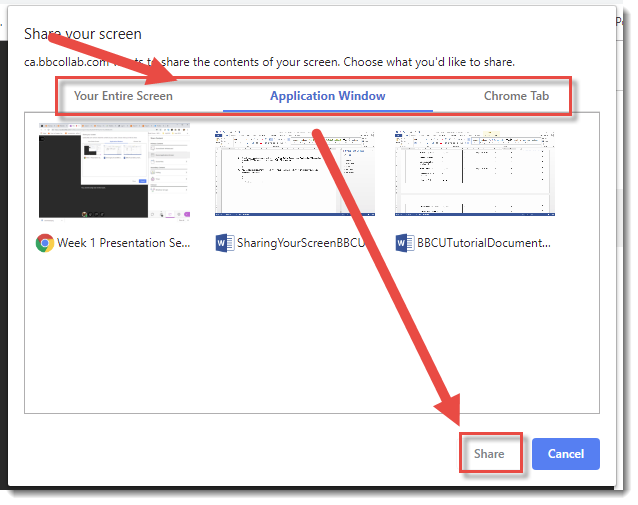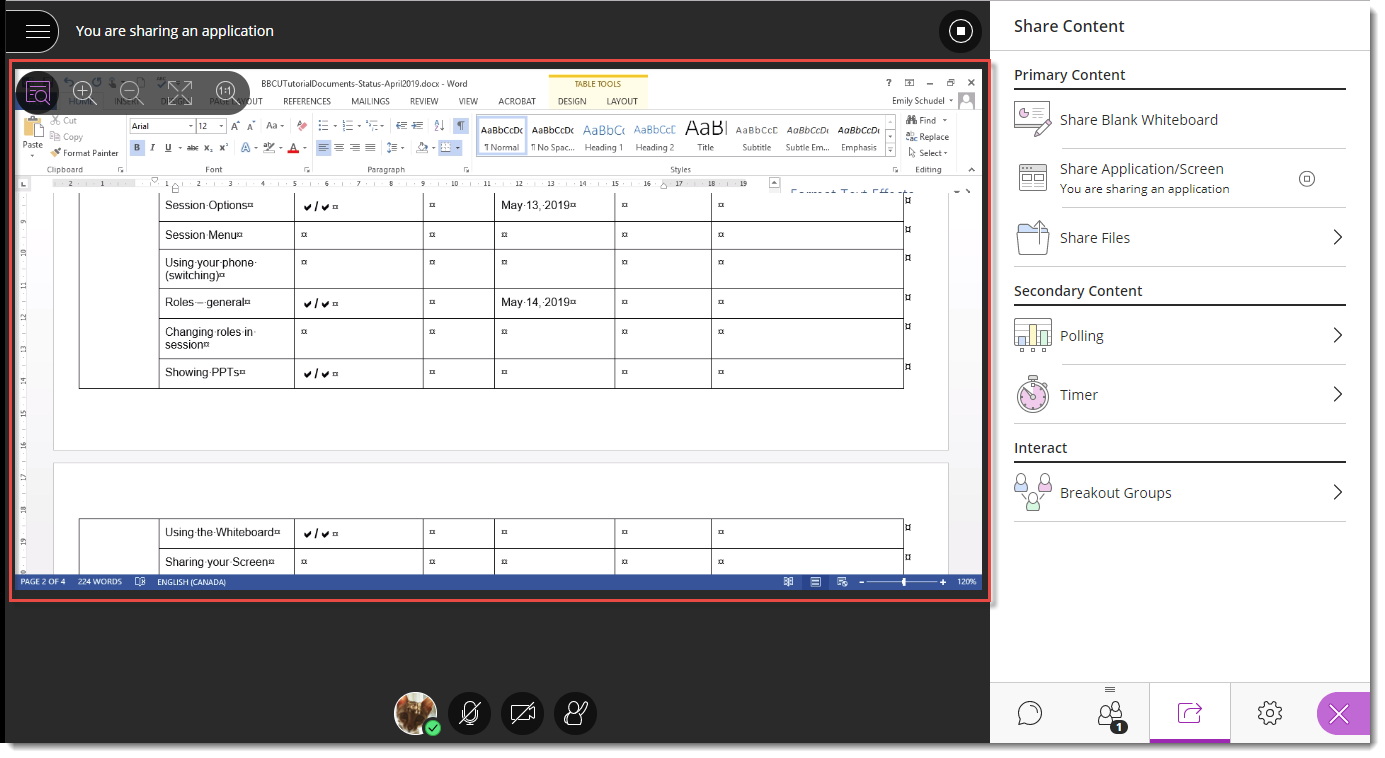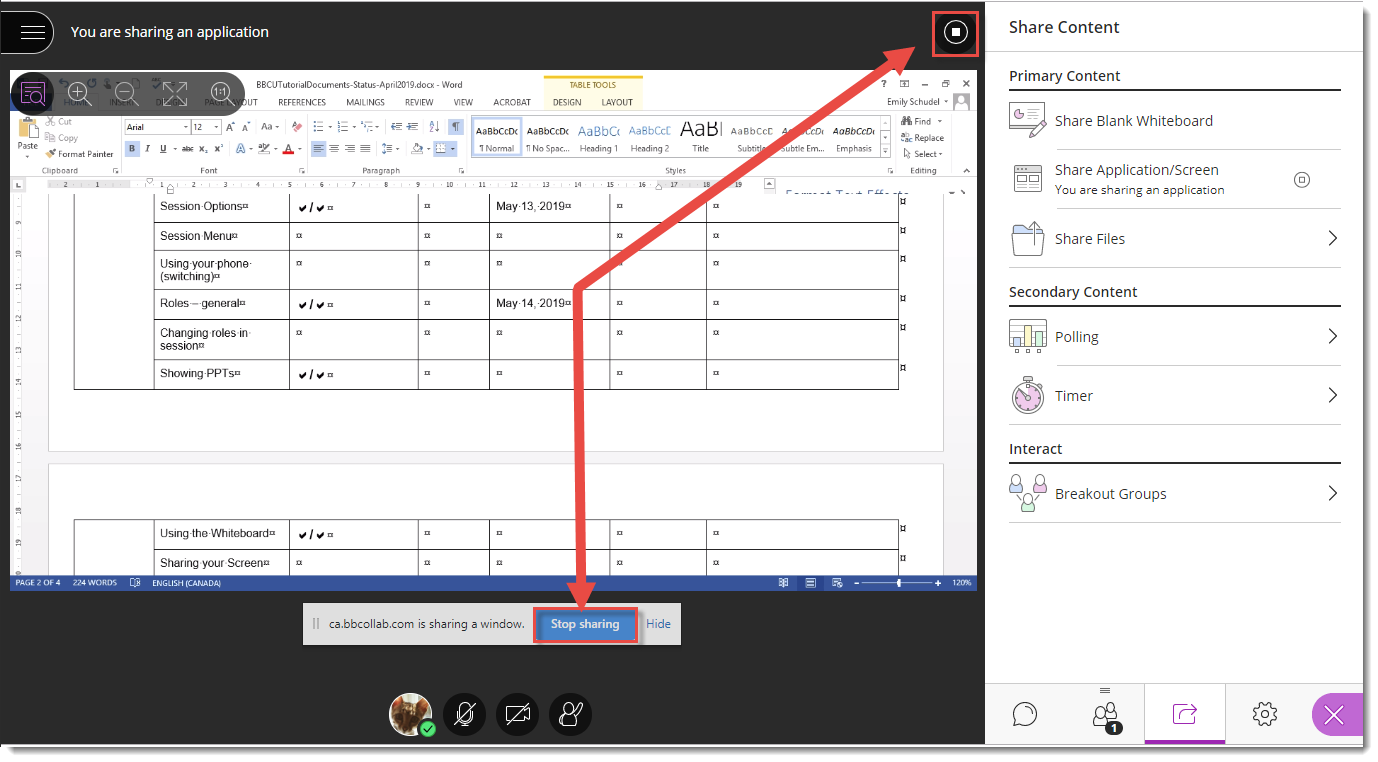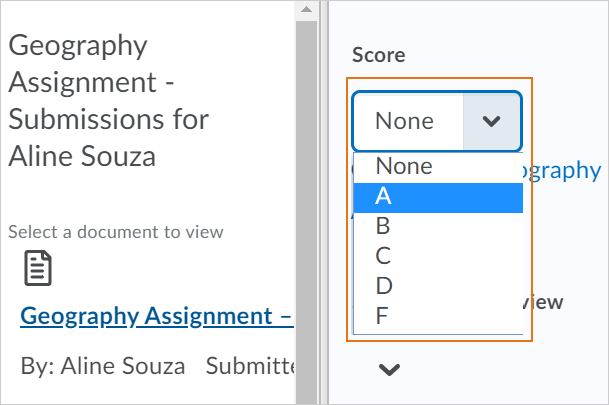I am currently taking, and getting close to finishing, the Creative Commons certificate course, and as part of this course have been writing blog posts for my assignments on my own blog site. So, I thought I would share some of these with you so you can also learn a bit about Creative Commons, what it is, what it does, and many other exciting and interesting things!
And, without further ado: Once upon a time…the Tale of how Creative Commons came to be !