The Call for Proposals for the Festival of Learning (which takes place May 11-13, 2020, downtown Vancouver) ends on Saturday. Get your proposal in!!
https://festival.bccampus.ca/call-for-proposals-2019/
The Call for Proposals for the Festival of Learning (which takes place May 11-13, 2020, downtown Vancouver) ends on Saturday. Get your proposal in!!
https://festival.bccampus.ca/call-for-proposals-2019/
When adding images to your documents or web pages/WordPress pages, to meet best practices around accessibility you need to add appropriate descriptive text to your images so that learners who can not see the images have an alternate way to access the images. But adding text to images can be tricky when you are dealing with more complex images like graphs, maps, diagrams, charts, etc.
This Complex image Accessibility site (which opens in a new tab or window) from Portland Community College has some excellent guidelines for how to make complex images accessible to all.
This tutorial is designed for faculty who have previous experience using D2L and Blackboard Collaborate Ultra, and will cover how you can manage your Blackboard Collaborate Ultra (BBCU) session Chatroom. For further information, please contact desupport@camosun.ca for assistance.
If the Collaborate panel is closed while you are facilitating your session, chat messages will pop up in the main window, and if your Collaborate panel is open, but NOT on Chat, chats will register as numbers at the bottom of the Collaborate panel next to the Chat icon.
![]() This content is licensed under a Creative Commons Attribution 4.0 International Licence.Icons by the Noun Project.
This content is licensed under a Creative Commons Attribution 4.0 International Licence.Icons by the Noun Project.
Looking for help with setting up your final grades, etc.? Getting ready to set up your courses for the Winter term? eLearning is here to help.
We have drop-in times at Interurban in LACC251J on Fridays from 11:30am-12:30pm and in December, on Tuesdays and Thursdays from 10:00am-12:00pm. And don’t forget, you can also schedule one-on -one consults with an instructional designer at either campus.
Email desupport@camosun.ca to book an appointment today!!
This tutorial is designed for faculty who have previous experience using Kaltura in D2L, who have already downloaded Kaltura Capture, and will cover the steps involved when you wish to record a PowerPoint presentation with voiceover using Kaltura Capture through D2L. For further information, please contact desupport@camosun.ca for assistance.
Before starting your recording, make sure to write down what you want to say, and what you will be doing in your presentation – where will you click, what and when will you circle things, what order are the steps, etc.? This is your script, and it will come in handy to keep you on track while you record, and to upload as an attachment with your recording for students who like to read along while they listen.
![]() This content is licensed under a Creative Commons Attribution 4.0 International Licence.Icons by the Noun Project.
This content is licensed under a Creative Commons Attribution 4.0 International Licence.Icons by the Noun Project.
Here is my assignment 3 for the Creative Commons certificate: The Law that we call Copyright!
This tutorial is designed for faculty who have previous experience using D2L and Blackboard Collaborate Ultra, and will cover how you can manage Blackboard Collaborate Ultra (BBCU) session attendees. Information on how to use individual feature is contained in relevant tutorial documents. For further information, please contact desupport@camosun.ca for assistance.
It’s a good idea to recommend to attendees/participants that they mute their microphones upon entering the session, and to remind them they will need to unmute them to talk. That way you don’t have to worry about distractions from a lot of background noise.
This content is licensed under a Creative Commons Attribution 4.0 International Licence.Icons by the Noun Project.
Here’s something that just came up last week for us!
Looking for ways to individualize a student’s gradebook, for example, if they missed the midterm and you want to move 25% of that grade to Assignments, 25% of that grade to Quizzes, and 50% of that grade to the Final Exam? We have a solution for you: Conditional Release.
You can’t use Exempt for a situation like this. Exempting a student from a grade item means that item’s weight will be equally distributed across the other items in the gradebook (or in a Category if that item is part of a Category). You can, however, put that student in a Group by herself, and create new items just for them, weighted the way you want them to be. You just need to Conditionally Release all items to the appropriate Groups.
Of course, this will also mean your gradebook will calculate to MORE than 100%, because you will, in effect, have two gradebooks, but your students will only see the grade items they are attached to.
This takes a few steps, and if you are not very comfortable with creating grade items and/or using conditional release options, we recommend you contact desupport@camosun.ca and arrange to meet with an instructional designer to go over the steps with you.
So, let’s begin!
For this scenario, we will be creating Groups, creating new Grade Items/Categories (duplicating most of what is already there), and applying Conditional Release restrictions to each item.
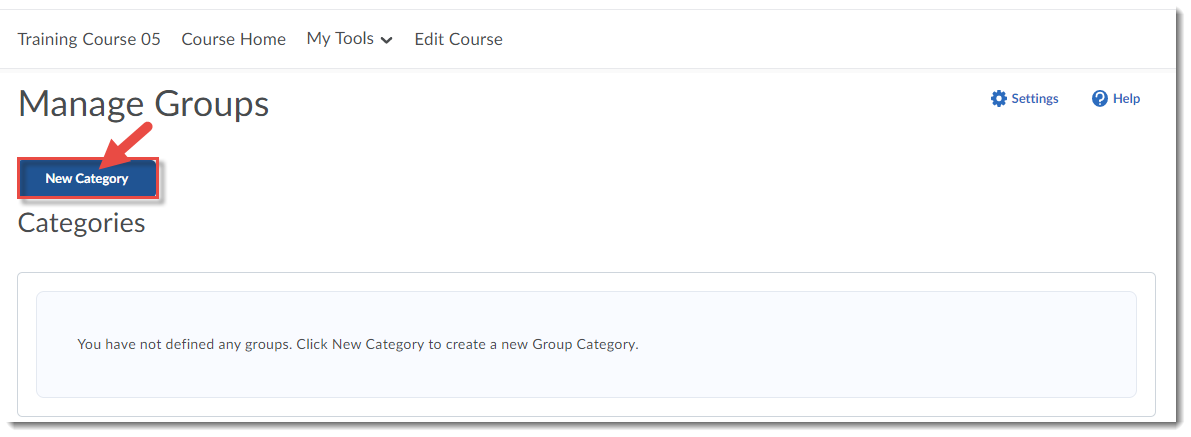
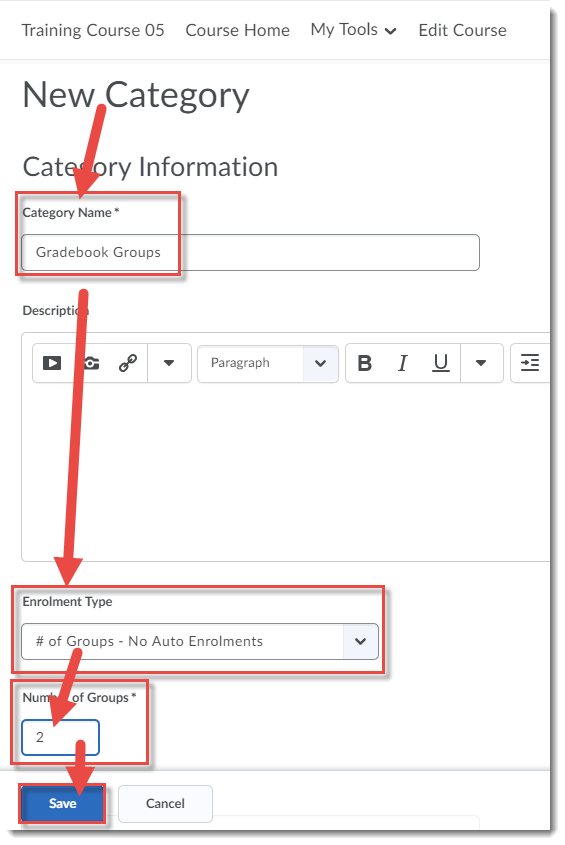
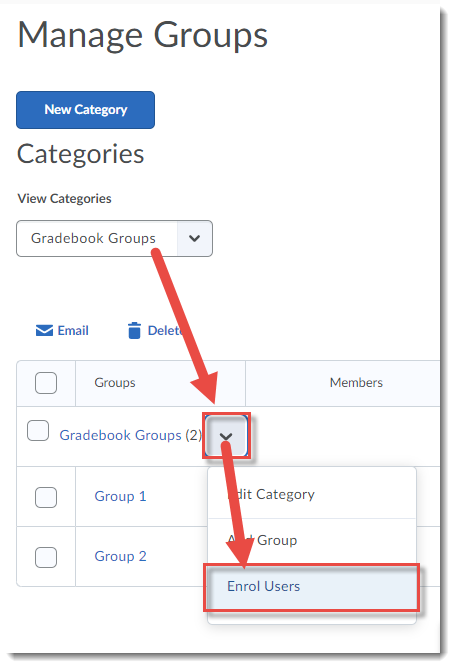
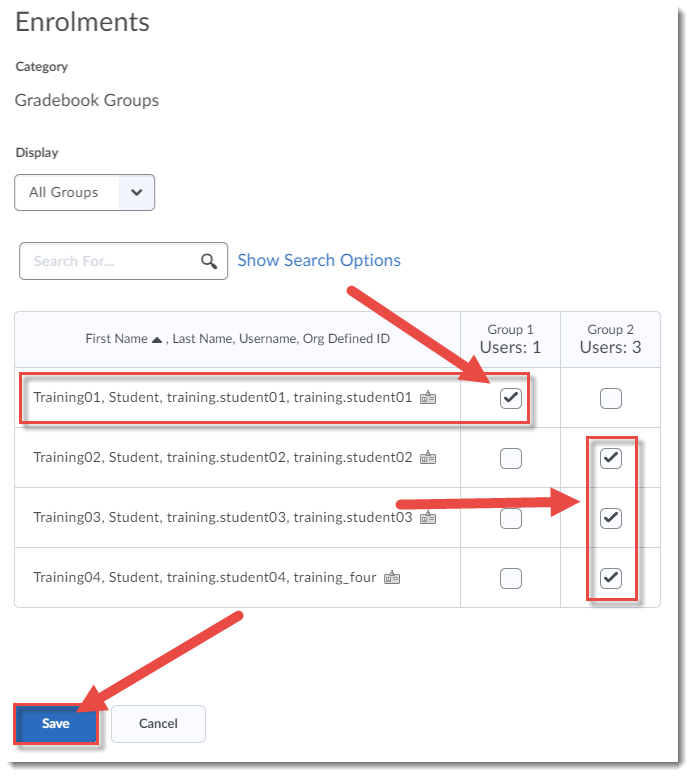
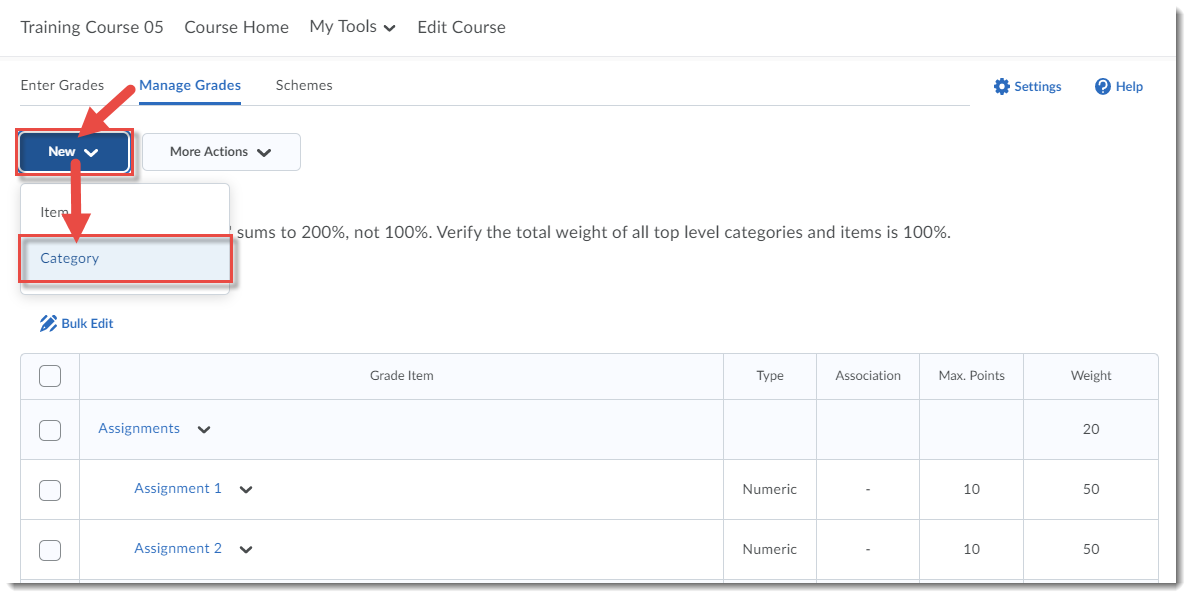
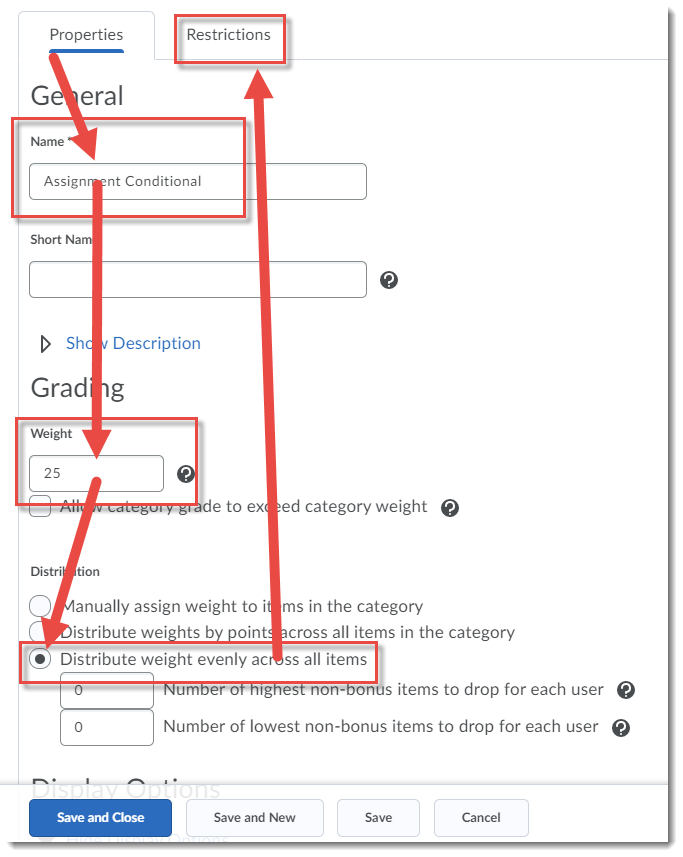
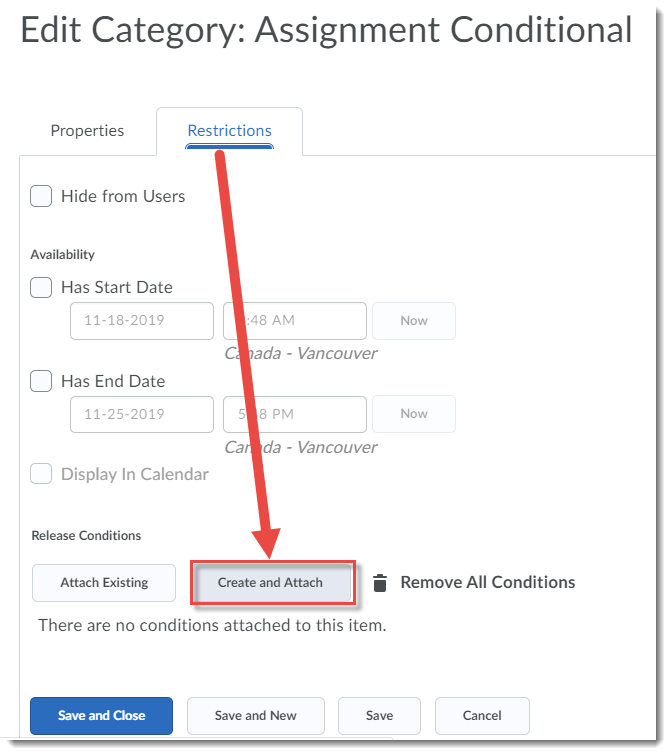
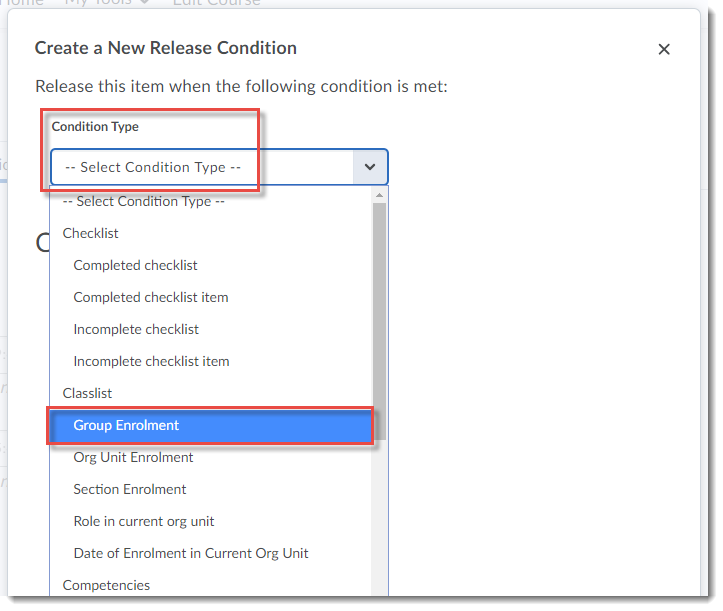

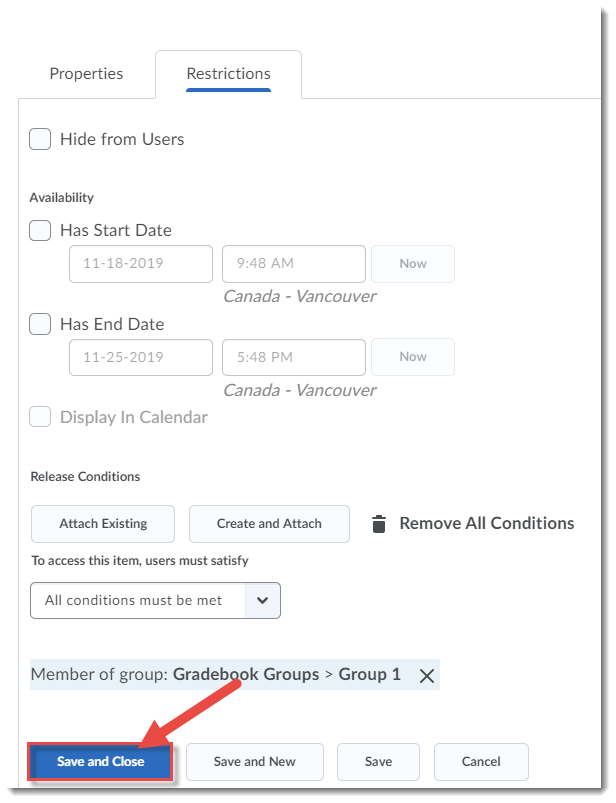
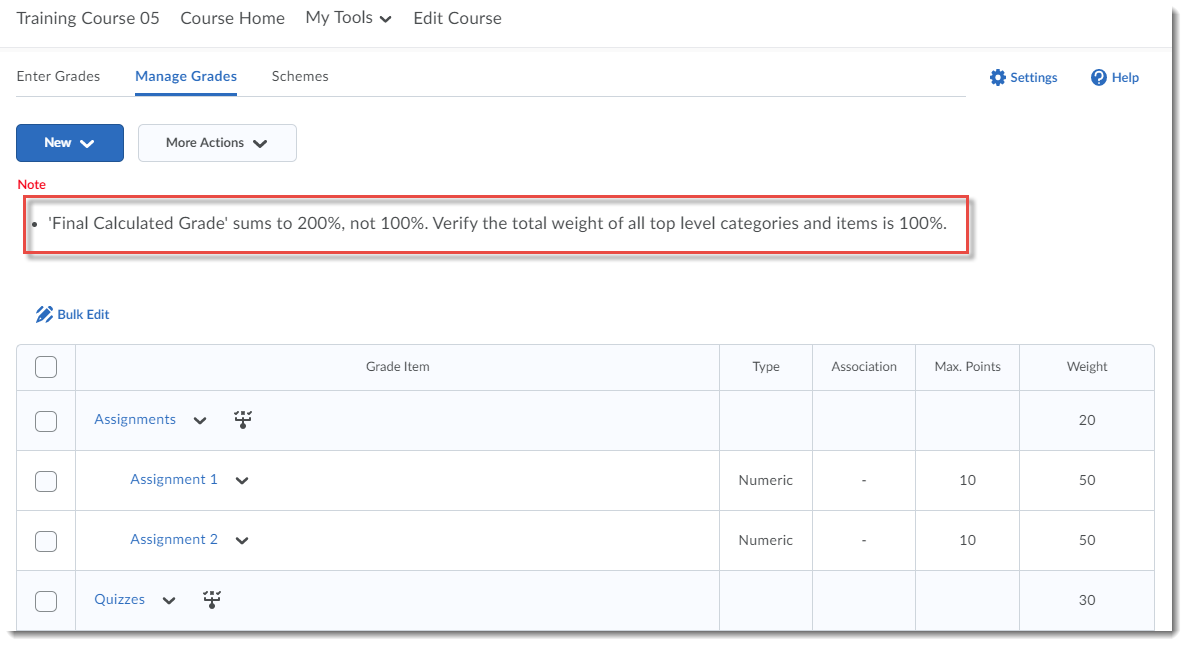
As I mentioned earlier, this may seem complicated – but we are here to help! If you want to go over these steps with an instructional designer, or just ask them to check to make sure your gradebook is setup correctly for your situation, contact desupport@camosun.ca.
This content is licensed under a Creative Commons Attribution 4.0 International Licence.Icons by the Noun Project.
Here is my assignment 2 for the Creative Commons certificate: The Law that we call Copyright!
This tutorial is designed for faculty who have previous experience using the Grades tool in D2L and will cover the steps involved when you want to exempt a student from a specific grade item, but have her grade go to another specific grade item (for example, if she missed the Midterm and you want to exempt her from the Midterm and have the Midterm grade to automatically go to the Final Exam grade). For further information, please contact desupport@camosun.ca for assistance.
Note that you can move items into a Category at any point during the term – just make sure the calculations are the same and other students won’t see a difference in their grading.
Exempting a student from a grade is not the same as dropping the lowest grade item in a Category. See the tutorial Dropping the Lowest Grade Item in a Category for further information.