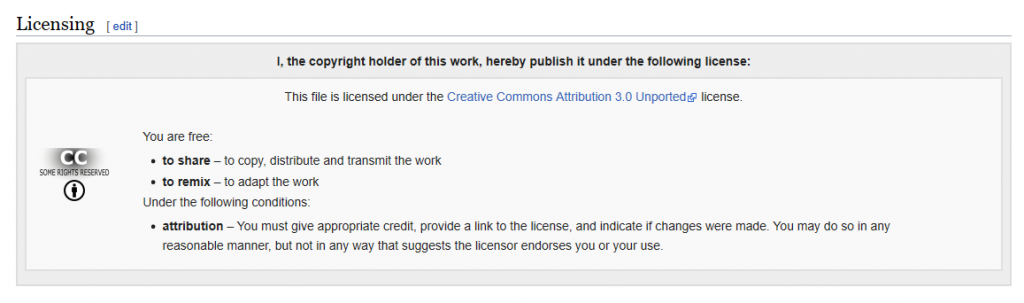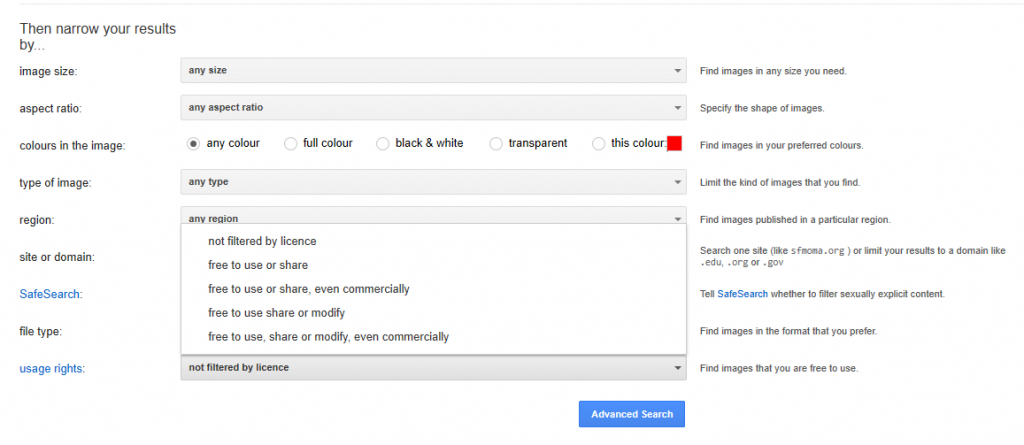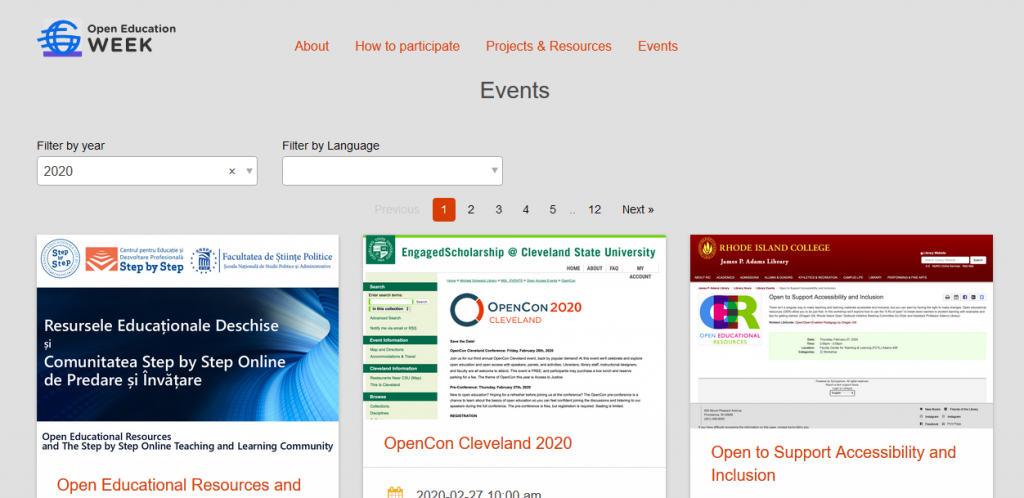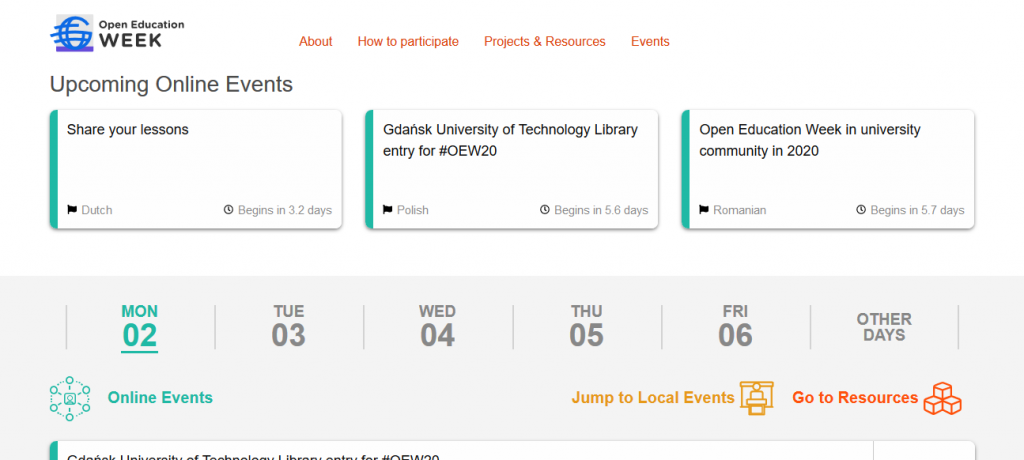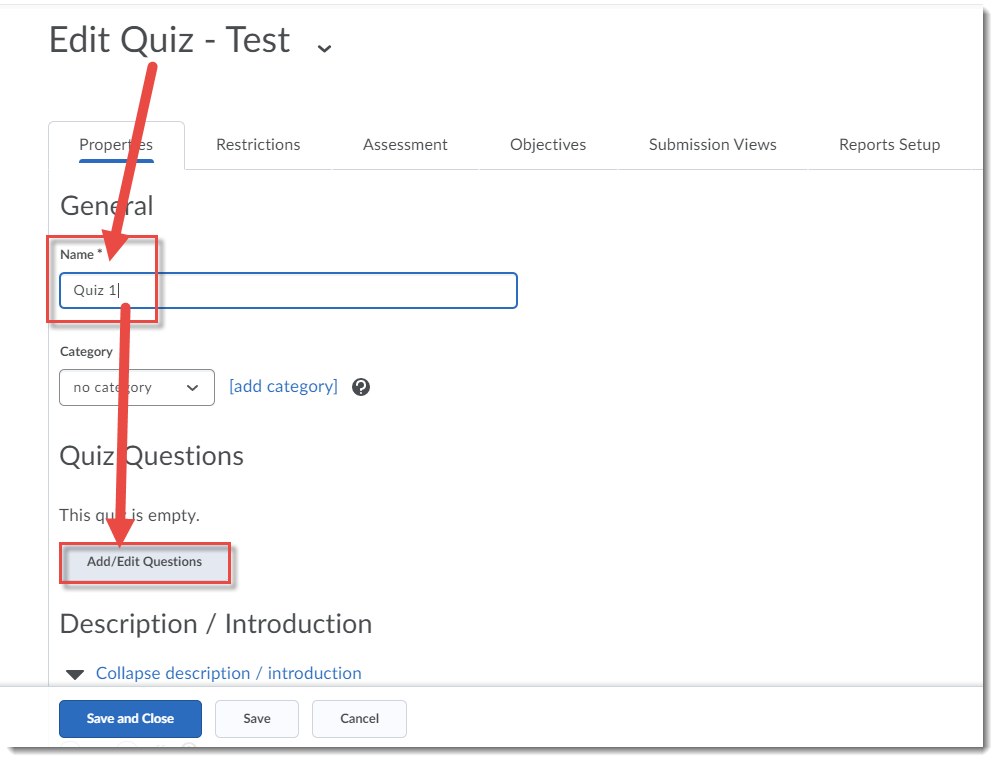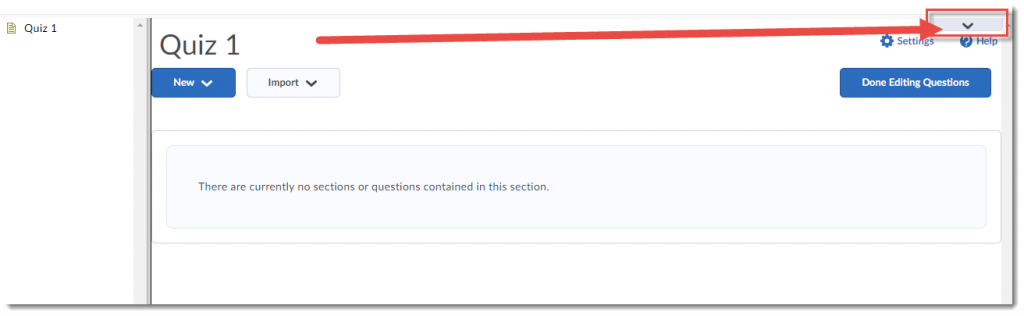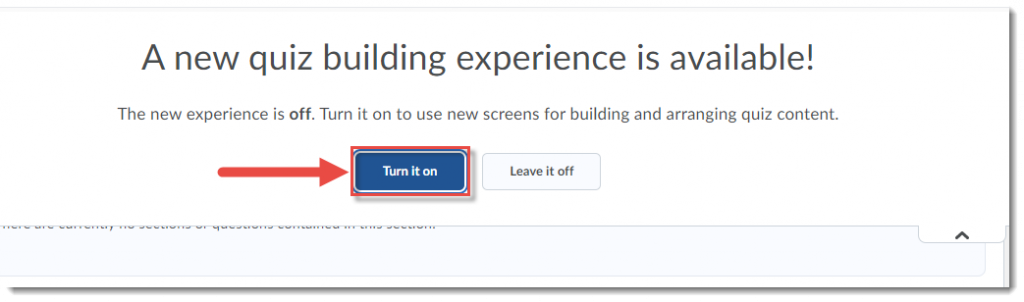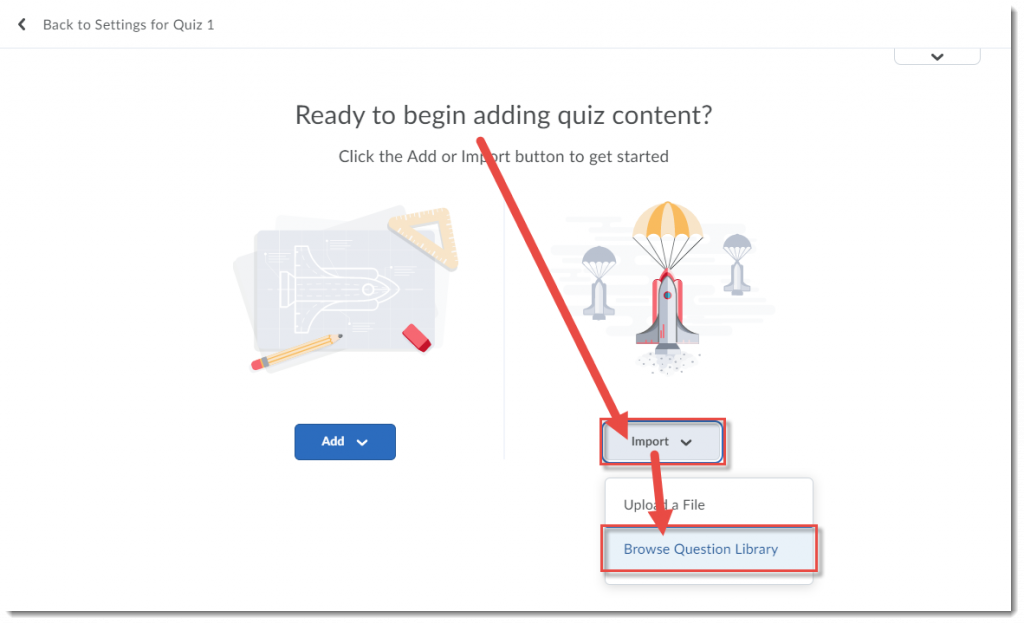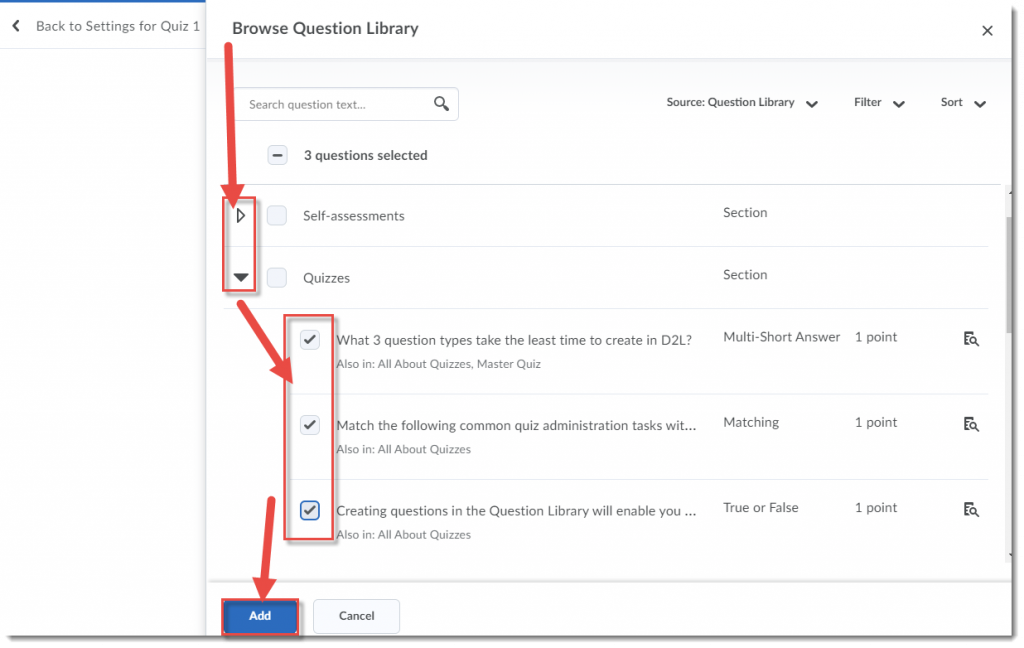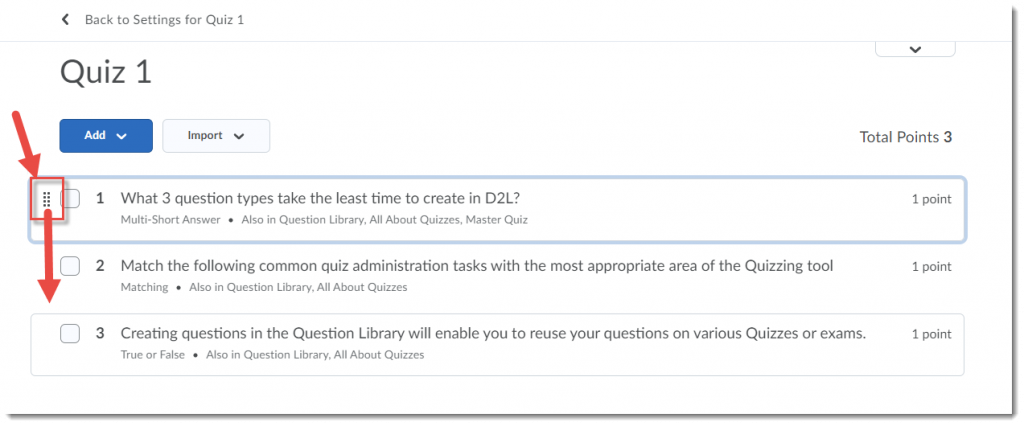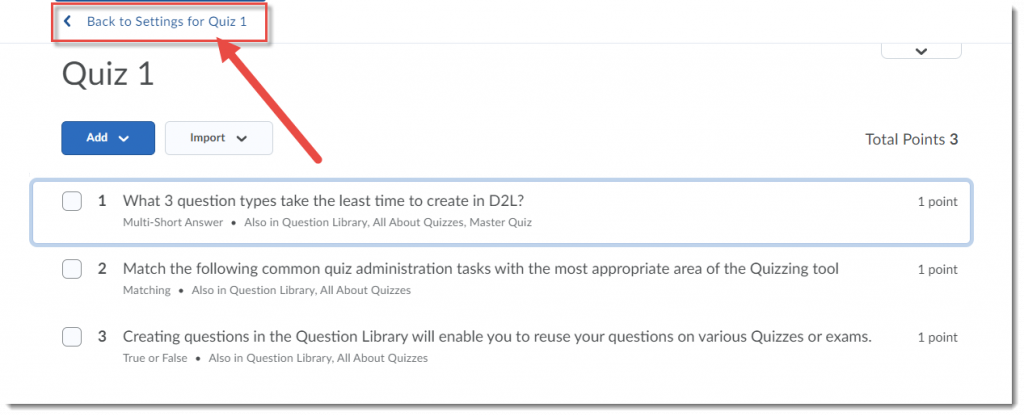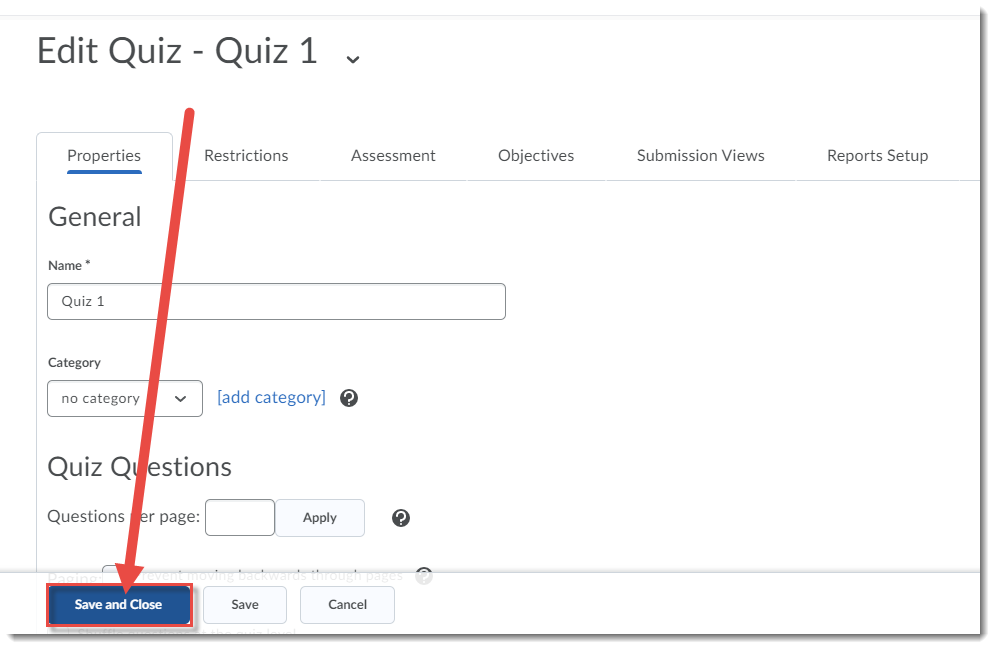Hello everyone out there. Most of you (all of you?) are now in the thick of the mad rush to move online in the world that is COVID Crisis.
I am going to try and post something every day to support any way I can in the next few weeks.
I know many of you are creating amazing resources to support your faculty and students in this frantic chaotic rush to online learning, and I wanted today to share one of the resource sites we have set up here at Camosun. This is our eLearning Guidance for Remote Instruction.
On this site, you will find some things to think about (and we recommend taking a moment to breathe and calm your mind first). You will also find links to our many tutorials for Collaborate, Kaltura, and D2L – all are CC-BY licenced so you can take and adapt as you like.
I’ll leave you with this for now, and return tomorrow with some more great resources for you. And now, enjoy some entertainment to help you get through the rest of your day:

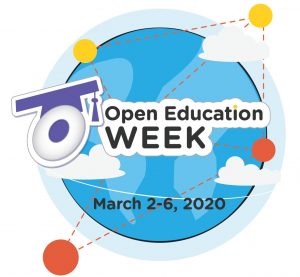 Some of you may know that last term, I completed the
Some of you may know that last term, I completed the